
- •Методичний збірник
- •Розробив викладач
- •Тема: Історія розвитку засобів обчислювальної техніки
- •Питання для контролю вивченого матеріалу
- •Література
- •Самостійна тема № 2 (Урок № 4) Тема: Основні характеристики пристроїв вводу-виводу пк. Клавіатура пк, монітор, принтер, сканер, модем.
- •2. Клавіатура та її характеристика.
- •3. Миша та її характеристики.
- •5 Сканер та модем. Їх характеристики.
- •Література
- •Самостійна тема № 3 (Урок № 5) Тема: Структура програмного забезпечення для пк
- •4. Комерційні різновиди програм.
- •Питання для контролю вивченого матеріалу
- •Література
- •Самостійна тема № 4 (Урок № 6) Тема: Операційні системи. Характеристика та складові частини ос Windows та ms dos.
- •3. Інтерфейс користувача Віндовс хр.
- •4. Завершення роботи ос.
- •Література:
- •Провідник
- •Питання для контролю вивченого матеріалу
- •Література
- •Самостійна тема № 6 (Урок № 12) Тема: Операційна система msdos. Завантаження та работа в ос. Робота з файлами, каталогами та дисками в ms dos
- •Найбільш поширені розширення
- •Призначення деяких клавіш при роботі в ms dos
- •Зовнішній вигляд програми dos
- •2. Команди для роботи з файлами:
- •3. Команди для роботи з каталогами:
- •Питання для контролю вивченого матеріалу
- •2. Поняття про інтерпретацію та компіляцію програм.
- •3. Алгоритми та блок-схеми.
- •Алгоритм повинен мати такі властивості:
- •Форми подання алгоритмів:
- •Навчальна алгоритмічна мова
- •4. Системи програмування низького рівня.
- •5. Системи програмування високого рівня.
- •Питання для контролю вивченого матеріалу
- •Вікно елементів керування
- •Вікно властивостей
- •Загальні властивості елементів керування
- •Вікно екранної форми
- •Вікно провідника проекту
- •Збереження файлів проекту
- •Вікно редактора коду
- •2. Алфавіт мови Visual basic.
- •Робота із змінними у програмі
- •Робота з функціями
- •InputBox (аргументі]:, аргумент2....])
- •Друкування форми
- •Питання для контролю вивченого матеріалу
- •Література
- •Самостійна тема № 9 (Урок № 22) Тема: Текстовий редактор Word. Загальні характеристики та можливості.
- •Питання для контролю вивченого матеріалу
- •Створення таблиці
- •Переміщення таблиці
- •3. Робота з графічними об’єктами.
- •Питання для контролю вивченого матеріалу
- •3. Автоматичне розставлення переносів.
- •4. Тезаурус.
- •Питання для контролю вивченого матеріалу
- •4. Діаграми. Створення автофігури, кола або квадрата
- •Вставка об’єкта WordArt
- •Вставка тексту в автофігуру
- •6. Форматування та друкування тексту.
- •Зміна параметрів друку
- •Відправлення документу факсом
- •Вставка формули
- •Питання для контролю вивченого матеріалу
- •Створення географічної карти
- •Введення даних у географічну карту
- •Вставка рядків
- •Вставка стовпців
- •Одержання додаткових довідкових зведень про географічні карти
- •2. Створення діаграм.
- •Зміна діапазону комірок, які використовуються для створення діаграми
- •3. Створення графіків. Створення зображень осередків, діаграм і інших об’єктів
- •Створення зображення комірок із прив’язкою до вихідних даних
- •Створення зображення діаграми, комірок або об’єкта
- •Відновлення зображення комірок листа Excel
- •4. Створення і збереження файлів книг. Створення книги
- •Перегляд і збереження файлів інших програм у форматі книг Mіcrosoft Excel
- •Збереження книги Mіcrosoft Excel в іншому форматі (для використання в іншому додатку)
- •Імпорт текстового файлу в Mіcrosoft Excel
- •Розбивка скопійованого тексту на стовпці
- •5. Перегляд і друкування книг.
- •Друк листа, виділеного діапазону або книги цілком
- •6. Введення і редагування даних.
- •7. Форматування чарунок і діапазонів.
- •2. Редагування та обробка записів.
- •Використання Майстра підстановок
- •Застосування маски
- •Питання для контролю вивченого матеріалу
- •2. Поняття і складання запиту.
- •3. Створення форми.
- •Пошук даних
- •4. Макроси
- •Питання для контролю вивченого матеріалу
- •Література
- •Самостійне тема №16 (Урок №48) Тема: Робота з браузером. Безпека в мережі.
- •Питання для контролю вивченого матеріалу
- •Апаратні засоби лом
- •2. Робота в локальних мережах.
- •Питання для контролю вивченого матеріалу
- •2. Історія електронної пошти.
- •3. Створення власної електронної поштової скриньки.
- •Питання для контролю вивченого матеріалу
- •Література
- •Самостійна тема № 19 (Урок № 53) Тема: Самостійне індивідуальне завдання
- •Вимоги до реферату
- •Література
- •Самостійна тема № 20 (Урок № 54) Тема: Перспективи розвитку сучасних інформаційних технологій. Нанотехнології.
- •1. Інформаційні технології
- •2. Види сучасних інформаційних технологій
- •Класифікація
- •3. Використання та розповсюдження.
- •4. Нанотехнології.
- •Питання для контролю вивченого матеріалу
- •Література
- •Рекомендована література:
Зміна параметрів друку
Word дозволяє встановити різні параметри друку. Можна, наприклад, роздрукувати або непарні або парні сторінки. Цей параметр зручний для роздрукування документа на двох сторонах листа на стандартному однобічному принтері. Роздрукуйте сторінки з непарними номерами, потім перекладіть їх у зворотному порядку, помістіть в лоток для паперу і роздрукуйте сторінки з парними номерами. Можна вказати, які сторінки друкувати за допомогою списку, що розкривається, Печатать в діалоговому вікні Печать (вибравши там параметр Четные страницы або Нечетные страницы). Вибравши Все страницы диапазона, ви повернетесь до роздрукування всіх сторінок.
Можна встановити й інші параметри в діалоговому вікні Печать. Для того щоб зробити це в діалоговому вікні Печать, клацніть на кнопці Параметры.
П араметри,
що використовуються найчастіше.
араметри,
що використовуються найчастіше.
Черновой. Видає чернетку, яка роздруковується швидше, але може не відображати деякі види форматування і графічні об’єкти (в залежності від вашого принтера).
В обратном порядке. Друкує сторінки в зворотному порядку.
Фоновая печать. Дозволяє продовжити роботу з документом під час друку. Встановлення цього параметра вимагає додаткової пам’яті, і звичайний документ роздруковується повільніше.
Обновлять поля. Обновляє зміст усіх полів документа перед роздрукуванням.
Сведения. Друкує властивості документа на додаток до його основного тексту.
Відправлення документу факсом
1. Виберіть команду Файл Отправить факс.
2. Word запустить майстер факсів, що проведе вас через всі етапи підготовки факсу, включаючи вибір титульного листа й адресатів. На кожному кроці після введення запитуваної інформації клацайте на кнопці Далее. Після завершального кроку клацніть на кнопці Готово.
3. Якщо вам потрібний титульний лист, Word виведе його. На цьому етапі в титульний лист можна вносити будь-як зміни і доповнення.
4. Для відправлення факсу клацніть на кнопці Отправить факс сейчас.
Вставка формули
1. Вкажіть місце для вставки формули.
2. Виберіть команду Объектв менюВставка, а потім – вкладкуСоздание.
3. У списку Тип объектавиберітьMіcrosoft Equatіon 3.0.
4. Натисніть кнопку OK.
5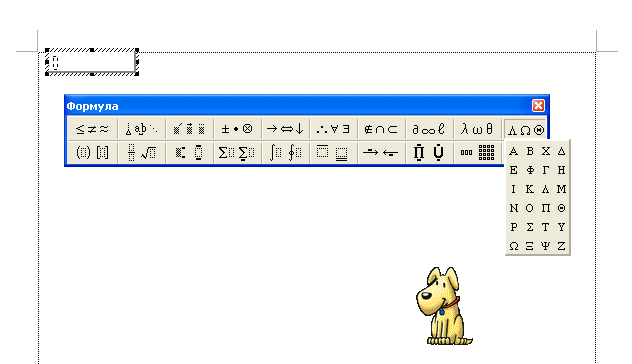 .
Створіть формулу шляхом вибору символів
на панелі інструментівФормулаі
введення перемінних і чисел. Верхній
рядок панелі інструментівФормуламістить більше 150 математичних символів.
Нижній рядок використовується для
вибору різноманітних шаблонів,
призначених для побудови дробів,
інтегралів, сум і інших складних
виражень.
.
Створіть формулу шляхом вибору символів
на панелі інструментівФормулаі
введення перемінних і чисел. Верхній
рядок панелі інструментівФормуламістить більше 150 математичних символів.
Нижній рядок використовується для
вибору різноманітних шаблонів,
призначених для побудови дробів,
інтегралів, сум і інших складних
виражень.
Для одержання довідкових выдомостей виберіть команду Вызов довідки в меню Справка.
6. Щоб повернутися в Word, клацніть документ Word.
Питання для контролю вивченого матеріалу
1. Як вставити малюнок в документ?
2. Як редагувати малюнок?
3. Як створити стовпці?
4. Як створити діагараму?
5. Як вводити дані?
6. Як редагувати текст?
7. Як форматувати текст?
8. Як друкувати текст?
Література
1. Пасько В. WORD 2000 (русифицированная версия). – К.: “BHV”, 1999. – с. 135-180.
2. Інформатика: Комп’ютерна техніка. Комп’ютерні технології. Посіб. / За ред. О.І. Пушкаря – К.: “Академія”. – с. 300-313.
3. Дибкова Л.М. Інформатика та комп’ютерна техніка: Посібник для студентів вищих навчальних закладів. – К.: “Академія”, 2002. – с. 84-101.
Самостійна тема № 13 (Урок № 30)
Тема: Графічні можливості електронної таблиці. Діаграми та графіки
1. Графічні можливості електронної таблиці.
2. Створення діаграм.
3. Створення графіків.
4. Створення і збереження файлів книг.
5. Перегляд і друкування книг.
6. Введення і редагування даних.
7. Форматування чарунок і діапазонів.
1. Графічні можливості електронної таблиці.
Рекомендації з настроювання даних для створення карти
Першим етапом створення географічної карти є настроювання і вибір даних, що будуть зображені на карті.
Розташуєте дані на листі книги у виді стовпців. В одному зі стовпців повинні бути перераховані географічні дані, наприклад, назви країн або областей.
Якщо на листі маються додаткові дані для кожного елемента карти, наприклад, дані по збуту для кожної країни, уведіть ці дані в комірки, що будуть виділені при створенні карти.
Якщо у верхній частині стовпців маються заголовки, їх варто включити у виділену область.
Поради
Щоб ознайомитися зі списком стандартних варіантів написання назв і скорочень географічних об’єктів, зверніться до книги Mapstats.xls, що знаходиться в папціData, яка лежить у тій же папці, у яку відбувалася установкаMіcrosoft Map.
Якщо в число даних входять поштові індекси, вони повинні мати текстовий формат, а не числовий. Це запобігає випадковому видаленню нулів, які можуть бути частиною індексу.
