
- •Contents
- •Introduction
- •Introduction
- •Important Upgrade Information
- •About EOS
- •Graphic User Interface
- •Sequencer and Data Filer
- •Sound Libraries
- •Sound Storage
- •Advanced DSP
- •Built-in Digital Effects
- •More Digital Processing Features
- •Power Up!
- •Loading a Bank from the Hard Disk
- •Loading SoundSprints
- •Selecting Presets
- •Lock Button
- •Saving
- •Arpeggiator
- •Keyboard Modes
- •Whole
- •Layer
- •Split
- •Multi
- •The Basics
- •How Sounds are Organized
- •The Sample
- •Voices
- •The Preset
- •SoundSprint
- •Bookmarks
- •The Bank
- •Folders
- •The Internal Drive
- •To Update the EOS Software:
- •External Drives
- •Sample Memory & Preset Memory
- •Sound ROM & Sound RAM
- •Five Types of Memory
- •Flash Sound RAM
- •Sample Numbers
- •Using Preset Flash Memory
- •Using Sound Flash Memory
- •Modules
- •Saving
- •Default
- •Icons
- •The Cursor
- •Data Entry Control & Increment/Decrement Buttons
- •Selecting
- •Using The Browser
- •Guided Tours
- •Banks, Sequences, Presets & Samples
- •Loading a Bank Automatically
- •Loading a Sequence from a Different Bank
- •Loading Standard MIDI Files
- •Saving Banks
- •Finding Banks, Presets, Samples & Sequences
- •Naming Banks
- •Erasing Banks
- •Assignable Keys
- •Recording a Sequence
- •Arpeggiator Sequencing!
- •A Practice Sampling Session
- •Exploring the Preset
- •Which Voices are Assigned to the Keyboard?
- •Creating a Link
- •Master Menu
- •Overview
- •Memory Statistics
- •Master Utilities
- •Assignable Keys
- •Channel Volume
- •Tones
- •Recalibration
- •Test Access
- •About…
- •Bank
- •Erase Bank
- •Name Bank
- •Auto Bank Load
- •Flash Utilities
- •Using Sound Flash Memory
- •Erase the Bank
- •Load the Bank you Wish to Save to Flash
- •Save the Sounds to Flash
- •Mount the Drive
- •Erase the Bank…again
- •Erase Preset 000
- •Merge the Presets
- •Save the Presets
- •Setup
- •Tune
- •Tuning Offset
- •Transpose
- •Audition Key
- •Input/Output
- •Headroom
- •Output Boost
- •Output Format
- •ADAT Output Dither
- •Default Clock
- •Word Clock In
- •WC Phase In/Out
- •Miscellaneous
- •Contrast
- •Wrap Field Selection
- •Screen Saver
- •Disable Sound ROM
- •Zero Crossing Threshold
- •Background
- •Undo/Redo Enable
- •SCSI/Disk
- •SCSI ID
- •SCSI Termination On/Off
- •Avoid Host on ID
- •Disk Button Goes To:
- •Import Options
- •Master Effects
- •Use Master Effects Settings in MultiMode
- •Master Effects A
- •A EFFECT TYPES
- •Master Effects B
- •B EFFECT TYPES
- •Effects Setup
- •Effects Control
- •Sequence Manage
- •MIDI
- •MIDI Mode
- •Basic Channel
- •MIDI Mode
- •MIDI Device ID
- •Local Control
- •Multimode - MIDI Mix
- •MIDI Controllers
- •About MIDI Controllers
- •MIDI Preferences
- •Velocity Curve
- •Controller #7 Sensitivity
- •Controller #7 Curve
- •Global Pedal Override
- •Receive Program Change On/Off
- •Send Program Change On/Off
- •Magic Load Preset
- •Effects
- •Effects
- •Dual Effects Processor
- •The Effects Sends
- •Effect B Into Effect A
- •Three-way Effects Control
- •Effects Programmed in the Preset
- •Master Effects
- •Using Master Effects Settings in Multimode
- •Using the Effects Channel Settings in Multimode
- •Effects Bypass
- •Effect Descriptions
- •A EFFECT TYPES
- •B EFFECT TYPES
- •Reverb
- •General Descriptions of Reverb
- •Chorus
- •Doubling
- •Slapback
- •Stereo Flanger
- •Delay
- •Stereo Delay
- •Panning Delay
- •Dual Tap
- •Vibrato
- •Distortion
- •Sequencer
- •Sequence Manage
- •Recording MIDI SysEx
- •Important Information for Loading Standard MIDI Files
- •Name Sequence
- •Export
- •Transport Controls
- •Sequencer Utilities
- •Erase
- •Copy Sequence
- •Sequencer Memory
- •Jukebox
- •Sequence Edit
- •The Sequence Edit Screen
- •Track Mode
- •Track Numbers
- •Counter Display
- •Tempo Display
- •MIDI Channel Modes
- •Volume - Pan - Submix
- •The Initial Track State Screen
- •Initial Tempo
- •Editing: Cut, Copy & Paste
- •Cut/Copy/Erase
- •Note Erase
- •Erase
- •Delete
- •Paste
- •Insert
- •Replace
- •Track Delete
- •Track Copy
- •UNDO! (REDO!)
- •Tools
- •Quantize
- •Quantize -1/4 Note
- •Quantize - 8th Notes, Swing 60%
- •Quantize - 8th Notes, Swing 67%
- •Quantize - 8th Notes, Swing 75%
- •Transpose
- •Sequence Velocity
- •Channelize
- •Channel Extract
- •Setup
- •Metronome
- •Sequence Clock
- •Sequence Input
- •Sequence Record
- •Start Record -
- •Count In
- •Sequence Loop
- •Transport
- •Track Status Options:
- •Received MMC Commands
- •Locate
- •Sample Manage
- •Overview
- •Sample Utilities
- •Erase Sample
- •Copy Sample
- •Sample Dump
- •Defragment Memory
- •Name Sample
- •New Sample
- •Threshold
- •Input Channels
- •Sampling Source & Rate
- •Dither
- •ADC Gain
- •Sample Length
- •Arm Sample Trigger
- •Force Sample Trigger
- •Keyboard Sample Trigger
- •Monitor On/Off
- •Automatic Parameters
- •Automatic Digital Signal Processing Operations
- •Auto-Placement Parameters
- •Place Sample
- •Export Sample
- •Get Info
- •Sample Edit
- •Sample Edit
- •Background: The Scrub Wheel
- •Background: Using Cut, Copy, Paste and Undo
- •Undo and Redo
- •Typical Applications
- •Background: About Looping
- •How Looping Works
- •Auto Correlation
- •Creating Attack & Decay Characteristics for the Looped Portion
- •Loop Compression
- •Crossfade Looping
- •Zero Crossing
- •Utilities
- •Cut Section
- •Copy Section
- •Paste Section
- •Truncation
- •Taper
- •Tools 1
- •Loop
- •Loop Type
- •Digital Tuning
- •Sample Rate Convert
- •Sample Calculator
- •Tools 2
- •DC Filter
- •Swap Left & Right
- •Stereo <-> Mono
- •Reverse Section
- •Sample Integrity
- •Tools 3
- •Gain Change
- •Compressor
- •Mode
- •Threshold
- •Compression Ratio
- •Attack Time
- •Release Time
- •Using the Digital Compressor
- •Limiter
- •Musical Compression (e.g. Guitar)
- •Noise Reduction
- •Parametric Equalizer
- •FIR (Phase Linear Filter)
- •Aphex Aural Exciter
- •Tools 4
- •Transform Multiplication
- •Doppler
- •Time Compression
- •Pitch Change
- •Bit Converter
- •Beat Munger
- •Beat Munger Controls
- •Undo
- •Preset Manage
- •Preset Manage
- •Utilities
- •Erase Preset
- •Dump Preset
- •Name Preset
- •New Preset
- •Copy Preset
- •Export Preset
- •Get Info
- •Preset Edit
- •Synthesizer Basics
- •Editing Presets
- •Modulation
- •Modulation Sources
- •Keyboard Key
- •Key Velocity
- •Release Velocity
- •Gate
- •Key Glide
- •Pitch and Mod Wheels
- •Keyboard Pressure (mono aftertouch)
- •Pedal
- •Miscellaneous Controllers A -H
- •Low Frequency Oscillators (2 per voice)
- •Envelope Generators (3 per voice)
- •Noise & Random Generators
- •Thumby Button and Footswitches
- •Modulation Cords
- •Envelope Generators
- •Low Frequency Oscillators (LFOs)
- •Random Sources
- •Clock Modulation
- •Syncing an LFO to the Clock
- •Modulation Destinations
- •Modulation Processors
- •Modulation Processors
- •Dynamic Filters
- •Dynamic Filters
- •What is a Filter?
- •Parametric Filters
- •The Z-Plane Filter
- •Selecting Voices, Samples & Groups
- •Selecting from the Preset Editor Windows
- •Selecting All Voices
- •Selecting Voices from the Dynamic Processing Level
- •Selecting Voices from the Voice Select Screen
- •Groups
- •Preset Editor
- •PRESET EDIT - Global
- •Global Editor
- •Edit All
- •Preset Effects A
- •Effects Programmed in the Preset
- •Effect
- •A EFFECT TYPES
- •Decay Time
- •HF Damping
- •FX Amounts
- •FX B Through FX A
- •Preset Effects B
- •Effect B
- •B EFFECT TYPES
- •Feedback Amount
- •LFO Rate
- •Delay Time
- •FX Amounts
- •Preset Edit - Links
- •Main Controls
- •Link Type
- •Link Volume
- •Link Pan
- •Link Transpose
- •Link Fine Tuning
- •Link Utilities
- •New Link
- •Copy Link
- •Delete Link
- •Subsume Link
- •Links - Key Window
- •Key Window Controls
- •Keyboard & Velocity Ranges
- •Links - Velocity Window
- •Velocity Window Controls
- •Velocity Range
- •Links - MIDI Filters
- •MIDI Filter Window Controls
- •Preset Edit - Voices
- •Voices - Main Controls
- •Voice Utilities
- •New Voice
- •Copy Voice
- •Delete Voice
- •Split Voice
- •Solo Voice
- •Sample Zone
- •New Sample Zone
- •Get Multisample
- •Delete Sample Zone
- •Combine
- •Expand...
- •Voices - Key Window
- •Key Window Controls
- •Keyboard Ranges
- •Voices -Velocity Window
- •Velocity Window Controls
- •Velocity Range
- •Voices - Realtime Window
- •Realtime Window Controls
- •Preset Edit - Dynamic Processing Level
- •Utilities
- •Voice Select
- •Function Keys
- •The Isolate Key:
- •Copy Voice(s)
- •Delete Voice(s)
- •Automatic Voice Selection
- •WARNING!
- •Solo Voice
- •Key Transpose
- •Coarse Tuning
- •Fine Tuning
- •Non-transpose Mode
- •Chorus Amount
- •Delay
- •Start Offset
- •Glide Rate & Curve
- •Solo Modes
- •Latch Mode
- •Assign Group
- •Filter Parameters
- •FILTER TYPES
- •2-Pole Lowpass
- •4-Pole Lowpass
- •6-Pole Lowpass
- •2nd Order Highpass
- •4th Order Highpass
- •2nd Order Bandpass
- •4th Order Bandpass
- •Contrary Bandpass
- •Swept EQ, 1-octave
- •Swept EQ, 2->1-octave
- •Swept EQ, 3->1-octave
- •Phaser 1
- •Phaser 2
- •Bat Phaser
- •Flanger Lite
- •Vocal Ah-Ay-Ee
- •Vocal Oo-Ah
- •Dual EQ Morph
- •2EQ + Lowpass Morph
- •2EQ Morph + Expression
- •Peak/Shelf Morph
- •Filter Envelope
- •LFO/Auxiliary Envelope
- •Lag Processors
- •Auxiliary Envelope
- •Cords
- •Sample Retrigger
- •Disk Menu
- •Disk Menu
- •Disk Browser
- •Disk
- •Disk Utilities
- •Mount Drives
- •Copy System
- •Format Disk
- •Low Level Format
- •Backup
- •Load Bank
- •Note:
- •Save Bank
- •View…
- •Info, Lock Drive, & Sleep
- •Lock
- •Sleep
- •Folder Utilities
- •Delete
- •Rename
- •Find…
- •View
- •Info…
- •Bank
- •Bank Utilities
- •Delete
- •Name
- •Find…
- •Load Bank
- •Save Bank
- •View
- •Info…
- •Preset
- •Preset Utilities
- •Soundsprint™
- •Bookmarks
- •Find…
- •Load Preset
- •View
- •Info…
- •Sample
- •Sample Utilities
- •Find...
- •View
- •Load Sample
- •Load .WAV & AIFF Files
- •Audition
- •Info…
- •Sequence
- •Sequence Utility
- •Find…
- •View
- •Load Sequence
- •Info…
- •Important Information for Loading Standard MIDI Files
- •Appendix
- •SCSI
- •Why Use SCSI?
- •The SCSI Bus
- •ID Numbers
- •Types of SCSI Cables
- •Terminating SCSI Cables
- •SCSI Problems
- •Sample Transfers Via SMDI
- •Using Multiple Samplers on the SCSI Bus
- •MIDI
- •MIDI Implementation Chart
- •Notes:
- •Index
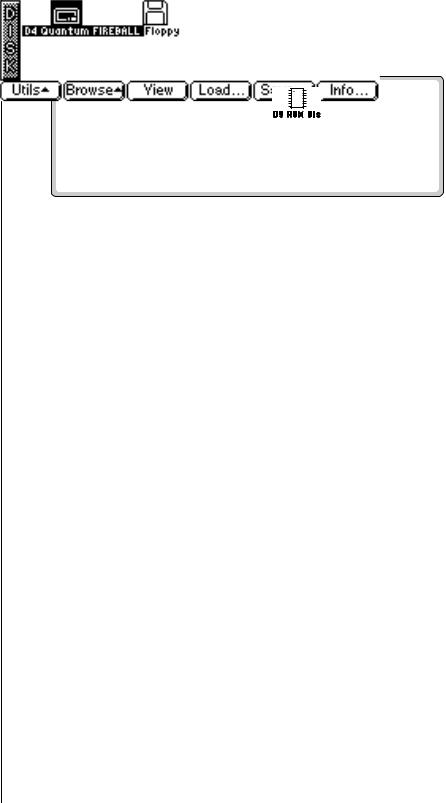
9 - Disk Menu
Disk Utilities
Disk
The Disk page of the Browser contains functions and operations related to storage media such as floppy disks, hard disks, CD-ROM drives, magnetooptical drives or whatever. When in the Disk page, all drives which are connected to the SCSI port appears as icons in the display.
Disk Utilities
The Disk Utilities menu contains several additional functions. Pressing the Utils function key (F1) from the disk browser enables a second row of function keys.
Mount Drives: Instructs the Emulator to check the SCSI bus for the presence of SCSI devices.
Copy System: Allows you to copies of the EOS operating system supplied on floppy disk by E-mu Systems or your authorized dealer.
Format Disk: Allows you to format floppy disks or install the EOS file system on pre-formatted hard disks. This method is much faster than LL Formatting.
LL Format: This option takes longer but formats the hard disk at the lowest level and maps out bad sectors.
Backup: Hard disk drives can and do fail from time to time. This function allows you to backup and restore your valuable data to another hard disk or SCSI media.
Find: Helps you find specific Sequences, Samples, Presets, Folders and Banks anywhere in your library.
EOS 4.0 Software Manual 361

9 - Disk Menu
Mount Drives
_ ALWAYS re-mount a removable media drive after swapping disks.
_ Caution: Re-initializing EEPROM resets the “Avoid Host on SCSI ID” parameter to “None”. If you have a computer on the SCSI bus, be sure to set this parameter to the correct ID.
Mount Drives
This utility checks the SCSI bus for the presence of SCSI devices. Use this function whenever a connected SCSI device does not appear in the Disk Browser or whenever you swap cartridges from a removable media disk drive.
v To Mount Drives:
1.From the Disk Browser, press the Utilities function key (F1).
2.Press the Mount function key (F1). The Emulator will mount all SCSI devices.
Copy System
From time to time the EOS operating system will be updated with new features and functions. This software is usually distributed on floppy disk and can be permanently copied into the Emulator's Flash RAM so that it will automatically load whenever you turn on the Emulator. Software can also be saved to a floppy disk in order to back it up.
Each version of software is numbered and is indicated when you select “About” under the “Utilities” menu in the Master module. Copying software will not affect any other data such as samples or presets.
v To Update the EOS Software:
1.Turn off power to the Emulator.
2.Insert the software floppy disk with the label side left (label side up on the E4K or E-Synth Keyboard).
3.Turn on power to the Emulator. The display will show the software version on the floppy and ask if you wish to update Flash RAM from the floppy software.
4.Press Enter to update, or Exit to cancel the operation.
5.Re-initialize EEPROM. (This should be done after a software update to “clean the slate”. It resets the Master menu preferences and other bits.)
a.Press Master, Utils, Tests
b.Enter the Secret Password: 1-3-5-8, then press OK.
c.Press More, then InitEE The display reads, “Initialize EE?”
d.Press OK. The display reads, “Saving System”. Press Master to exit.
6.Recalibrate the Emulator controls. See “Recalibration” on page 68.
v To Backup the EOS Software to Floppy Disk:
1.From the Drives Browser, press the Utilities function key (F1).
2.Press the CopySys function key (F2). The display will ask you to insert a floppy disk. Insert a formatted floppy disk label side left (label side up on the E4K or E-Synth Keyboard). If the floppy disk is unformatted, you will be asked if you want to format it.)
3.Press Yes to copy the system to the floppy disk. Press Cancel or Exit to cancel the operation and return to the disk browser.
362 E-MU Systems

9 - Disk Menu
Format Disk
Format Disk
Before a new floppy disk or hard disk can record or store any data, it must be told how to record this data. This is called formatting. The floppy disk formatting procedure should be run on any new disk, or on recycled disks previously used with other systems (such as personal computers) since these will not be formatted correctly. If the hard disk drive is not shown in the disk browser, use the Mount Drive function.
EOS can read both EOS Many new hard disk and optical drives as well as removable hard disk
and DOS formatted floppies. |
cartridges now come pre-formatted. This function allows you to install the |
|
DOS floppies can be formatted |
EOS file system on pre-formatted hard disks without having to reformat the |
|
on PCs or Mac computers |
disk. This can save quite some time, especially with large capacity disks. To |
|
|
find out if a disk is pre-formatted, try the Format Disk procedure first. If this |
|
EOS floppies can hold only one |
doesn't work, use the Low Level Format procedure. |
|
bank per disk, but can use |
|
|
multiple disks to hold large |
v To Format a Floppy Disk: |
|
banks. |
||
1. From the Disk Browser, select the floppy drive using the Data Entry |
||
|
||
|
Control, cursor keys or INC/DEC keys. |
|
|
2. Press the Utilities function key (F1). |
|
EOS floppy icon |
3. Press the Format function key (F3). The display will ask you to insert a |
|
floppy disk. Insert a floppy disk with the label side toward the center of |
||
|
||
|
the Emulator (label side up on the E4K or E-Synth Keyboard). |
|
DOS floppies can hold up to 50 |
4. Consider the implications of your action. Formatting a floppy disk |
|
erases all information on that disk, completely. Press OK to format the |
||
small files and so are a good |
||
disk or Cancel to cancel the operation. Formatting takes about two |
||
choice for storing small banks |
||
minutes. |
||
and MIDI sequences. However, |
||
|
||
you cannot save a large file onto |
5. After formatting the floppy disk, format another if desired. The display |
|
multiple DOS floppies. |
will ask you if you want to format another floppy. To do this, press Yes, |
|
|
remove the current disk, insert a new disk and press OK. Otherwise, |
|
|
press Cancel or Exit to cancel the operation and return to the disk |
|
|
browser. |
v To Format a Hard Disk or Optical Disk:
DOS floppy icon
1.From the Disk Browser, select the desired SCSI drive using the Data Entry Control, cursor keys or INC/DEC keys.
2.Press the Utilities function key (F1).
3.Press the Format function key (F3). The display will warn you if you are about to destroy data.
4.Press OK to Install the file system on the disk or Cancel to cancel the operation. Installing the file system time takes a minute or more, depending on the size of the disk.
EOS 4.0 Software Manual 363
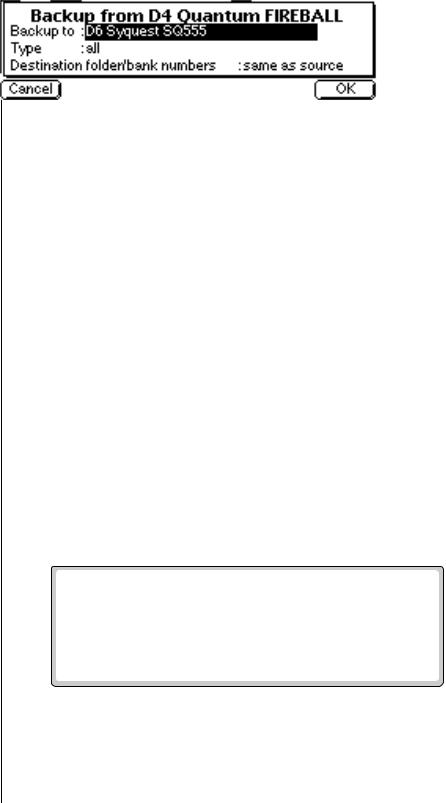
9 - Disk Menu
Low Level Format
Low Level Format
Low Level Formatting formats the disk at the lowest level and attempts to map out any bad sectors. When connecting a new disk, always try the regular format procedure first as this saves considerable time.
v To Low Level Format a Hard Disk or Optical Disk:
1.From the Disk Browser, select the desired SCSI drive using the Data Entry Control, cursor keys or INC/DEC keys.
2.Press the Utilities function key (F1).
3.Press the LLFormat function key (F4). The display will warn you if you are about to destroy data.
4.Press OK to format the disk or Cancel to cancel the operation. Formatting time varies depending on the size of the disk.
Backup
This function allows you to backup and restore a portion or the entire contents of the hard disk. You should develop the habit of backing up any and all important data or risk catastrophe at some future date. If you'd hate to lose it, BACK IT UP!
v To Backup your Hard Disk Data:
1.From the Disk Browser, select the SCSI drive you want to back up using the cursor keys, INC/DEC keys or the Data Entry Control.
2.Press the Utils function key (F1).
3.Press the Backup function key (F5). The display will warn you if you are about to overwrite the current bank in RAM.
4.Press OK to continue or Cancel to cancel the operation. The following screen appears.
5.Select the destination drive using the INC/DEC keys, or Data Entry Control.
6.Move the cursor down to “Backup Type” and select the type of Backup Type with the INC/DEC keys or Data Entry Control.
364 E-MU Systems

Use “Same as Source” when backing up to an ESI-32 or EIIIX drive if you want these machines to see your EOS files. They will overwrite any files stored in those locations. The ESI-32 and EIIIX cannot load EOS files, but the drive can be used for both machines. Use “Use Empty” if backing up to an ESI-32 or EIIIX drive and you want the EOS files to be invisible to those machines. In this case, ESI or EIIIX files will not be overwritten.
9 - Disk Menu
Backup
Your choices are:
•All: Transfers all banks from the source disk to the destination disk.
•Range: Transfers a selected range of banks from the source disk to the destination disk.
•Incremental: Transfers only those banks which have been modified since the last backup.
Incremental Backup works by turning on a “bit” (stored with the bank) whenever a bank is created or modified. Whenever you backup the bank, the bit is turned off. Because the bit is turned off on the first backup, do not use incremental backup if you want to make multiple backup disks.
7.Move the cursor down to “Destination folder/bank numbers” to select where the banks will be placed on the destination disk.
Your choices are:
•Same as Source: Copies the banks into the same numbered bank locations on the destination disk.
•Use Empty: Copies the banks into a new folder on the destination disk.
8.When you have made your choices, press OK to continue or Cancel to cancel the operation. Choosing All or Incremental causes the backup to begin immediately. Choosing “Range”, causes the following screen to appear.
9.Select the Folder to be copied.
10.Select the Starting and Ending banks of the range to be copied, then press Backup.
v To Restore your Hard Disk Data:
•Select your Backup Disk in the disk browser and simply backup to your regular work disk.
EOS 4.0 Software Manual 365
