
- •В.П.Обоскалов
- •Предисловие
- •Excel. Теоретические аспекты
- •Основные понятия
- •Основные термины
- •Работа с объектами
- •Функциональные клавиши
- •Указатель мыши
- •Формулы. Имена ячеек. Функции
- •Диаграммы
- •Функции списка
- •Формы данных
- •Фильтры
- •Автофильтр
- •Расширенный фильтр
- •Промежуточные итоги
- •Сводные таблицы
- •Консолидация данных
- •Нелинейные уравнения. Оптимизационные задачи
- •Поиск решения
- •Подбор параметра
- •Проектирование вычислений с помощью таблицы подстановки
- •Внешняя среда
- •Экспорт и импорт данных
- •Связь с базами данных
- •Вызов программы ms Query
- •Мастер запросов
- •Макросы
- •Запись макроса
- •Относительные ссылки
- •Выполнение макроса
- •Подключение макроса к объектам Назначение сочетания клавиш для запуска записанного ранее макроса
- •Назначение макроса кнопке или графическому объекту
- •Текст макроса
- •Excel. Лабораторный практикум
- •Начальное знакомство
- •Выделение блоков
- •Прозрачность ячеек. Перемещение данных. Копирование
- •Относительная и абсолютная адресация
- •Заполнение таблицы. Формулы. Относительная адресация. Суммирование
- •Абсолютная адресация. Имена ячеек
- •Форматирование таблицы
- •Вставка и удаление строк и столбцов
- •Форматирование ячеек
- •Форматирование столбцов и строк
- •Сетка. Показ формул
- •Автозаполнение. Списки
- •Автозаполнение
- •Диаграммы
- •Диаграмма. Общий случай
- •Гистограмма и круговая диаграмма
- •Графики функций
- •Работа с массивами данных
- •Подбор параметра. Поиск решения
- •Подбор параметра
- •Поиск Решения
- •Транспортная задача
- •Функции списка
- •Сортировка
- •Формы данных
- •Вычисление итогов
- •Консолидация данных
- •Сводная таблица
- •Внешняя среда
- •Экспорт и импорт данных. Связь документов
- •Процедуры пользователя
- •Диалоговые окна
- •UserForm
- •Решение инженерных задач наExcel
- •Проектирование эт
- •Основные функции
- •Суммирование
- •Примеры
- •Функции даты
- •Формульные расчеты
- •Тип оборудования
- •Самостоятельная работа
- •Самостоятельная работа
- •Коэффициенты, характеризующие график нагрузки
- •Проектирование таблицы.
- •Проектирование таблицы
- •Самостоятельная работа
- •Температурный режим трансформатора
- •Математический метод
- •Самостоятельная работа
- •Ремонтная ведомость Самостоятельная работа
- •Работа с матрицами
- •Расчет сети постоянного тока
- •Самостоятельная работа
- •Расчет токов трехфазного короткого замыкания
- •Метод z-матрицы
- •Эквивалентирование сети
- •Расчет токов кз по модели сети постоянного тока
- •Оптимизационные задачи
- •Решение систем нелинейных уравнений
- •Самостоятельная работа
- •Оптимальное распределение мощности нагрузки между параллельно работающими агрегатами
- •Линейное программирование
- •Самостоятельная работа
- •Двойственная задача линейного программирования
- •Самостоятельная работа
- •Работа с комплексными числами
- •Самостоятельная работа
- •Прогнозирование нагрузок
- •Метод наименьших квадратов
- •Самостоятельная работа
- •Метод скользящего среднего
- •Линейный тренд
- •Самостоятельная работа
- •Вероятность и статистика
- •Функции расчета вероятностных параметров
- •Математическое ожидание
- •Дисперсия
- •Корреляционный момент
- •Коэффициент корреляции
- •Гистограммы
- •Нормальное распределение
- •Расчет вероятностного режима электрической сети
- •Самостоятельная работа
- •Самостоятельная работа
- •Гистограмма случайной величины
- •Самостоятельная работа
- •Регрессия
- •Дополнительная регрессионая статистика
- •Простая линейная регрессия
- •Самостоятельная работа
- •Использование f-статистики
- •Вычисление t-статистики
- •Объектное программирование. Visual Basic
- •Основные понятия
- •Основные методы
- •МетодыRange, Cells, Offset
- •Самостоятельная работа
- •Методы и свойства активности объекта
- •Методы активности
- •Свойства, характеризующие активность
- •Макрорекордер
- •Самостоятельная работа
- •Свойства, характеризующие содержимое
- •Самостоятельная работа
- •Основные элементы языка
- •Общие сведения и структура программных модулей
- •Самостоятельная работа
- •Типы данных и переменные
- •Оператор Dim
- •Массивы
- •Пользовательские типы данных. Структуры
- •Динамическое перераспределение памяти
- •Константы
- •Видимость переменных и констант
- •Операторы присваивания
- •Математические и строковые операции
- •Процедуры
- •Вызов процедуры
- •Самостоятельная работа
- •Использование необязательных аргументов
- •Самостоятельная работа
- •Функции
- •Передача массива
- •Ссылки на внешние библиотеки
- •1. Скалярное произведение векторов (столбцы Excel) разной размерности
- •2. Поэлементное произведение массивов
- •Функции Application
- •Операторы принятия решения
- •ОператорIf
- •Блочная структура if
- •Многоблочная структура if
- •Select Case
- •Безусловный переход
- •Циклы объектного типа
- •Пример двойного цикла
- •Передача массива данных в таблицу
- •Коррекция блока ячеек таблицы
- •Ввод и вывод данных
- •Чтение и запись последовательных файлов
- •Диалоговые функции
- •MsgBox()
- •Самостоятельная работа
- •Функция InputBox()
- •Ввод названия файла
- •Самостоятельная работа
- •Диалоговые окна Excel
- •Самостоятельная работа
- •Диалоговые окна пользователя
- •Элементы управления
- •Командная кнопка (CommandButton)
- •Самостоятельная работа
- •Надпись (Label)
- •Самостоятельная работа
- •Окно редактирования (TextBox)
- •Окно списка (ListBox)
- •Самостоятельная работа
- •Выпадающее окно (ComboBox)
- •Групповое окно (Frame)
- •Контрольный индикатор (CheckBox)
- •Кнопка выбора (OptionButton)
- •Заполнение массива случайными числами
- •Линейная интерполяция
- •Самостоятельная работа
- •Оптимальное распределение нагрузки
- •Самостоятельная работа
- •Функции комплексных чисел
- •Самостоятельная работа
- •Обращение комплексной матрицы
- •Самостоятельная работа
- •Решение систем дифференциальных уравнений
- •' Модуль "Ввод исходных данных из таблицы Excel"
- •Перенумерация узлов
- •Самостоятельная работа
- •Матрица инциденций по узлам
- •Индивидуальные задания
- •Библиографический список
- •620002, Екатеринбург, ул. Мира,19
- •620002, Екатеринбург, ул. Мира,19 в.П.Обоскалов
Мастер запросов
Если данные расположены в одной внешней таблице, то мастер запросов может создать практически любую их выборку по требуемым условиям. Перенесите столбцы (или всю таблицу), из которых будут извлекаться данные, в правую половину окна, отмечая название столбцов и нажимая клавишу [>] (при необходимости можно просмотреть данные из этого столбца, нажав клавишу "Просмотр" (см. рис. 1.19). После завершения отбора нажмите клавишу "Далее", которая становится активной после выбора полей.
Появится окно, в котором можно задать правила отбора данных из каждого столбца (рис. 1.20). Здесь выделяется столбец, для которого формируется правило отбора данных. В окне выбора условий имеется список условий. Из названий условий нетрудно понять, как будет производиться отбор данных. Так, если выбрано условие "начинается с", то будут отобраны все данные, начинающиеся с введенных символов. При выборе условия "Содержит" ищутся все строки, внутри которых есть сочетания символов, введенных в критерий отбора и т.д.
После
определения условий необходимо установить
его параметры (вводятся с клавиатуры),
но более удобно выбирать их из значений,
имеющихся в данном поле таблицы. Для
этого нужно нажать на кнопку
![]() списка (
списка ( справа
от поля условия).
справа
от поля условия).
К одному и тому же столбцу можно применить несколько условий выборки, используя операции И или ИЛИ. После выбора операции станут доступными поля задания условия и параметров отбора данных.
Рис.
1.20.Фильтрация
данных
Следующим окном мастера запросов будет окно задания критериев сортировки результатов. При этом можно определить несколько уровней сортировки (по аналогии с простой сортировкой в Excel).
Последним окном диалога является запрос о месте размещения итоговой таблицы.
Макросы
Набрел на тело верный пес.
Героя снег почти занес,
Но флаг в ладони ледяной
Сжимал он с твердостью стальной.
Excelsior!
Лонгфелло
Макрос – это список команд, записанных в виде одной выполняемой процедуры. С помощью макросов можно автоматизировать повторяющиеся действия.
Запись макроса
Запись макроса начинается командой Сервис / Макрос / Начать запись.
Н а
текущей панели (рис.
1.21)
можно изменить предлагаемое по умолчанию
имя макроса и назначить для запуска
макроса некоторую комбинацию клавиш.
Она состоит из клавиши CTRL
и клавиши любого символа. Сделанные
назначения клавиш перекрывают стандартные
назначения в Excel до тех пор, пока открыта
книга, в которой записаны данные макросы.
а
текущей панели (рис.
1.21)
можно изменить предлагаемое по умолчанию
имя макроса и назначить для запуска
макроса некоторую комбинацию клавиш.
Она состоит из клавиши CTRL
и клавиши любого символа. Сделанные
назначения клавиш перекрывают стандартные
назначения в Excel до тех пор, пока открыта
книга, в которой записаны данные макросы.
В
Рис.
1.21.
Параметры макроса
Поле “Описание " предназначено для комментариев по макросу. Не следует его игнорировать - через неделю-другую вы будете усиленно вспоминать, для чего был записан этот макрос.
После нажатия кнопки [OK] в статусной строке появляется слово "Запись". Активизируется панель, содержащая две кнопки - “Остановить запись” и “Относительная ссылка”. Теперь все выполняемые команды и действия будут записаны в макросе. Будьте внимательны! Не делайте того, что не должно входить в макрос!
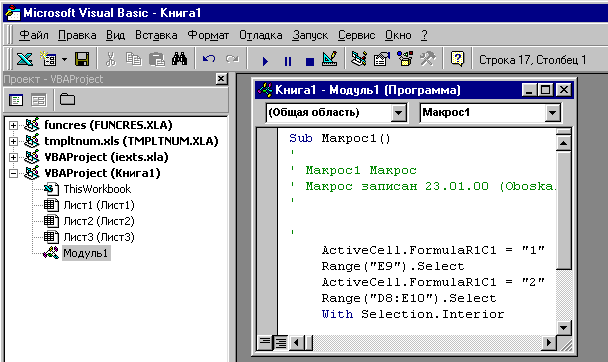 Запись
макроса прекращается через меню
Сервис\Макрос
или с помощью кнопки “ Остановить
запись
”.
Запись
макроса прекращается через меню
Сервис\Макрос
или с помощью кнопки “ Остановить
запись
”.
Рис. 1.22. Редактирование макроса
Текст макроса на языке программирования Visual Basic находится в отдельном модуле книги (его можно обнаружить по ярлычку в ранних или через меню Сервис/Макрос в современных версиях Excel). Макросы можно редактировать (добавлять, удалять, изменять). Для этого в меню Сервис/Макрос/Макросы выбирается требуемый макрос, после чего Excel вызовет редактор Visual Basic (рис. 1.22), который позволит изменить записанную процедуру.
