
- •В.П.Обоскалов
- •Предисловие
- •Excel. Теоретические аспекты
- •Основные понятия
- •Основные термины
- •Работа с объектами
- •Функциональные клавиши
- •Указатель мыши
- •Формулы. Имена ячеек. Функции
- •Диаграммы
- •Функции списка
- •Формы данных
- •Фильтры
- •Автофильтр
- •Расширенный фильтр
- •Промежуточные итоги
- •Сводные таблицы
- •Консолидация данных
- •Нелинейные уравнения. Оптимизационные задачи
- •Поиск решения
- •Подбор параметра
- •Проектирование вычислений с помощью таблицы подстановки
- •Внешняя среда
- •Экспорт и импорт данных
- •Связь с базами данных
- •Вызов программы ms Query
- •Мастер запросов
- •Макросы
- •Запись макроса
- •Относительные ссылки
- •Выполнение макроса
- •Подключение макроса к объектам Назначение сочетания клавиш для запуска записанного ранее макроса
- •Назначение макроса кнопке или графическому объекту
- •Текст макроса
- •Excel. Лабораторный практикум
- •Начальное знакомство
- •Выделение блоков
- •Прозрачность ячеек. Перемещение данных. Копирование
- •Относительная и абсолютная адресация
- •Заполнение таблицы. Формулы. Относительная адресация. Суммирование
- •Абсолютная адресация. Имена ячеек
- •Форматирование таблицы
- •Вставка и удаление строк и столбцов
- •Форматирование ячеек
- •Форматирование столбцов и строк
- •Сетка. Показ формул
- •Автозаполнение. Списки
- •Автозаполнение
- •Диаграммы
- •Диаграмма. Общий случай
- •Гистограмма и круговая диаграмма
- •Графики функций
- •Работа с массивами данных
- •Подбор параметра. Поиск решения
- •Подбор параметра
- •Поиск Решения
- •Транспортная задача
- •Функции списка
- •Сортировка
- •Формы данных
- •Вычисление итогов
- •Консолидация данных
- •Сводная таблица
- •Внешняя среда
- •Экспорт и импорт данных. Связь документов
- •Процедуры пользователя
- •Диалоговые окна
- •UserForm
- •Решение инженерных задач наExcel
- •Проектирование эт
- •Основные функции
- •Суммирование
- •Примеры
- •Функции даты
- •Формульные расчеты
- •Тип оборудования
- •Самостоятельная работа
- •Самостоятельная работа
- •Коэффициенты, характеризующие график нагрузки
- •Проектирование таблицы.
- •Проектирование таблицы
- •Самостоятельная работа
- •Температурный режим трансформатора
- •Математический метод
- •Самостоятельная работа
- •Ремонтная ведомость Самостоятельная работа
- •Работа с матрицами
- •Расчет сети постоянного тока
- •Самостоятельная работа
- •Расчет токов трехфазного короткого замыкания
- •Метод z-матрицы
- •Эквивалентирование сети
- •Расчет токов кз по модели сети постоянного тока
- •Оптимизационные задачи
- •Решение систем нелинейных уравнений
- •Самостоятельная работа
- •Оптимальное распределение мощности нагрузки между параллельно работающими агрегатами
- •Линейное программирование
- •Самостоятельная работа
- •Двойственная задача линейного программирования
- •Самостоятельная работа
- •Работа с комплексными числами
- •Самостоятельная работа
- •Прогнозирование нагрузок
- •Метод наименьших квадратов
- •Самостоятельная работа
- •Метод скользящего среднего
- •Линейный тренд
- •Самостоятельная работа
- •Вероятность и статистика
- •Функции расчета вероятностных параметров
- •Математическое ожидание
- •Дисперсия
- •Корреляционный момент
- •Коэффициент корреляции
- •Гистограммы
- •Нормальное распределение
- •Расчет вероятностного режима электрической сети
- •Самостоятельная работа
- •Самостоятельная работа
- •Гистограмма случайной величины
- •Самостоятельная работа
- •Регрессия
- •Дополнительная регрессионая статистика
- •Простая линейная регрессия
- •Самостоятельная работа
- •Использование f-статистики
- •Вычисление t-статистики
- •Объектное программирование. Visual Basic
- •Основные понятия
- •Основные методы
- •МетодыRange, Cells, Offset
- •Самостоятельная работа
- •Методы и свойства активности объекта
- •Методы активности
- •Свойства, характеризующие активность
- •Макрорекордер
- •Самостоятельная работа
- •Свойства, характеризующие содержимое
- •Самостоятельная работа
- •Основные элементы языка
- •Общие сведения и структура программных модулей
- •Самостоятельная работа
- •Типы данных и переменные
- •Оператор Dim
- •Массивы
- •Пользовательские типы данных. Структуры
- •Динамическое перераспределение памяти
- •Константы
- •Видимость переменных и констант
- •Операторы присваивания
- •Математические и строковые операции
- •Процедуры
- •Вызов процедуры
- •Самостоятельная работа
- •Использование необязательных аргументов
- •Самостоятельная работа
- •Функции
- •Передача массива
- •Ссылки на внешние библиотеки
- •1. Скалярное произведение векторов (столбцы Excel) разной размерности
- •2. Поэлементное произведение массивов
- •Функции Application
- •Операторы принятия решения
- •ОператорIf
- •Блочная структура if
- •Многоблочная структура if
- •Select Case
- •Безусловный переход
- •Циклы объектного типа
- •Пример двойного цикла
- •Передача массива данных в таблицу
- •Коррекция блока ячеек таблицы
- •Ввод и вывод данных
- •Чтение и запись последовательных файлов
- •Диалоговые функции
- •MsgBox()
- •Самостоятельная работа
- •Функция InputBox()
- •Ввод названия файла
- •Самостоятельная работа
- •Диалоговые окна Excel
- •Самостоятельная работа
- •Диалоговые окна пользователя
- •Элементы управления
- •Командная кнопка (CommandButton)
- •Самостоятельная работа
- •Надпись (Label)
- •Самостоятельная работа
- •Окно редактирования (TextBox)
- •Окно списка (ListBox)
- •Самостоятельная работа
- •Выпадающее окно (ComboBox)
- •Групповое окно (Frame)
- •Контрольный индикатор (CheckBox)
- •Кнопка выбора (OptionButton)
- •Заполнение массива случайными числами
- •Линейная интерполяция
- •Самостоятельная работа
- •Оптимальное распределение нагрузки
- •Самостоятельная работа
- •Функции комплексных чисел
- •Самостоятельная работа
- •Обращение комплексной матрицы
- •Самостоятельная работа
- •Решение систем дифференциальных уравнений
- •' Модуль "Ввод исходных данных из таблицы Excel"
- •Перенумерация узлов
- •Самостоятельная работа
- •Матрица инциденций по узлам
- •Индивидуальные задания
- •Библиографический список
- •620002, Екатеринбург, ул. Мира,19
- •620002, Екатеринбург, ул. Мира,19 в.П.Обоскалов
Относительная и абсолютная адресация
Заполнение таблицы. Формулы. Относительная адресация. Суммирование
Переименуйте лист, на котором вы работали в лист «Проба». Для этого выполните двойной щелчок ЛК мышки на названии листа или переведите курсор на название листа и выполните команду ПК/Переименовать, после чего введите новое название листа.
Создайте новый лист (ПК/Добавить) и назовите его «Смета»
На листе «Смета» создайте и заполните «по образцу» три столбца таблицы (блок А1:С5, рис. 2.1). (Перенос текста выполнить с помощью клавиш Alt+Enter).
Затраты
определяются произведением полей «цена»
и «количество». Отсюда в столбце D должны
быть формулы, по которым вычисляются и
отражаются затраты. Так, в ячейке D2
должна быть формула =В2*С2. (Напомним,
что каждая формула начинается знаком
равенства).
Наберите
данную формулу и закончите редактирование
(Enter или зеленая галочка). У вас получился
правильный результат? Поздравляем! У
большинства из вас вместо цифры 2400
появится индикация ошибки (![]() ).
Это означает, что неверно была набрана
формула. Дело в том, что ссылки на адреса
(В2,С2) должны быть записаны латинским
алфавитом, а текст набирался кириллицей.
В результате – ошибка.
).
Это означает, что неверно была набрана
формула. Дело в том, что ссылки на адреса
(В2,С2) должны быть записаны латинским
алфавитом, а текст набирался кириллицей.
В результате – ошибка.
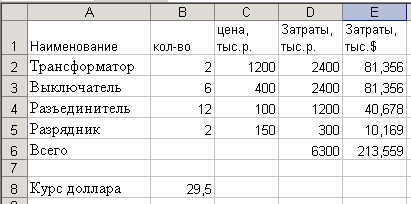
Рис. 2.26. Таблица затрат
Совет. Никогда не набирайте ссылки на клавиатуре. Делайте по образцу:
В ячейке D2 наберите знак равенства. Укажите мышкой на ячейку В2 (в формуле появилась ссылка =В2, ячейка В2 мигает). Наберите знак умножения (лучше на цифровой клавиатуре). Укажите мышкой на ячейку С2. Завершите редактирование. Вы получили правильный результат.
Для закрепления приема повторите данную операцию в ячейке D3.
В рассматриваемом примере всего 5 строк. Можно набор формул продолжить в оставшихся ячейках столбца D. Но если в таблице число строк гораздо больше? Спокойно, господа! Excel обладает мощным средством автоматизации набора формул – адаптацией относительных ссылок при копировании.
Выделите ячейку D3. Обратите внимание – в правом нижнем углу прямоугольника выделения есть черный квадратик.
Зацепите мышкой квадратик (курсор в виде знака +) и отбуксируйте его до ячейки D5.
Вы получили правильный результат по всему столбцу. Прием буксировки квадратика здесь эквивалентен копированию формул, а при копировании относительные ссылки меняются в зависимости от смещения. Для проверки посмотрите содержимое ячейки D4. Там записана правильная формула =В4*С4, хотя эту формулу мы не набирали.
Кроме затрат по позициям нас, как правило, интересует сумма. Для получения суммы в ячейке D6:
Выделите блок D2:D6. Найдите на инструментальном меню и нажмите клавишу
 - «Автосумма».
В ячейке D6 появится сумма блока D2:D5.
- «Автосумма».
В ячейке D6 появится сумма блока D2:D5.Перейдите на лист «Проба». В блоке А1:В2 наберите произвольные числа, например по 1; 2; 3; 4;. Выделите блок А1:С2 (справа пустой столбец). Выполните команду «Автосумма». Вы получили построчные суммы. Отмените предыдущую операцию (Ctrl+Z, или кнопка ИМ «Отменить», или команда меню Правка/Отменить). Выделите блок А1:В3 (пустая строка снизу). Нажмите кнопку «Автосумма». Вы получили постолбцовые суммы. Отмените предыдущую операцию. Выделите блок А1:С3 (пустые поля снизу и справа) - «Автосумма». Вы получили постолбцовые и построчные суммы. В ячейке С3 – сумма всех элементов блока А1:В2.
Сделайте активной клетку С1. В ней записана формула =СУММ(A1:B1).
Это запись функции СУММ(…) – суммирование элементов блока. Внутри скобок записываются аргументы. Здесь может быть перечень ссылок на ячейки, ссылок на блоки, константы. В рассматриваемом случае – ссылка на блок ячеек, который записывается указанием верхней левой и нижней правой ячеек. Разделителем служит двоеточие.
Сумму элементов блока часто требуется получать не только в ячейке справа внизу. Попробуем получить ее в ячейке Е3.
Перейдите в в ячейку Е3. Найдите и нажмите кнопку
 -«Вставка функции». Активизируется
«Мастер
функций»,
который помогает найти и правильно
заполнить формат функции.
-«Вставка функции». Активизируется
«Мастер
функций»,
который помогает найти и правильно
заполнить формат функции.
Рис.
2.27.
Мастер функций
 ервое
диалоговое окно (рис.
2.2)
содержит категории имеющихся в
распоряжении Excel
функций. Раскройте окно категорий и
осмотритесь. Какие категории функций
имеются в Excel? Здесь имеется категория
«10
недавно использовавшихся»,
где, в силу нашей профессиональной
направленности, как правило, можно найти
необходимую функцию. Но если ее здесь
нет, можно открыть, например, категорию
«Полный алфавитный перечень», что мы и
рекомендуем вам сделать. Не спеша,
пролистайте список функций, возможно,
что-то вам запомнится.
ервое
диалоговое окно (рис.
2.2)
содержит категории имеющихся в
распоряжении Excel
функций. Раскройте окно категорий и
осмотритесь. Какие категории функций
имеются в Excel? Здесь имеется категория
«10
недавно использовавшихся»,
где, в силу нашей профессиональной
направленности, как правило, можно найти
необходимую функцию. Но если ее здесь
нет, можно открыть, например, категорию
«Полный алфавитный перечень», что мы и
рекомендуем вам сделать. Не спеша,
пролистайте список функций, возможно,
что-то вам запомнится.
Выберете функцию СУММ. В поле снизу есть подсказка – для чего предназначена данная функция. При нажатии клавиши ОК происходит переход на вторую диалоговую панель, где осуществляется заполнение аргументов функции. В нашем случае один элемент – блок А1:В2. Ни в коем случае не набирайте на клавиатуре эти ссылки. Выделите (размазывание) блок мышкой. Ссылка на блок появилась в поле «Число 1». Клавиша ОК завершает работу «Мастера функций». Надеемся, что в ячейке Е3 вами получен правильный результат.
