
- •В.П.Обоскалов
- •Предисловие
- •Excel. Теоретические аспекты
- •Основные понятия
- •Основные термины
- •Работа с объектами
- •Функциональные клавиши
- •Указатель мыши
- •Формулы. Имена ячеек. Функции
- •Диаграммы
- •Функции списка
- •Формы данных
- •Фильтры
- •Автофильтр
- •Расширенный фильтр
- •Промежуточные итоги
- •Сводные таблицы
- •Консолидация данных
- •Нелинейные уравнения. Оптимизационные задачи
- •Поиск решения
- •Подбор параметра
- •Проектирование вычислений с помощью таблицы подстановки
- •Внешняя среда
- •Экспорт и импорт данных
- •Связь с базами данных
- •Вызов программы ms Query
- •Мастер запросов
- •Макросы
- •Запись макроса
- •Относительные ссылки
- •Выполнение макроса
- •Подключение макроса к объектам Назначение сочетания клавиш для запуска записанного ранее макроса
- •Назначение макроса кнопке или графическому объекту
- •Текст макроса
- •Excel. Лабораторный практикум
- •Начальное знакомство
- •Выделение блоков
- •Прозрачность ячеек. Перемещение данных. Копирование
- •Относительная и абсолютная адресация
- •Заполнение таблицы. Формулы. Относительная адресация. Суммирование
- •Абсолютная адресация. Имена ячеек
- •Форматирование таблицы
- •Вставка и удаление строк и столбцов
- •Форматирование ячеек
- •Форматирование столбцов и строк
- •Сетка. Показ формул
- •Автозаполнение. Списки
- •Автозаполнение
- •Диаграммы
- •Диаграмма. Общий случай
- •Гистограмма и круговая диаграмма
- •Графики функций
- •Работа с массивами данных
- •Подбор параметра. Поиск решения
- •Подбор параметра
- •Поиск Решения
- •Транспортная задача
- •Функции списка
- •Сортировка
- •Формы данных
- •Вычисление итогов
- •Консолидация данных
- •Сводная таблица
- •Внешняя среда
- •Экспорт и импорт данных. Связь документов
- •Процедуры пользователя
- •Диалоговые окна
- •UserForm
- •Решение инженерных задач наExcel
- •Проектирование эт
- •Основные функции
- •Суммирование
- •Примеры
- •Функции даты
- •Формульные расчеты
- •Тип оборудования
- •Самостоятельная работа
- •Самостоятельная работа
- •Коэффициенты, характеризующие график нагрузки
- •Проектирование таблицы.
- •Проектирование таблицы
- •Самостоятельная работа
- •Температурный режим трансформатора
- •Математический метод
- •Самостоятельная работа
- •Ремонтная ведомость Самостоятельная работа
- •Работа с матрицами
- •Расчет сети постоянного тока
- •Самостоятельная работа
- •Расчет токов трехфазного короткого замыкания
- •Метод z-матрицы
- •Эквивалентирование сети
- •Расчет токов кз по модели сети постоянного тока
- •Оптимизационные задачи
- •Решение систем нелинейных уравнений
- •Самостоятельная работа
- •Оптимальное распределение мощности нагрузки между параллельно работающими агрегатами
- •Линейное программирование
- •Самостоятельная работа
- •Двойственная задача линейного программирования
- •Самостоятельная работа
- •Работа с комплексными числами
- •Самостоятельная работа
- •Прогнозирование нагрузок
- •Метод наименьших квадратов
- •Самостоятельная работа
- •Метод скользящего среднего
- •Линейный тренд
- •Самостоятельная работа
- •Вероятность и статистика
- •Функции расчета вероятностных параметров
- •Математическое ожидание
- •Дисперсия
- •Корреляционный момент
- •Коэффициент корреляции
- •Гистограммы
- •Нормальное распределение
- •Расчет вероятностного режима электрической сети
- •Самостоятельная работа
- •Самостоятельная работа
- •Гистограмма случайной величины
- •Самостоятельная работа
- •Регрессия
- •Дополнительная регрессионая статистика
- •Простая линейная регрессия
- •Самостоятельная работа
- •Использование f-статистики
- •Вычисление t-статистики
- •Объектное программирование. Visual Basic
- •Основные понятия
- •Основные методы
- •МетодыRange, Cells, Offset
- •Самостоятельная работа
- •Методы и свойства активности объекта
- •Методы активности
- •Свойства, характеризующие активность
- •Макрорекордер
- •Самостоятельная работа
- •Свойства, характеризующие содержимое
- •Самостоятельная работа
- •Основные элементы языка
- •Общие сведения и структура программных модулей
- •Самостоятельная работа
- •Типы данных и переменные
- •Оператор Dim
- •Массивы
- •Пользовательские типы данных. Структуры
- •Динамическое перераспределение памяти
- •Константы
- •Видимость переменных и констант
- •Операторы присваивания
- •Математические и строковые операции
- •Процедуры
- •Вызов процедуры
- •Самостоятельная работа
- •Использование необязательных аргументов
- •Самостоятельная работа
- •Функции
- •Передача массива
- •Ссылки на внешние библиотеки
- •1. Скалярное произведение векторов (столбцы Excel) разной размерности
- •2. Поэлементное произведение массивов
- •Функции Application
- •Операторы принятия решения
- •ОператорIf
- •Блочная структура if
- •Многоблочная структура if
- •Select Case
- •Безусловный переход
- •Циклы объектного типа
- •Пример двойного цикла
- •Передача массива данных в таблицу
- •Коррекция блока ячеек таблицы
- •Ввод и вывод данных
- •Чтение и запись последовательных файлов
- •Диалоговые функции
- •MsgBox()
- •Самостоятельная работа
- •Функция InputBox()
- •Ввод названия файла
- •Самостоятельная работа
- •Диалоговые окна Excel
- •Самостоятельная работа
- •Диалоговые окна пользователя
- •Элементы управления
- •Командная кнопка (CommandButton)
- •Самостоятельная работа
- •Надпись (Label)
- •Самостоятельная работа
- •Окно редактирования (TextBox)
- •Окно списка (ListBox)
- •Самостоятельная работа
- •Выпадающее окно (ComboBox)
- •Групповое окно (Frame)
- •Контрольный индикатор (CheckBox)
- •Кнопка выбора (OptionButton)
- •Заполнение массива случайными числами
- •Линейная интерполяция
- •Самостоятельная работа
- •Оптимальное распределение нагрузки
- •Самостоятельная работа
- •Функции комплексных чисел
- •Самостоятельная работа
- •Обращение комплексной матрицы
- •Самостоятельная работа
- •Решение систем дифференциальных уравнений
- •' Модуль "Ввод исходных данных из таблицы Excel"
- •Перенумерация узлов
- •Самостоятельная работа
- •Матрица инциденций по узлам
- •Индивидуальные задания
- •Библиографический список
- •620002, Екатеринбург, ул. Мира,19
- •620002, Екатеринбург, ул. Мира,19 в.П.Обоскалов
Основные методы
МетодыRange, Cells, Offset
В макросах, процедурах или программных модулях отдельные ячейки или блоки ячеек таблиц могут быть доступны только как объекты Range. Три метода позволяют создавать объекты Range: Range, Cells и Offset. Эти методы отличаются только способом обозначения ячеек. Специфику методов можно понять из примеров объектов:
Range(“В2”) - ячейка В2 ;
Range(“В2:D12”) - блок ячеек В2:D12.
Часто используется краткая форма метода Range - квадратные скобки, например запись Worksheets("ТКЗ"). Range(“E7”) эквивалентна Worksheets ("ТКЗ"). [E7].
Метод Cells(2,3) возвращает ячейку на пересечении строки 2 и столбца 3 (эквивалентно Range(“С2”)). Данный метод более предпочтителен при использовании в циклах. Нумерация строк и столбцов ведется от верхнего левого угла объекта. Объектом может быть выделенный пользователем блок ячеек и идентификация ячеек в стиле «буква-цифра» затруднительна. Здесь лучше использовать метод Cells. Действительно, в цикле, как правило, необходимо менять индексацию. Вероятно, можно, но очень затруднительно менять буквы А, В, С,… .
Метод Offset работает аналогично Cells, с тем отличием, что возвращаемый объект всегда задается относительно верхнего левого угла текущего объекта. Числа здесь на 1 меньше, чем в методе Cells. Метод Offset чаще всего используется для создания объекта относительно текущей активной ячейки в рабочей таблице, например, два следующих оператора ссылаются на одну и ту же ячейку E3:
Worksheets("ТКЗ"). Range(“A1”). Cells(3,5) и Worksheets("ТКЗ"). Range(“A1”). Offset(2,4).
Данные примеры кроме иллюстрации специфики Cells и Offset показывают, что новый объект (ячейка Е3) может быть вне текущего объекта (ячейка А1). Текущий объект служит лишь как точка отсчета.
Самостоятельная работа
Используя свойство ActiveCel (активная клетка) и метод Cells(), составьте и апробируйте процедуру записи числа 1 справа, слева, сверху и снизу от активной клетки.
М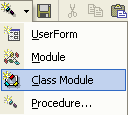 етодические
указания.Выберите
активную клетку. Окрасьте ее для лучшего
обозначения места работы. Перейдите в
среду Visual
Basic
(Alt+F11
или Сервис/Макрос/Редактор
Visual
Basic).
Активизируйте один из модулей. Откройте
меню
етодические
указания.Выберите
активную клетку. Окрасьте ее для лучшего
обозначения места работы. Перейдите в
среду Visual
Basic
(Alt+F11
или Сервис/Макрос/Редактор
Visual
Basic).
Активизируйте один из модулей. Откройте
меню
![]() - «вставка
процедуры»
и выберите объект – процедура (Procedure),
рис. 4.1.
Присвойте процедуре какое-либо имя,
например test.
Внутри тела процедуры запишите оператор,
например ActiveCell.Cells(1, 2).Value = 1.
- «вставка
процедуры»
и выберите объект – процедура (Procedure),
рис. 4.1.
Присвойте процедуре какое-либо имя,
например test.
Внутри тела процедуры запишите оператор,
например ActiveCell.Cells(1, 2).Value = 1.
Рис.
4.71
Вставка
процедуры
![]() обозревателя объектов (Oblect
Broweser);
выберите объект Application;
найдите объект ActiveCell,
скопируйте это ключевое слово в буфер
и вставьте его в нужное место программного
модуля.
обозревателя объектов (Oblect
Broweser);
выберите объект Application;
найдите объект ActiveCell,
скопируйте это ключевое слово в буфер
и вставьте его в нужное место программного
модуля.
Как только
вы поставите точку, сразу появляется
окно свойств и методов, где можно найти
метод Cells.
Двойной щелчок ЛК мыши сразу переносит
это ключевое слово в нужное место
оператора. Свойство Value
можно также найти через кнопку
![]() (Oblect
Broweser).
(Oblect
Broweser).
Запишите (можно через копирование) остальные три оператора. Выполните процедуру (кнопка
 ).
Перейдите на исходный лист рабочей
книги (или ярлык на панели задач, или
кнопка
).
Перейдите на исходный лист рабочей
книги (или ярлык на панели задач, или
кнопка ИМ) и убедитесь в правильности выполненных
операций.
ИМ) и убедитесь в правильности выполненных
операций.
Составьте и апробируйте другую процедуру записи числа 1 по диагоналям от активной клетки.
Выполните предыдущие задания, используя метод Offset().
