
- •В.П.Обоскалов
- •Предисловие
- •Excel. Теоретические аспекты
- •Основные понятия
- •Основные термины
- •Работа с объектами
- •Функциональные клавиши
- •Указатель мыши
- •Формулы. Имена ячеек. Функции
- •Диаграммы
- •Функции списка
- •Формы данных
- •Фильтры
- •Автофильтр
- •Расширенный фильтр
- •Промежуточные итоги
- •Сводные таблицы
- •Консолидация данных
- •Нелинейные уравнения. Оптимизационные задачи
- •Поиск решения
- •Подбор параметра
- •Проектирование вычислений с помощью таблицы подстановки
- •Внешняя среда
- •Экспорт и импорт данных
- •Связь с базами данных
- •Вызов программы ms Query
- •Мастер запросов
- •Макросы
- •Запись макроса
- •Относительные ссылки
- •Выполнение макроса
- •Подключение макроса к объектам Назначение сочетания клавиш для запуска записанного ранее макроса
- •Назначение макроса кнопке или графическому объекту
- •Текст макроса
- •Excel. Лабораторный практикум
- •Начальное знакомство
- •Выделение блоков
- •Прозрачность ячеек. Перемещение данных. Копирование
- •Относительная и абсолютная адресация
- •Заполнение таблицы. Формулы. Относительная адресация. Суммирование
- •Абсолютная адресация. Имена ячеек
- •Форматирование таблицы
- •Вставка и удаление строк и столбцов
- •Форматирование ячеек
- •Форматирование столбцов и строк
- •Сетка. Показ формул
- •Автозаполнение. Списки
- •Автозаполнение
- •Диаграммы
- •Диаграмма. Общий случай
- •Гистограмма и круговая диаграмма
- •Графики функций
- •Работа с массивами данных
- •Подбор параметра. Поиск решения
- •Подбор параметра
- •Поиск Решения
- •Транспортная задача
- •Функции списка
- •Сортировка
- •Формы данных
- •Вычисление итогов
- •Консолидация данных
- •Сводная таблица
- •Внешняя среда
- •Экспорт и импорт данных. Связь документов
- •Процедуры пользователя
- •Диалоговые окна
- •UserForm
- •Решение инженерных задач наExcel
- •Проектирование эт
- •Основные функции
- •Суммирование
- •Примеры
- •Функции даты
- •Формульные расчеты
- •Тип оборудования
- •Самостоятельная работа
- •Самостоятельная работа
- •Коэффициенты, характеризующие график нагрузки
- •Проектирование таблицы.
- •Проектирование таблицы
- •Самостоятельная работа
- •Температурный режим трансформатора
- •Математический метод
- •Самостоятельная работа
- •Ремонтная ведомость Самостоятельная работа
- •Работа с матрицами
- •Расчет сети постоянного тока
- •Самостоятельная работа
- •Расчет токов трехфазного короткого замыкания
- •Метод z-матрицы
- •Эквивалентирование сети
- •Расчет токов кз по модели сети постоянного тока
- •Оптимизационные задачи
- •Решение систем нелинейных уравнений
- •Самостоятельная работа
- •Оптимальное распределение мощности нагрузки между параллельно работающими агрегатами
- •Линейное программирование
- •Самостоятельная работа
- •Двойственная задача линейного программирования
- •Самостоятельная работа
- •Работа с комплексными числами
- •Самостоятельная работа
- •Прогнозирование нагрузок
- •Метод наименьших квадратов
- •Самостоятельная работа
- •Метод скользящего среднего
- •Линейный тренд
- •Самостоятельная работа
- •Вероятность и статистика
- •Функции расчета вероятностных параметров
- •Математическое ожидание
- •Дисперсия
- •Корреляционный момент
- •Коэффициент корреляции
- •Гистограммы
- •Нормальное распределение
- •Расчет вероятностного режима электрической сети
- •Самостоятельная работа
- •Самостоятельная работа
- •Гистограмма случайной величины
- •Самостоятельная работа
- •Регрессия
- •Дополнительная регрессионая статистика
- •Простая линейная регрессия
- •Самостоятельная работа
- •Использование f-статистики
- •Вычисление t-статистики
- •Объектное программирование. Visual Basic
- •Основные понятия
- •Основные методы
- •МетодыRange, Cells, Offset
- •Самостоятельная работа
- •Методы и свойства активности объекта
- •Методы активности
- •Свойства, характеризующие активность
- •Макрорекордер
- •Самостоятельная работа
- •Свойства, характеризующие содержимое
- •Самостоятельная работа
- •Основные элементы языка
- •Общие сведения и структура программных модулей
- •Самостоятельная работа
- •Типы данных и переменные
- •Оператор Dim
- •Массивы
- •Пользовательские типы данных. Структуры
- •Динамическое перераспределение памяти
- •Константы
- •Видимость переменных и констант
- •Операторы присваивания
- •Математические и строковые операции
- •Процедуры
- •Вызов процедуры
- •Самостоятельная работа
- •Использование необязательных аргументов
- •Самостоятельная работа
- •Функции
- •Передача массива
- •Ссылки на внешние библиотеки
- •1. Скалярное произведение векторов (столбцы Excel) разной размерности
- •2. Поэлементное произведение массивов
- •Функции Application
- •Операторы принятия решения
- •ОператорIf
- •Блочная структура if
- •Многоблочная структура if
- •Select Case
- •Безусловный переход
- •Циклы объектного типа
- •Пример двойного цикла
- •Передача массива данных в таблицу
- •Коррекция блока ячеек таблицы
- •Ввод и вывод данных
- •Чтение и запись последовательных файлов
- •Диалоговые функции
- •MsgBox()
- •Самостоятельная работа
- •Функция InputBox()
- •Ввод названия файла
- •Самостоятельная работа
- •Диалоговые окна Excel
- •Самостоятельная работа
- •Диалоговые окна пользователя
- •Элементы управления
- •Командная кнопка (CommandButton)
- •Самостоятельная работа
- •Надпись (Label)
- •Самостоятельная работа
- •Окно редактирования (TextBox)
- •Окно списка (ListBox)
- •Самостоятельная работа
- •Выпадающее окно (ComboBox)
- •Групповое окно (Frame)
- •Контрольный индикатор (CheckBox)
- •Кнопка выбора (OptionButton)
- •Заполнение массива случайными числами
- •Линейная интерполяция
- •Самостоятельная работа
- •Оптимальное распределение нагрузки
- •Самостоятельная работа
- •Функции комплексных чисел
- •Самостоятельная работа
- •Обращение комплексной матрицы
- •Самостоятельная работа
- •Решение систем дифференциальных уравнений
- •' Модуль "Ввод исходных данных из таблицы Excel"
- •Перенумерация узлов
- •Самостоятельная работа
- •Матрица инциденций по узлам
- •Индивидуальные задания
- •Библиографический список
- •620002, Екатеринбург, ул. Мира,19
- •620002, Екатеринбург, ул. Мира,19 в.П.Обоскалов
Сетка. Показ формул
Часто, особенно на финальном этапе оформления таблицы и при печати, бывает желательно убрать изображение сетки. Для этого необходимо выполнить: Сервис/Параметры/Вид (осмотритесь вокруг). В качестве тренинга отключите флажок “Сетка”. Сетки не стало. Возможно, в таком виде таблица вам нравится больше. Восстановите сетку.
На этапе конструирования таблицы иногда желательно видеть формулы во всей таблице, а не только в АК. Для этого служит флажок “Формулы”, что рядом с флажком “Сетка”.
Автозаполнение. Списки
Автозаполнение
Н екоторого
пояснения и тренировки требует процедура
построения первого столбца – номеров
позиций сметы. Безусловно, записать 4
цифры не представляет никакого труда.
Однако с целью обучения мы рассмотрим
процедуру автозаполнения. В ячейках
А2:А3 введем цифры 1 и 2. Выделим единым
блоком обе эти цифры (достаточно при
нажатой левой клавиши мыши провести
курсором по требуемым клеткам). В правом
нижнем углу блока можно видеть черный
квадратик. Необходимо зацепить мышкой
квадратик и протащить его вниз до конца
таблицы. В результате будет получена
желаемая последовательность цифр.
екоторого
пояснения и тренировки требует процедура
построения первого столбца – номеров
позиций сметы. Безусловно, записать 4
цифры не представляет никакого труда.
Однако с целью обучения мы рассмотрим
процедуру автозаполнения. В ячейках
А2:А3 введем цифры 1 и 2. Выделим единым
блоком обе эти цифры (достаточно при
нажатой левой клавиши мыши провести
курсором по требуемым клеткам). В правом
нижнем углу блока можно видеть черный
квадратик. Необходимо зацепить мышкой
квадратик и протащить его вниз до конца
таблицы. В результате будет получена
желаемая последовательность цифр.
Рис. 2.29. Прогрессия
Для тренировки и усвоения процедуры автозаполнения на листе «Проба» выполните ряд примеров. Расширьте ряд (не имеет значения - в строке или столбце) автозаполнения, исходя из начальных величин: 1, 3; 9, 7; -2, -5.
Нетрудно видеть, что полученные последовательности отражают арифметические прогрессии с начальным членом, определяемым первой цифрой, и шагом, определяемым разностью второго и первого чисел.
Очистите лист «Проба». В ячейке В2 напечатайте число 2. Выделите блок В2:В8. Выполните команду Правка/Заполнить/Прогрессия. Осмотритесь (рис. 2.4). Выберите опции: Арифметическая прогрессия, шаг=3, предельное значение = 15.
В результате исполнения команды в блоке В2:В6 будет сформирована требуемая прогрессия. Ячейки В7:В8 оказались незаполненными, поскольку их значения вышли за установленные пределы.
Заполните блок С2:С8 геометрической прогрессией с начальным членом 2 и шагом 0,5 (в русской версии Excel разделителем дробной и целой частей является запятая).
Заполните блок D2:D8 рядом дат с месячным шагом, начиная от даты 2.05.04.
Excel позволяет не только заполнить прогрессию, но и аппроксимировать ряд чисел арифметической или геометрической прогрессией.
Запишите ряд чисел 1, 3, 5, 6, 7. Выделите этот ряд. Исполните Правка/Заполнить/Прогрессия с опциями «Арифметическая прогрессия» и «Автоматическое определение шага». Убедитесь, что полученный ряд является арифметической прогрессией. Определите шаг этой прогрессии. Исходный ряд чисел аппроксимируйте геометрической прогрессией.
Списки
Очистите лист «Проба». В ячейке В2 напечатайте сокращение понедельника - пн. Распространите это сокращение (квадратик в правом нижнем углу АК) на некоторую область вниз. Вы получили циклически повторяющуюся последовательность дней недели. Аналогичный эксперимент выполните со словом январь. Что в результате?
Рис. 2.30. Списки
Р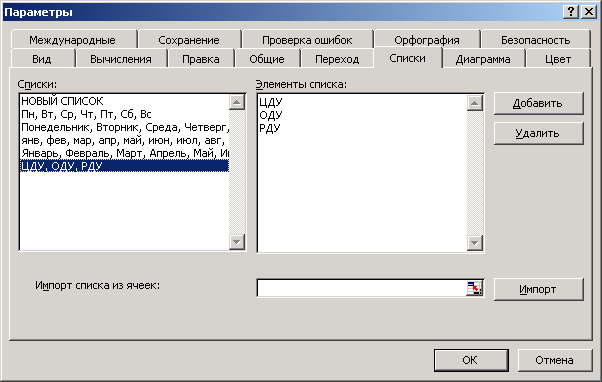 ассмотренные
последовательности данных хранятся в
отдельных списках, которые можно
дополнять и корректировать. Попытаемся
просмотреть существующие и создать
новый список. Для этого выполнимСервис/Параметры/Списки
(рис. 2.5)
и в поле “Элементы списка, через запятую
введем последовательность ЦДУ, ОДУ,
РДУ Клавиша «Добавить»
завершает процесс создания нового
списка.
ассмотренные
последовательности данных хранятся в
отдельных списках, которые можно
дополнять и корректировать. Попытаемся
просмотреть существующие и создать
новый список. Для этого выполнимСервис/Параметры/Списки
(рис. 2.5)
и в поле “Элементы списка, через запятую
введем последовательность ЦДУ, ОДУ,
РДУ Клавиша «Добавить»
завершает процесс создания нового
списка. Проверьте работу нового списка.
Введите еще одну какую-либо последовательность. Проверьте ее на автозаполнение. Удалите созданные вами последовательности (кнопка «Удалить»).
