
- •В.П.Обоскалов
- •Предисловие
- •Excel. Теоретические аспекты
- •Основные понятия
- •Основные термины
- •Работа с объектами
- •Функциональные клавиши
- •Указатель мыши
- •Формулы. Имена ячеек. Функции
- •Диаграммы
- •Функции списка
- •Формы данных
- •Фильтры
- •Автофильтр
- •Расширенный фильтр
- •Промежуточные итоги
- •Сводные таблицы
- •Консолидация данных
- •Нелинейные уравнения. Оптимизационные задачи
- •Поиск решения
- •Подбор параметра
- •Проектирование вычислений с помощью таблицы подстановки
- •Внешняя среда
- •Экспорт и импорт данных
- •Связь с базами данных
- •Вызов программы ms Query
- •Мастер запросов
- •Макросы
- •Запись макроса
- •Относительные ссылки
- •Выполнение макроса
- •Подключение макроса к объектам Назначение сочетания клавиш для запуска записанного ранее макроса
- •Назначение макроса кнопке или графическому объекту
- •Текст макроса
- •Excel. Лабораторный практикум
- •Начальное знакомство
- •Выделение блоков
- •Прозрачность ячеек. Перемещение данных. Копирование
- •Относительная и абсолютная адресация
- •Заполнение таблицы. Формулы. Относительная адресация. Суммирование
- •Абсолютная адресация. Имена ячеек
- •Форматирование таблицы
- •Вставка и удаление строк и столбцов
- •Форматирование ячеек
- •Форматирование столбцов и строк
- •Сетка. Показ формул
- •Автозаполнение. Списки
- •Автозаполнение
- •Диаграммы
- •Диаграмма. Общий случай
- •Гистограмма и круговая диаграмма
- •Графики функций
- •Работа с массивами данных
- •Подбор параметра. Поиск решения
- •Подбор параметра
- •Поиск Решения
- •Транспортная задача
- •Функции списка
- •Сортировка
- •Формы данных
- •Вычисление итогов
- •Консолидация данных
- •Сводная таблица
- •Внешняя среда
- •Экспорт и импорт данных. Связь документов
- •Процедуры пользователя
- •Диалоговые окна
- •UserForm
- •Решение инженерных задач наExcel
- •Проектирование эт
- •Основные функции
- •Суммирование
- •Примеры
- •Функции даты
- •Формульные расчеты
- •Тип оборудования
- •Самостоятельная работа
- •Самостоятельная работа
- •Коэффициенты, характеризующие график нагрузки
- •Проектирование таблицы.
- •Проектирование таблицы
- •Самостоятельная работа
- •Температурный режим трансформатора
- •Математический метод
- •Самостоятельная работа
- •Ремонтная ведомость Самостоятельная работа
- •Работа с матрицами
- •Расчет сети постоянного тока
- •Самостоятельная работа
- •Расчет токов трехфазного короткого замыкания
- •Метод z-матрицы
- •Эквивалентирование сети
- •Расчет токов кз по модели сети постоянного тока
- •Оптимизационные задачи
- •Решение систем нелинейных уравнений
- •Самостоятельная работа
- •Оптимальное распределение мощности нагрузки между параллельно работающими агрегатами
- •Линейное программирование
- •Самостоятельная работа
- •Двойственная задача линейного программирования
- •Самостоятельная работа
- •Работа с комплексными числами
- •Самостоятельная работа
- •Прогнозирование нагрузок
- •Метод наименьших квадратов
- •Самостоятельная работа
- •Метод скользящего среднего
- •Линейный тренд
- •Самостоятельная работа
- •Вероятность и статистика
- •Функции расчета вероятностных параметров
- •Математическое ожидание
- •Дисперсия
- •Корреляционный момент
- •Коэффициент корреляции
- •Гистограммы
- •Нормальное распределение
- •Расчет вероятностного режима электрической сети
- •Самостоятельная работа
- •Самостоятельная работа
- •Гистограмма случайной величины
- •Самостоятельная работа
- •Регрессия
- •Дополнительная регрессионая статистика
- •Простая линейная регрессия
- •Самостоятельная работа
- •Использование f-статистики
- •Вычисление t-статистики
- •Объектное программирование. Visual Basic
- •Основные понятия
- •Основные методы
- •МетодыRange, Cells, Offset
- •Самостоятельная работа
- •Методы и свойства активности объекта
- •Методы активности
- •Свойства, характеризующие активность
- •Макрорекордер
- •Самостоятельная работа
- •Свойства, характеризующие содержимое
- •Самостоятельная работа
- •Основные элементы языка
- •Общие сведения и структура программных модулей
- •Самостоятельная работа
- •Типы данных и переменные
- •Оператор Dim
- •Массивы
- •Пользовательские типы данных. Структуры
- •Динамическое перераспределение памяти
- •Константы
- •Видимость переменных и констант
- •Операторы присваивания
- •Математические и строковые операции
- •Процедуры
- •Вызов процедуры
- •Самостоятельная работа
- •Использование необязательных аргументов
- •Самостоятельная работа
- •Функции
- •Передача массива
- •Ссылки на внешние библиотеки
- •1. Скалярное произведение векторов (столбцы Excel) разной размерности
- •2. Поэлементное произведение массивов
- •Функции Application
- •Операторы принятия решения
- •ОператорIf
- •Блочная структура if
- •Многоблочная структура if
- •Select Case
- •Безусловный переход
- •Циклы объектного типа
- •Пример двойного цикла
- •Передача массива данных в таблицу
- •Коррекция блока ячеек таблицы
- •Ввод и вывод данных
- •Чтение и запись последовательных файлов
- •Диалоговые функции
- •MsgBox()
- •Самостоятельная работа
- •Функция InputBox()
- •Ввод названия файла
- •Самостоятельная работа
- •Диалоговые окна Excel
- •Самостоятельная работа
- •Диалоговые окна пользователя
- •Элементы управления
- •Командная кнопка (CommandButton)
- •Самостоятельная работа
- •Надпись (Label)
- •Самостоятельная работа
- •Окно редактирования (TextBox)
- •Окно списка (ListBox)
- •Самостоятельная работа
- •Выпадающее окно (ComboBox)
- •Групповое окно (Frame)
- •Контрольный индикатор (CheckBox)
- •Кнопка выбора (OptionButton)
- •Заполнение массива случайными числами
- •Линейная интерполяция
- •Самостоятельная работа
- •Оптимальное распределение нагрузки
- •Самостоятельная работа
- •Функции комплексных чисел
- •Самостоятельная работа
- •Обращение комплексной матрицы
- •Самостоятельная работа
- •Решение систем дифференциальных уравнений
- •' Модуль "Ввод исходных данных из таблицы Excel"
- •Перенумерация узлов
- •Самостоятельная работа
- •Матрица инциденций по узлам
- •Индивидуальные задания
- •Библиографический список
- •620002, Екатеринбург, ул. Мира,19
- •620002, Екатеринбург, ул. Мира,19 в.П.Обоскалов
Самостоятельная работа
Выполните отладку и апробирование приведенного модуля.
Модифицируйте модуль, меняя параметры метода.
Поиск названия существующего файла для последующего сохранения в нем некоторой совокупности данных практически ничем не отличается от описанной выше процедуры. Соответствующий метод - GetSaveAsFilename().
Вызовите "справку" по методу и рассмотрите специфику параметров.
Модифицируйте модуль с использованием метода GetSaveAsFilename().
Внесите такие изменения, чтобы по умолчанию формировалось название заданного файла.
Диалоговые окна Excel
Последняя работа наводит на размышления - если мы смогли извлечь из Excel два встроенных диалога по открытию и сохранению файлов, то нельзя ли воспользоваться и остальными диалогами, например по форматированию данных в ячейках таблиц? - Нет проблем. Воспользуйтесь набором Dialogs объекта Application . В качестве аргумента набора указывается число- индекс, выбирающее диалоговое окно. Было бы нелепо заставлять нас запоминать, какому числу какой диалог соответствует. Разработчики догадались заменить числа текстовыми константами, имеющими больший смысл. Все константы начинаются конструкцией xlDialog, а далее - в зависимости от цели.
Напомним, что конструирование операторов выполняется по подсказке VB: выбрали из списка объектов Application - получаем подсказку- раскрывающееся меню, где находим набор Dialogs; поставили левую круглую скобку - получаем подсказку - список констант, причем настолько большой, что наверняка удовлетворит все наши потребности.
Пример. В приведенной ниже процедуре в диалоге меняется формат содержимого ячейки A1.
Public Sub xx()
Range("a1”).Select
Application.Dialogs(xlDialogFormatNumber).Show
Application.Dialogs(xlDialogActiveCellFont).Show
End Sub
Самостоятельная работа
Выполните отладку и апробирование приведенного модуля.
Поменяйте цвет фона ячейки.
Диалоговые окна пользователя
Представленные диалоговые окна позволяют реализовать лишь относительно небольшой объем информации. В то же время мы можем предположить, что возможности Excel в части диалоговых панелей гораздо шире. Для этого у нас есть все основания - мы знаем о существовании "форм" (Данные/Форма). Мы уже частично знакомились с диалоговыми окнами пользователя (п. 2.10.2). Здесь более подробно представлена специфика работы с окнами и кнопками. В MS office - 97 имеется два практически равноценных варианта окна пользователя - "Окно диалога Excel-5.0" и "UserForm".
Рис. 4.76
UserForm.
Элементы управления
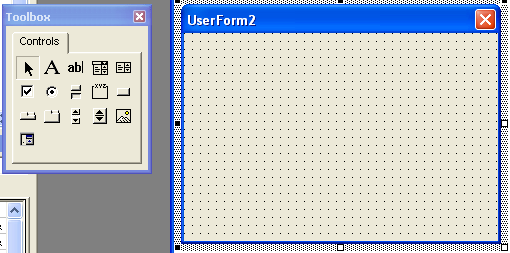 первом случае окно вызывается при
нажатии ПК мыши в поле листов и выборе
команды "Добавить/Окно
диалога Excel-5.0". Во
втором случае окно вызывается из среды
VB командой "Вставка
/ UserForm" или
кнопкой "Вставить
UserForm". Мы
будем ориентироваться на второй, более
современный способ. В результате
появляется новый, чистый бланк (рис.
4.6),
куда можно выводить окна и кнопки
пользователя. Набор элементов управления
(кнопки и окна) расположен рядом с полем,
но его можно передвинуть куда угодно.
первом случае окно вызывается при
нажатии ПК мыши в поле листов и выборе
команды "Добавить/Окно
диалога Excel-5.0". Во
втором случае окно вызывается из среды
VB командой "Вставка
/ UserForm" или
кнопкой "Вставить
UserForm". Мы
будем ориентироваться на второй, более
современный способ. В результате
появляется новый, чистый бланк (рис.
4.6),
куда можно выводить окна и кнопки
пользователя. Набор элементов управления
(кнопки и окна) расположен рядом с полем,
но его можно передвинуть куда угодно.
Группа UserForms является семейством, компоненты которого представляют все загруженные формы UserForm в приложении. У семейства UserForms имеются свойства Count и Item, а также метод Add. Свойство Count указывает число компонентов в семействе; свойство Item (компонент, используемый по умолчанию) указывает определенный компонент семейства; метод Add помещает в семейство новый компонент UserForm.
При конструировании форм пользователя следует задать методы Show и Hide, чтобы делать форму соответственно видимой и невидимой во время выполнения программы.
