
- •В.П.Обоскалов
- •Предисловие
- •Excel. Теоретические аспекты
- •Основные понятия
- •Основные термины
- •Работа с объектами
- •Функциональные клавиши
- •Указатель мыши
- •Формулы. Имена ячеек. Функции
- •Диаграммы
- •Функции списка
- •Формы данных
- •Фильтры
- •Автофильтр
- •Расширенный фильтр
- •Промежуточные итоги
- •Сводные таблицы
- •Консолидация данных
- •Нелинейные уравнения. Оптимизационные задачи
- •Поиск решения
- •Подбор параметра
- •Проектирование вычислений с помощью таблицы подстановки
- •Внешняя среда
- •Экспорт и импорт данных
- •Связь с базами данных
- •Вызов программы ms Query
- •Мастер запросов
- •Макросы
- •Запись макроса
- •Относительные ссылки
- •Выполнение макроса
- •Подключение макроса к объектам Назначение сочетания клавиш для запуска записанного ранее макроса
- •Назначение макроса кнопке или графическому объекту
- •Текст макроса
- •Excel. Лабораторный практикум
- •Начальное знакомство
- •Выделение блоков
- •Прозрачность ячеек. Перемещение данных. Копирование
- •Относительная и абсолютная адресация
- •Заполнение таблицы. Формулы. Относительная адресация. Суммирование
- •Абсолютная адресация. Имена ячеек
- •Форматирование таблицы
- •Вставка и удаление строк и столбцов
- •Форматирование ячеек
- •Форматирование столбцов и строк
- •Сетка. Показ формул
- •Автозаполнение. Списки
- •Автозаполнение
- •Диаграммы
- •Диаграмма. Общий случай
- •Гистограмма и круговая диаграмма
- •Графики функций
- •Работа с массивами данных
- •Подбор параметра. Поиск решения
- •Подбор параметра
- •Поиск Решения
- •Транспортная задача
- •Функции списка
- •Сортировка
- •Формы данных
- •Вычисление итогов
- •Консолидация данных
- •Сводная таблица
- •Внешняя среда
- •Экспорт и импорт данных. Связь документов
- •Процедуры пользователя
- •Диалоговые окна
- •UserForm
- •Решение инженерных задач наExcel
- •Проектирование эт
- •Основные функции
- •Суммирование
- •Примеры
- •Функции даты
- •Формульные расчеты
- •Тип оборудования
- •Самостоятельная работа
- •Самостоятельная работа
- •Коэффициенты, характеризующие график нагрузки
- •Проектирование таблицы.
- •Проектирование таблицы
- •Самостоятельная работа
- •Температурный режим трансформатора
- •Математический метод
- •Самостоятельная работа
- •Ремонтная ведомость Самостоятельная работа
- •Работа с матрицами
- •Расчет сети постоянного тока
- •Самостоятельная работа
- •Расчет токов трехфазного короткого замыкания
- •Метод z-матрицы
- •Эквивалентирование сети
- •Расчет токов кз по модели сети постоянного тока
- •Оптимизационные задачи
- •Решение систем нелинейных уравнений
- •Самостоятельная работа
- •Оптимальное распределение мощности нагрузки между параллельно работающими агрегатами
- •Линейное программирование
- •Самостоятельная работа
- •Двойственная задача линейного программирования
- •Самостоятельная работа
- •Работа с комплексными числами
- •Самостоятельная работа
- •Прогнозирование нагрузок
- •Метод наименьших квадратов
- •Самостоятельная работа
- •Метод скользящего среднего
- •Линейный тренд
- •Самостоятельная работа
- •Вероятность и статистика
- •Функции расчета вероятностных параметров
- •Математическое ожидание
- •Дисперсия
- •Корреляционный момент
- •Коэффициент корреляции
- •Гистограммы
- •Нормальное распределение
- •Расчет вероятностного режима электрической сети
- •Самостоятельная работа
- •Самостоятельная работа
- •Гистограмма случайной величины
- •Самостоятельная работа
- •Регрессия
- •Дополнительная регрессионая статистика
- •Простая линейная регрессия
- •Самостоятельная работа
- •Использование f-статистики
- •Вычисление t-статистики
- •Объектное программирование. Visual Basic
- •Основные понятия
- •Основные методы
- •МетодыRange, Cells, Offset
- •Самостоятельная работа
- •Методы и свойства активности объекта
- •Методы активности
- •Свойства, характеризующие активность
- •Макрорекордер
- •Самостоятельная работа
- •Свойства, характеризующие содержимое
- •Самостоятельная работа
- •Основные элементы языка
- •Общие сведения и структура программных модулей
- •Самостоятельная работа
- •Типы данных и переменные
- •Оператор Dim
- •Массивы
- •Пользовательские типы данных. Структуры
- •Динамическое перераспределение памяти
- •Константы
- •Видимость переменных и констант
- •Операторы присваивания
- •Математические и строковые операции
- •Процедуры
- •Вызов процедуры
- •Самостоятельная работа
- •Использование необязательных аргументов
- •Самостоятельная работа
- •Функции
- •Передача массива
- •Ссылки на внешние библиотеки
- •1. Скалярное произведение векторов (столбцы Excel) разной размерности
- •2. Поэлементное произведение массивов
- •Функции Application
- •Операторы принятия решения
- •ОператорIf
- •Блочная структура if
- •Многоблочная структура if
- •Select Case
- •Безусловный переход
- •Циклы объектного типа
- •Пример двойного цикла
- •Передача массива данных в таблицу
- •Коррекция блока ячеек таблицы
- •Ввод и вывод данных
- •Чтение и запись последовательных файлов
- •Диалоговые функции
- •MsgBox()
- •Самостоятельная работа
- •Функция InputBox()
- •Ввод названия файла
- •Самостоятельная работа
- •Диалоговые окна Excel
- •Самостоятельная работа
- •Диалоговые окна пользователя
- •Элементы управления
- •Командная кнопка (CommandButton)
- •Самостоятельная работа
- •Надпись (Label)
- •Самостоятельная работа
- •Окно редактирования (TextBox)
- •Окно списка (ListBox)
- •Самостоятельная работа
- •Выпадающее окно (ComboBox)
- •Групповое окно (Frame)
- •Контрольный индикатор (CheckBox)
- •Кнопка выбора (OptionButton)
- •Заполнение массива случайными числами
- •Линейная интерполяция
- •Самостоятельная работа
- •Оптимальное распределение нагрузки
- •Самостоятельная работа
- •Функции комплексных чисел
- •Самостоятельная работа
- •Обращение комплексной матрицы
- •Самостоятельная работа
- •Решение систем дифференциальных уравнений
- •' Модуль "Ввод исходных данных из таблицы Excel"
- •Перенумерация узлов
- •Самостоятельная работа
- •Матрица инциденций по узлам
- •Индивидуальные задания
- •Библиографический список
- •620002, Екатеринбург, ул. Мира,19
- •620002, Екатеринбург, ул. Мира,19 в.П.Обоскалов
Диаграммы
Диаграмма. Общий случай
Создайте новый лист с названием «Рога», на котором постройте таблицу производства рогов на фирме "Рога и копыта", где в свободное от учебы время работает группа студентов. Заполните произвольно (методом автозаполнения для скорости) таблицу помесячного производства за год, например, так, как предлагаем вам мы (рис. 2.6).
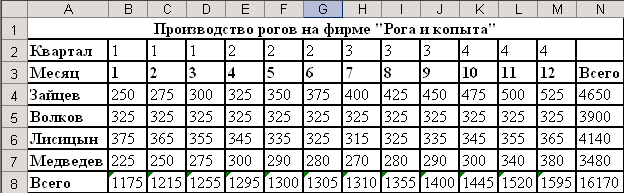
Рис. 2.31. Производство рогов на фирме "Рога и копыта"
Строку "квартал" сделайте вычисляемой. Формулу попытайтесь сконструировать самостоятельно (предлагается воспользоваться функцией Целое(… )).
Числовые данные, как правило, не так информативны, как графики. Excel предоставляет прекрасные возможности для построения графиков (диаграмм). Выполним построение графиков индивидуального производства рогов на фирме "Рога и копыта".
Проще всего выполнить построение гистограммы, где по оси абсцисс откладываются единицы натурального ряда (месяцы).
Выделите выводимую на график область данных, начиная со строки, соответствующей данным первого студента и столбца фамилий и кончая столбцом последнего месяца и строкой последнего студента (в нашем случае это область А4:М7). Нажмите клавишу [F11]. На отдельном листе с названием "Диаграмма1" вы без всяких проблем получили стандартную гистограмму, которая устраивает нас в 90% случаев и которую при необходимости можно откорректировать.
Стандартная диаграмма ограничивает наши фантазии. Мастер диаграмм существенно расширяет их представления. В частности, здесь можно выбрать тип диаграммы, построить график f(x) и др.
После
выделения области данных (желательно,
но не обязательно) выполним
Вставка/Диаграмма.
Эта операция эквивалентна нажатию
кнопки
![]() - “Мастер
диаграмм”
на инструментальном меню.
- “Мастер
диаграмм”
на инструментальном меню.
На первом шаге выбирается тип графика, например “график” (не спешите завершать шаг, осмотритесь, здесь вы найдете много интересного и полезного).
На следующем шаге уточняется структура области данных. Во-первых, в окне "диапазон" отражается выделенный нами блок данных. Если бы мы его предварительно не выделили, это необходимо было бы сделать на данном шаге. Как правило, Excel понимает, как расположены данные по столбцам или строкам, но если область данных квадратная, или число категорий больше, чем число данных по категориям, Excel может и ошибиться. В этом случае его необходимо подправить - установите флажок "Ряды в строках".
На третьем шаге необходимо дать название диаграммы - "Производство рогов", оси абсцисс - "Месяц" и оси ординат - " Число". Здесь устанавливаются также параметры осей, линий сетки, "легенды", подписей данных.
На последнем шаге необходимо указать, на каком листе будет построена диаграмма: на отдельном или имеющемся.
Удалите диаграмму. Самостоятельно выполните ее повторное построение в виде графиков. Поэкспериментируйте с типами диаграмм.
Определите изменения в меню Вставка и Формат при выделении диаграммы.
Установите курсор в области диаграммы и нажмите ПК мыши. С помощью справки выясните назначение всех работ контекстного меню. Выполните в области диаграммы двойное нажатие ЛК мыши. Что изменилось? Аналогичные процедуры выполните при установке мыши на элементах диаграммы: линиях, осях, области легенды, названиях диаграммы и осей.
Измените цвет линий. Измените цвет фона графика. Увеличьте размер шрифта названий диаграммы и осей. Включите и отключите горизонтальную сетку. Замените график Медведева полиномом 3-го порядка. Выполните прогноз производства рогов Медведевым на три месяца вперед.
