
- •Table of Contents
- •Introduction
- •What Is C++?
- •Conventions Used in This Book
- •How This Book Is Organized
- •Part I: Introduction to C++ Programming
- •Part III: Introduction to Classes
- •Part IV: Inheritance
- •Part V: Optional Features
- •Part VI: The Part of Tens
- •Icons Used in This Book
- •Where to Go from Here
- •Grasping C++ Concepts
- •How do I program?
- •Installing Dev-C++
- •Setting the options
- •Creating Your First C++ Program
- •Entering the C++ code
- •Building your program
- •Executing Your Program
- •Dev-C++ is not Windows
- •Dev-C++ help
- •Reviewing the Annotated Program
- •Examining the framework for all C++ programs
- •Clarifying source code with comments
- •Basing programs on C++ statements
- •Writing declarations
- •Generating output
- •Calculating Expressions
- •Storing the results of expression
- •Declaring Variables
- •Declaring Different Types of Variables
- •Reviewing the limitations of integers in C++
- •Solving the truncation problem
- •Looking at the limits of floating-point numbers
- •Declaring Variable Types
- •Types of constants
- •Special characters
- •Are These Calculations Really Logical?
- •Mixed Mode Expressions
- •Performing Simple Binary Arithmetic
- •Decomposing Expressions
- •Determining the Order of Operations
- •Performing Unary Operations
- •Using Assignment Operators
- •Why Mess with Logical Operations?
- •Using the Simple Logical Operators
- •Storing logical values
- •Using logical int variables
- •Be careful performing logical operations on floating-point variables
- •Expressing Binary Numbers
- •The decimal number system
- •Other number systems
- •The binary number system
- •Performing Bitwise Logical Operations
- •The single bit operators
- •Using the bitwise operators
- •A simple test
- •Do something logical with logical calculations
- •Controlling Program Flow with the Branch Commands
- •Executing Loops in a Program
- •Looping while a condition is true
- •Using the for loop
- •Avoiding the dreaded infinite loop
- •Applying special loop controls
- •Nesting Control Commands
- •Switching to a Different Subject?
- •Writing and Using a Function
- •Divide and conquer
- •Understanding the Details of Functions
- •Understanding simple functions
- •Understanding functions with arguments
- •Overloading Function Names
- •Defining Function Prototypes
- •Variable Storage Types
- •Including Include Files
- •Considering the Need for Arrays
- •Using an array
- •Initializing an array
- •Accessing too far into an array
- •Using arrays
- •Defining and using arrays of arrays
- •Using Arrays of Characters
- •Creating an array of characters
- •Creating a string of characters
- •Manipulating Strings with Character
- •String-ing Along Variables
- •Variable Size
- •Address Operators
- •Using Pointer Variables
- •Comparing pointers and houses
- •Using different types of pointers
- •Passing Pointers to Functions
- •Passing by value
- •Passing pointer values
- •Passing by reference
- •Limiting scope
- •Examining the scope problem
- •Providing a solution using the heap
- •Defining Operations on Pointer Variables
- •Re-examining arrays in light of pointer variables
- •Applying operators to the address of an array
- •Expanding pointer operations to a string
- •Justifying pointer-based string manipulation
- •Applying operators to pointer types other than char
- •Contrasting a pointer with an array
- •Declaring and Using Arrays of Pointers
- •Utilizing arrays of character strings
- •Identifying Types of Errors
- •Choosing the WRITE Technique for the Problem
- •Catching bug #1
- •Catching bug #2
- •Calling for the Debugger
- •Defining the debugger
- •Finding commonalities among us
- •Running a test program
- •Single-stepping through a program
- •Abstracting Microwave Ovens
- •Preparing functional nachos
- •Preparing object-oriented nachos
- •Classifying Microwave Ovens
- •Why Classify?
- •Introducing the Class
- •The Format of a Class
- •Accessing the Members of a Class
- •Activating Our Objects
- •Simulating real-world objects
- •Why bother with member functions?
- •Adding a Member Function
- •Creating a member function
- •Naming class members
- •Calling a Member Function
- •Accessing a member function
- •Accessing other members from a member function
- •Defining a Member Function in the Class
- •Keeping a Member Function After Class
- •Overloading Member Functions
- •Defining Arrays of and Pointers to Simple Things
- •Declaring Arrays of Objects
- •Declaring Pointers to Objects
- •Dereferencing an object pointer
- •Pointing toward arrow pointers
- •Passing Objects to Functions
- •Calling a function with an object value
- •Calling a function with an object pointer
- •Calling a function by using the reference operator
- •Returning to the Heap
- •Comparing Pointers to References
- •Linking Up with Linked Lists
- •Performing other operations on a linked list
- •Hooking up with a LinkedListData program
- •A Ray of Hope: A List of Containers Linked to the C++ Library
- •Protecting Members
- •Why you need protected members
- •Discovering how protected members work
- •Protecting the internal state of the class
- •Using a class with a limited interface
- •Creating Objects
- •Using Constructors
- •Why you need constructors
- •Making constructors work
- •Dissecting a Destructor
- •Why you need the destructor
- •Working with destructors
- •Outfitting Constructors with Arguments
- •Justifying constructors
- •Using a constructor
- •Defaulting Default Constructors
- •Constructing Class Members
- •Constructing a complex data member
- •Constructing a constant data member
- •Constructing the Order of Construction
- •Local objects construct in order
- •Static objects construct only once
- •Global objects construct in no particular order
- •Members construct in the order in which they are declared
- •Destructors destruct in the reverse order of the constructors
- •Copying an Object
- •Why you need the copy constructor
- •Using the copy constructor
- •The Automatic Copy Constructor
- •Creating Shallow Copies versus Deep Copies
- •Avoiding temporaries, permanently
- •Defining a Static Member
- •Why you need static members
- •Using static members
- •Referencing static data members
- •Uses for static data members
- •Declaring Static Member Functions
- •What Is This About, Anyway?
- •Do I Need My Inheritance?
- •How Does a Class Inherit?
- •Using a subclass
- •Constructing a subclass
- •Destructing a subclass
- •Having a HAS_A Relationship
- •Why You Need Polymorphism
- •How Polymorphism Works
- •When Is a Virtual Function Not?
- •Considering Virtual Considerations
- •Factoring
- •Implementing Abstract Classes
- •Describing the abstract class concept
- •Making an honest class out of an abstract class
- •Passing abstract classes
- •Factoring C++ Source Code
- •Defining a namespace
- •Implementing Student
- •Implementing an application
- •Project file
- •Creating a project file under Dev-C++
- •Comparing Operators with Functions
- •Inserting a New Operator
- •Overloading the Assignment Operator
- •Protecting the Escape Hatch
- •How Stream I/O Works
- •The fstream Subclasses
- •Reading Directly from a Stream
- •Using the strstream Subclasses
- •Manipulating Manipulators
- •Justifying a New Error Mechanism?
- •Examining the Exception Mechanism
- •What Kinds of Things Can I Throw?
- •Adding Virtual Inheritance
- •Voicing a Contrary Opinion
- •Generalizing a Function into a Template
- •Template Classes
- •Do I Really Need Template Classes?
- •Tips for Using Templates
- •The string Container
- •The list Containers
- •Iterators
- •Using Maps
- •Enabling All Warnings and Error Messages
- •Insisting on Clean Compiles
- •Limiting the Visibility
- •Avoid Overloading Operators
- •Heap Handling
- •Using Exceptions to Handle Errors
- •Avoiding Multiple Inheritance
- •Customize Editor Settings to Your Taste
- •Highlight Matching Braces/Parentheses
- •Enable Exception Handling
- •Include Debugging Information (Sometimes)
- •Create a Project File
- •Customize the Help Menu
- •Reset Breakpoints after Editing the File
- •Avoid Illegal Filenames
- •Include #include Files in Your Project
- •Executing the Profiler
- •System Requirements
- •Using the CD with Microsoft Windows
- •Using the CD with Linux
- •Development tools
- •Program source code
- •Index
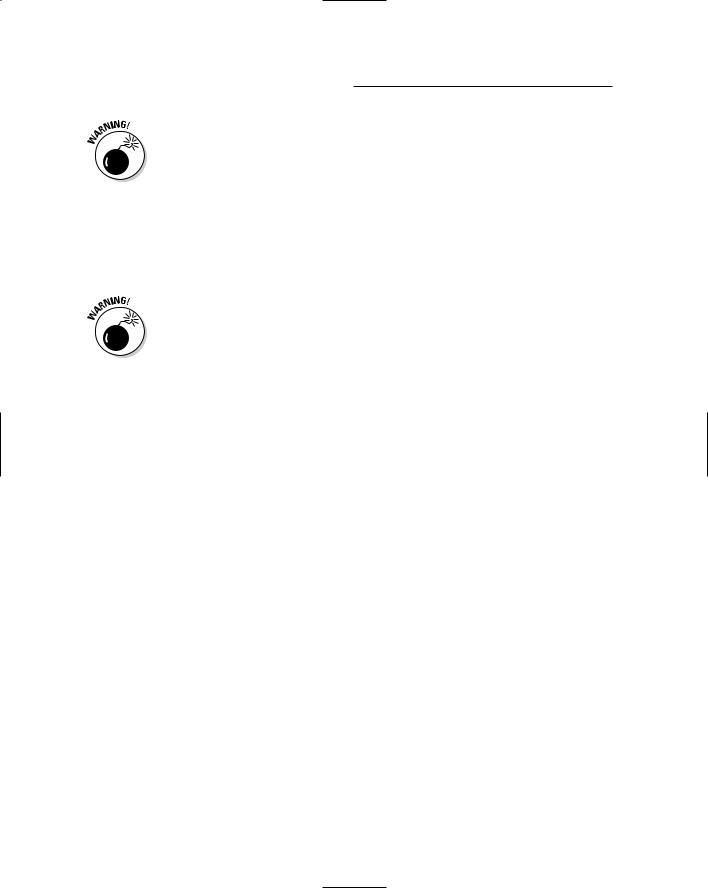
12 |
Part I: Introduction to C++ Programming |
Dev-C++ does generate Windows-compatible 32-bit programs, but it does not easily support creating programs that have the classic Windows look. If you want to do that, you’ll have to break open the wallet and go for a commercial package like Visual Studio.NET. Having said that, I strongly recommend that you work through the examples in this book first to learn C++ before you tackle Windows development. They are two separate things and (for the sake of sanity) should remain so in your mind.
Follow the steps in the next section to install Dev-C++ and build your first C++ program. This program’s task is to convert a temperature value entered by the user from degrees Celsius to degrees Fahrenheit.
The programs in this book are compatible with Visual C++.NET and the C++ section of Visual Studio.NET (which are essentially the same thing). Use the documentation in the Visual C++ .NET for instructions on installing C++. True, the error messages generated by Visual C++.NET are different (and often just as difficult to decipher), but the territory will seem mysteriously familiar. Even though you’re using a different songbook, you shouldn’t have much trouble following the tune.
Installing Dev-C++
The CD-ROM that accompanies this book includes the most recent version of the Dev-C++ environment at the time of this writing.
The Dev-C++ environment comes in an easy-to-install, compressed executable file. This executable file is contained in the DevCPP directory on the accom panying CD-ROM. Here’s the rundown on installing the environment:
1.Navigate to and double-click the file devcpp4980.exe, or (in Windows) click Start Run.
•Double-clicking the file installs the environment automatically. (Note that 4.9.8.0, the version number, will be different on any newer ver sion of Dev-C++ you downloaded off the Web.)
•If you clicked Start Run, type x:\devcpp\devcpp4980 in the Run window that appears, where x is the letter designation for your CD-ROM drive (normally D but perhaps E — if one doesn’t work, try the other).
Dev-C++ begins with a warning (shown in Figure 1-1) that you’d better uninstall any older version of Dev-C++ you may have hanging around, and then reboot and start over. (Starting an installation with a threat is an inauspicious way to begin a relationship, but everything gets better from here.)
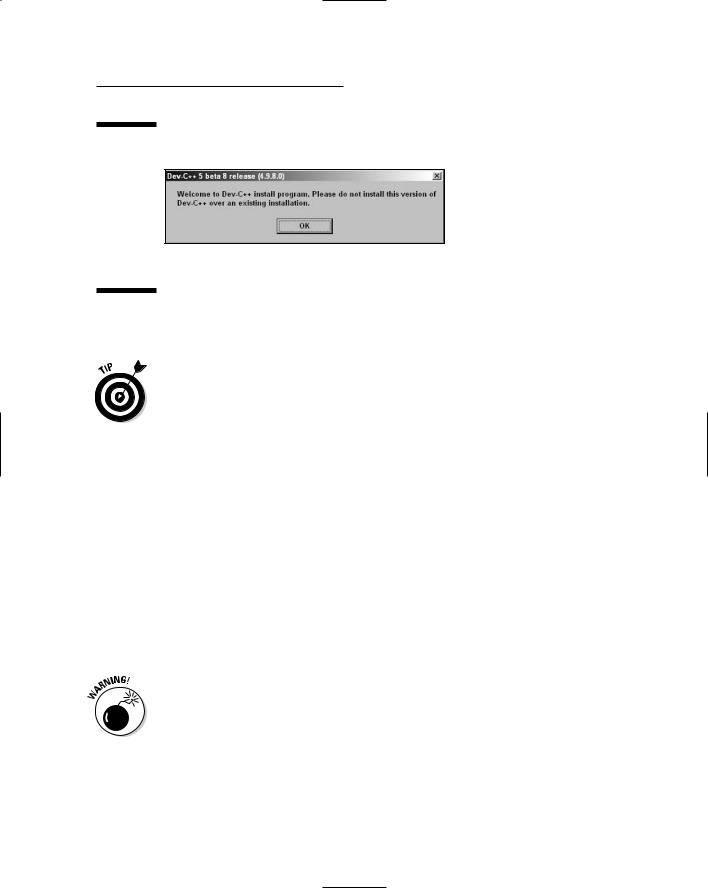
Chapter 1: Writing Your First C++ Program |
13 |
Figure 1-1:
You must uninstall earlier versions of Dev-C++ before you begin the installation process.
2. If you don’t have to uninstall an old version of Dev-C++, skip to Step 4; if you do have to uninstall, abort the current installation process by closing the Run window.
Don’t get upset if you’ve never even heard of Dev-C++ and you still get the warning message. It’s just a reminder.
3.Okay, if you’re on this step, you’re uninstalling: Open the Dev-CPP folder and double-click the Uninstall.exe file there.
The uninstall program does its thing, preparing the way for the new instal lation; the End User Legal Agreement (commonly known as the EULA) appears.
4.Read the EULA and then click OK if you can live with its provisions.
Nope, the package really won’t install itself if you don’t accept. Assuming you do click OK, Dev-C++ opens the window shown in Figure 1-2 and offers you some installation options. The defaults are innocuous, with two exceptions:
•You must leave the Mingw compiler system. . . option enabled.
•The Associate C and C++ Files to Dev-C++ option means that doubleclicking a .CPP file automatically opens Dev-C++ rather than some other program (such as Visual C++ .NET, for example). It is possible, but difficult, to undo this association.
Don’t check this option if you also have Visual Studio.NET installed. Dev- C++ and Visual Studio.NET coexist peacefully on the same machine, but what Visual Studio has done, let no man cast assunder. You can still open your .CPP files with Dev-C++ by right-clicking on the file and selecting Open With. Personally, I prefer to use this option, even with Visual Studio.NET installed. It doesn’t cause any problems, and Dev-C++ starts a lot faster than Visual Studio.
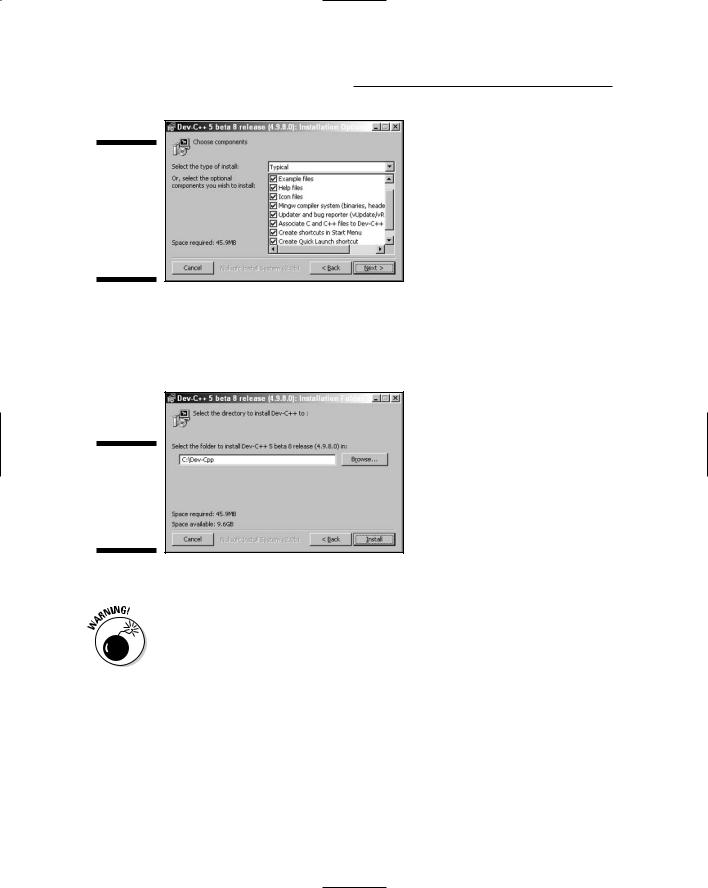
14 |
Part I: Introduction to C++ Programming |
Figure 1-2:
The default installation options should be acceptable to most users.
Figure 1-3:
The default location for the Dev-C++ environment is provided.
5.Click the Next button.
The installation program asks where you want it to install Dev-C++, using a message like that shown in Figure 1-3.
6.Accept the default directory, c:\Dev-CPP.
Don’t install Dev-C++ in the directory \Program Files with all the other executables. That’s because Dev-C++ doesn’t do well with directories that contain spaces in their names. I haven’t experimented much along these lines, but I believe you can use any other directory name without any special characters other than ‘_’. It’s safer just to accept the default.
7.Make sure you have enough room for the program, wherever you decide to put it.
The Dev-C++ environment uses only a paltry 45MB, but it’s always good practice to check.
8.Click Install.
At first, nothing seems to happen. Then Dev-C++ gets going, copying a whole passel of files to the Dev-CPP directory — putting absolutely noth ing in the Windows home directory. Figure 1-4 displays the eventual result.

Chapter 1: Writing Your First C++ Program |
15 |
Figure 1-4:
The Dev- C++ installation process unzips a large number of mostly small files.
While the installation is going on, Dev-C++ presents a window that asks whether you want to install for all users once it’s done copying files onto your hard drive. That question boils down to this: If someone else logs on to your computer, do you want her or him to be able to execute Dev- C++? (The answer is “Yes” in my case.)
9.Choose whether you want to install for all users, and then click the Close button to complete installation of the package.
Dev-C++ starts immediately, so you can set its options properly for your needs. (Yep, there’s more work to do. But you knew that. Read on.)
Setting the options
As you probably know if you’ve spent more than a coffee break’s worth of time installing software, setting options is a procedure unto itself. In this case, Dev- C++ has two options that must be set before you can use it. Set ’em as follows:
1.Choose Tools Compiler Options.
You can change these settings at any time, but now is as good as any.
2.Choose the Settings tab.
3.Choose Code Generation from the menu on the left.
Make sure that the Enable Exception Handling is enabled, as shown in Figure 1-5. (If it isn’t, click on the option box to display the two choices and select Yes.)
4.Choose Linker and make sure the Generate Debugging Information option is enabled.
Figure 1-6 shows you what to look for.
