
- •Информатика Конспект лекций
- •Часть 2
- •Оглавление
- •1. ВВедение в Microsoft Office System 2003 6
- •2. Текстовый процессор Microsoft Word 2003 13
- •3. Работа с документами в microsoft Word 2003 26
- •4. Форматирование документа в microsoft Word 2003 49
- •9. Основные приёмы редактирования в microsoft excel 117
- •10. Проведение вычислений в microsoft excel 136
- •11. Диаграммы в microsoft excel 156
- •12. Обмен данными между приложениями OfFice 2003 164
- •1. ВВедение вMicrosoftOfficeSystem2003
- •1.1. Преимущества пакета Microsoft Office
- •1.2. Новые средства MicrosoftOffice
- •1.3. Получение справочной информации
- •1.3.2. Поле Введите вопрос
- •1.3.3. Помощник по Office
- •2. Текстовый процессорMicrosoftWord2003
- •2.1. Общие сведения
- •2.2. Запуск программы
- •2.3. Окно приложения Word
- •2.3.1. Меню и панели инструментов
- •2.3.2. Область задач
- •2.3.3. Строка состояния
- •2.4. Режимы просмотра документа
- •2.5. Изменение режима отображения открытого документа
- •3. Работа с документами вmicrosoftWord 2003
- •3.1. Создание, сохранение и открытие документов
- •3.1.1. Создание документа
- •3.1.2. Сохранение документа
- •3.1.3. Сохранение различных версий документа
- •3.1.4. Отправка файлов по электронной почте
- •3.1.5. Открытие ранее созданных документов
- •3.1.6. Поиск файлов
- •3.2. Оформление и печать документов
- •3.2.1. Параметры страницы
- •3.2.2. Предварительный просмотр и печать документа
- •3.3. Редактирование текста в документе Word
- •3.3.1. Способы выделения фрагментов текста
- •3.3.2. Копирование, перемещение и удаление фрагментов текста
- •3.3.3. Поиск и замена
- •3.3.4. Автозамена и автотекст
- •3.3.5. Подбор синонимов и перевод текста
- •3.3.6. Проверка грамматики и орфографии
- •4. Форматирование документа вmicrosoftWord 2003
- •4.1. Форматирование текста
- •4.1.1. Форматирование символов
- •4.1.2. Форматирование абзацев
- •4.1.3. Область задач Показать форматирование
- •4.1.4. Границы и заливка
- •4.2. Создание и модификация списков
- •4.2.1. Маркированный список
- •4.2.2. Нумерованный список
- •4.2.3. Создание многоуровневого списка
- •4.3. Использование табуляции
- •5. Работа с таблицами вmicrosoftword2003
- •5.1. Способы создания таблиц
- •5.1.1. Перемещение по таблице
- •5.1.2. Добавление и удаление ячеек
- •5.1.3. Способы выделения ячеек таблицы
- •5.1.4. Изменение размеров ячеек таблицы
- •5.2. Форматирование таблицы
- •5.2.1. Свойства таблицы
- •5.2.2. Изменение стиля таблицы
- •5.3. Вычисления в таблицах Microsoft Word
- •5.3.1. Ввод и редактирование формул
- •5.3.2. Сортировка текста
- •6. Профессиональное форматирование документовmicrosoftword
- •6.1. Применение стилей
- •6.1.1. Область задач Стили и форматирование
- •6.1.2. Создание и модификация стилей
- •6.1.3. Копирование стилей из документа или шаблона
- •6.1.4. Создание шаблонов
- •6.2. Автоматическое создание оглавления документа
- •6.3. Работа с документом в режиме структуры
- •6.4. Вставка колонтитулов
- •6.5. Автоматическая нумерация страниц
- •6.6. Создание сносок
- •7. Добавление графики и эффектов в документыoffice2003
- •7.1. Добавление готовых рисунков в документы
- •7.2. Редактирование рисунков
- •7.3. Создание рисунков с помощью панели инструментов Рисование
- •7.3.1. Рисование графических примитивов
- •7.3.2. Автофигуры
- •7.3.3. Объекты WordArt
- •7.3.4. Выделение и изменение графических объектов
- •7.4. Создание диаграмм
- •7.4.1. Создание организационных диаграмм
- •7.4.2. Создание диаграмм с помощью программы MicrosoftGraph
- •7.5. Запись математических выражений в документахOffice
- •8. Табличный процессор Microsoft Excel 2003
- •8.1. Структура книгиExcel
- •8.1.1. Окно приложения Excel
- •8.1.2. Строка формул
- •8.1.3. Рабочие книги и рабочие листы
- •8.1.4. Добавление, удаление и перемещение листов книги
- •8.1.5. Настройка интерфейса Excel
- •8.2. Создание, сохранение и открытие файлов Microsoft Excel
- •8.3. Ввод информации в таблицу
- •8.3.1. Ввод данных
- •8.3.2. Вставка комментариев
- •8.3.3. Добавление рисунков в книгу Excel
- •8.4. Перемещение по листу и просмотр информации
- •8.4.1. Просмотр информации
- •8.4.2. Скрытые листы
- •8.5. Настройка печати
- •9. Основные приёмы редактирования вmicrosoftexcel
- •9.1. Выделение ячеек и диапазонов ячеек
- •9.1.1. Выделение диапазона ячеек
- •9.1.2. Выделение ячеек по заданным критериям
- •9.2. Редактирование содержимого ячеек
- •9.2.1. Перемещение и копирование ячеек
- •9.2.2. Специальная вставка
- •9.2.3. Транспонирование таблицы
- •9.2.4. Вставка и удаление ячеек
- •9.3. Автозаполнение
- •9.4. Оформление таблицы
- •9.4.1. Изменение форматов чисел
- •9.4.2. Изменение шрифтов и цвета текста
- •9.4.3. Выравнивание содержимого ячеек
- •9.4.4. Изменение ширины столбцов и высоты строк
- •9.4.5. Границы и заливка
- •9.5. Поиск и замена данных
- •10. Проведение вычислений вmicrosoftexcel
- •10.1. Автоматическое вычисление
- •10.2. Формулы
- •10.2.1. Ввод формул
- •10.2.2. Копирование формул
- •10.2.3. Относительные и абсолютные ссылки
- •10.2.4. Ссылки на листы и книги
- •10.3. Функции
- •10.3.1. Использование функций
- •10.3.2. Мастер функций
- •10.3.3. Присвоение имен ячейкам и их диапазонам
- •10.4. Типы функций
- •10.4.1. Математические функции
- •10.4.2. Текстовые функции
- •10.4.3. Функции даты и времени
- •10.4.4. Логические функции
- •10.5. Поиск и исправление ошибок в вычислениях
- •10.6. Ограничение при вводе данных
- •11. Диаграммы вmicrosoftexcel
- •11.1. Элементы диаграммы
- •11.2. Мастер диаграмм
- •11.3. Форматирование диаграмм
- •11.3.1. Примеры использования диаграмм в учебном процессе
- •12. Обмен данными между приложениямиOfFice2003
- •12.1. Различные способы обмена данными
- •12.2. Копирование и перемещение данных
- •12.3. Связывание и внедрение данных
- •12.3.1. Общие принципы установки связей между документами
- •12.3.2. Связывание документов Word
- •12.3.3. Связывание таблицы Excel и документа Word
- •12.3.4. Внедрение данных
- •Библиографический список
- •Информатика
3.2.2. Предварительный просмотр и печать документа
Перед тем как
приступить к печати документа рекомендуется
просмотреть на экране, как будет выглядеть
печатный вариант документа, и, возможно
внести последние исправления. Основное
назначение режима предварительного
просмотра
- показать вам страницы документа (по
одной или вместе) в точности такими,
какими они будут выглядеть на листе
бумаги после распечатки. Перейти в режим
просмотра можно, выбрав команду Файл
| Предварительный просмотр
в меню или нажав кнопку
![]() стандартной панели инструментов. В
режиме просмотра с экрана убираются
установленные панели инструментов и
появляется панель инструментовПредварительный
просмотр
(рис. 3.3).
стандартной панели инструментов. В
режиме просмотра с экрана убираются
установленные панели инструментов и
появляется панель инструментовПредварительный
просмотр
(рис. 3.3).

Рис. 3.3. Панель инструментов Предварительный просмотр
Вы можете «предварительно просмотреть» одну страницу или документ в целом. Для задания числа страниц щелкните по соответствующей кнопке и мышью выберите необходимое число страниц. Кнопка Увеличение превращает указатель мыши в увеличительное стекло. Для увеличения щёлкните на том месте документа, которое вы хотите рассмотреть более детально. Для возврата в исходное состояние еще раз щёлкните мышью в любом месте страницы. Чтобы отказаться от режима увеличения, еще раз щелкните по кнопке Увеличение. Кнопка уплотнения текста Подгонка страниц используется, когда на последней странице документа оказываются две-три строки текста и вы хотите немного сжать его, чтобы сэкономить страницу.
Для закрытия режима предварительного просмотра и возврата в режим ввода текста нажмите клавишу Esc или щёлкните по кнопке Закрыть.
Когда документ готов к печати, выберите команду Файл | Печать или нажмите клавиши Ctrl+P. Word выведет диалоговое окно Печать, показанное на рис. 3.4. Прежде чем щёлкнуть по кнопке ОК, можно выбрать принтер, изменить его свойства и установить параметры печати.
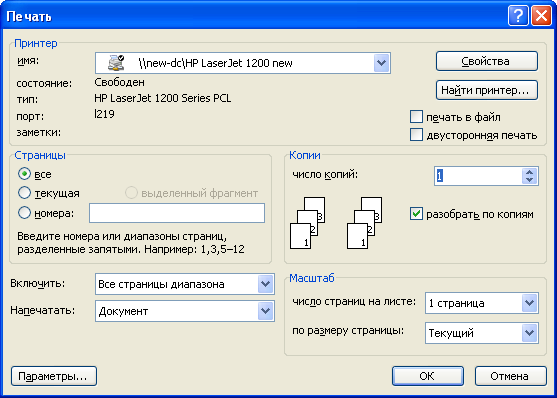
Рис. 3.4. Диалоговое окно Печать
Проверьте, соответствует ли выбранный тип принтера тому, который подключен к вашему компьютеру. Если нет, щелкните по стрелке поля Имя и выберите подходящий принтер из списка. При необходимости воспользуйтесь кнопкой Свойства (позволяет, например, у струйного принтера выбрать режим печати: экономичный, нормальный или высокого качества).
Затем перейдите к разделу Страницы и задайте нужный диапазон страниц для печати. Если вы собираетесь печатать с двух сторон листа на принтере с автоматической подачей бумаги, то можно сначала распечатать все нечётные страницы документа (выберите эту опцию в списке Включить), затем, перевернув листы, снова повторить печать для чётных страниц документа.
Если вам нужно распечатать несколько экземпляров вашего документа, задайте Число копий. При этом рекомендуется активизировать флажок Разобрать по копиям, тогда сначала будут распечатаны все страницы первого экземпляра документа, затем все страницы второго экземпляра и т.д. (в противном случае будет печататься сначала заданное число экземпляров страницы 1, затем все экземпляры страницы 2 и т.д.).
П рограмма
позволяет напечатать как весь документ,
так и отдельные его элементы. За это
отвечает раскрывающийся списокНапечатать.
рограмма
позволяет напечатать как весь документ,
так и отдельные его элементы. За это
отвечает раскрывающийся списокНапечатать.
Кроме того, можно
быстро распечатать документ с
использованием выбранных по умолчанию
принтера и параметров печати – для
этого достаточно щёлкнуть по кнопке
![]() стандартной панели инструментов или
панелиПредварительный
просмотр.
При этом не откроется диалоговое окно
Печать,
а будет распечатан весь документ в одном
экземпляре.
стандартной панели инструментов или
панелиПредварительный
просмотр.
При этом не откроется диалоговое окно
Печать,
а будет распечатан весь документ в одном
экземпляре.
