
- •Информатика Конспект лекций
- •Часть 2
- •Оглавление
- •1. ВВедение в Microsoft Office System 2003 6
- •2. Текстовый процессор Microsoft Word 2003 13
- •3. Работа с документами в microsoft Word 2003 26
- •4. Форматирование документа в microsoft Word 2003 49
- •9. Основные приёмы редактирования в microsoft excel 117
- •10. Проведение вычислений в microsoft excel 136
- •11. Диаграммы в microsoft excel 156
- •12. Обмен данными между приложениями OfFice 2003 164
- •1. ВВедение вMicrosoftOfficeSystem2003
- •1.1. Преимущества пакета Microsoft Office
- •1.2. Новые средства MicrosoftOffice
- •1.3. Получение справочной информации
- •1.3.2. Поле Введите вопрос
- •1.3.3. Помощник по Office
- •2. Текстовый процессорMicrosoftWord2003
- •2.1. Общие сведения
- •2.2. Запуск программы
- •2.3. Окно приложения Word
- •2.3.1. Меню и панели инструментов
- •2.3.2. Область задач
- •2.3.3. Строка состояния
- •2.4. Режимы просмотра документа
- •2.5. Изменение режима отображения открытого документа
- •3. Работа с документами вmicrosoftWord 2003
- •3.1. Создание, сохранение и открытие документов
- •3.1.1. Создание документа
- •3.1.2. Сохранение документа
- •3.1.3. Сохранение различных версий документа
- •3.1.4. Отправка файлов по электронной почте
- •3.1.5. Открытие ранее созданных документов
- •3.1.6. Поиск файлов
- •3.2. Оформление и печать документов
- •3.2.1. Параметры страницы
- •3.2.2. Предварительный просмотр и печать документа
- •3.3. Редактирование текста в документе Word
- •3.3.1. Способы выделения фрагментов текста
- •3.3.2. Копирование, перемещение и удаление фрагментов текста
- •3.3.3. Поиск и замена
- •3.3.4. Автозамена и автотекст
- •3.3.5. Подбор синонимов и перевод текста
- •3.3.6. Проверка грамматики и орфографии
- •4. Форматирование документа вmicrosoftWord 2003
- •4.1. Форматирование текста
- •4.1.1. Форматирование символов
- •4.1.2. Форматирование абзацев
- •4.1.3. Область задач Показать форматирование
- •4.1.4. Границы и заливка
- •4.2. Создание и модификация списков
- •4.2.1. Маркированный список
- •4.2.2. Нумерованный список
- •4.2.3. Создание многоуровневого списка
- •4.3. Использование табуляции
- •5. Работа с таблицами вmicrosoftword2003
- •5.1. Способы создания таблиц
- •5.1.1. Перемещение по таблице
- •5.1.2. Добавление и удаление ячеек
- •5.1.3. Способы выделения ячеек таблицы
- •5.1.4. Изменение размеров ячеек таблицы
- •5.2. Форматирование таблицы
- •5.2.1. Свойства таблицы
- •5.2.2. Изменение стиля таблицы
- •5.3. Вычисления в таблицах Microsoft Word
- •5.3.1. Ввод и редактирование формул
- •5.3.2. Сортировка текста
- •6. Профессиональное форматирование документовmicrosoftword
- •6.1. Применение стилей
- •6.1.1. Область задач Стили и форматирование
- •6.1.2. Создание и модификация стилей
- •6.1.3. Копирование стилей из документа или шаблона
- •6.1.4. Создание шаблонов
- •6.2. Автоматическое создание оглавления документа
- •6.3. Работа с документом в режиме структуры
- •6.4. Вставка колонтитулов
- •6.5. Автоматическая нумерация страниц
- •6.6. Создание сносок
- •7. Добавление графики и эффектов в документыoffice2003
- •7.1. Добавление готовых рисунков в документы
- •7.2. Редактирование рисунков
- •7.3. Создание рисунков с помощью панели инструментов Рисование
- •7.3.1. Рисование графических примитивов
- •7.3.2. Автофигуры
- •7.3.3. Объекты WordArt
- •7.3.4. Выделение и изменение графических объектов
- •7.4. Создание диаграмм
- •7.4.1. Создание организационных диаграмм
- •7.4.2. Создание диаграмм с помощью программы MicrosoftGraph
- •7.5. Запись математических выражений в документахOffice
- •8. Табличный процессор Microsoft Excel 2003
- •8.1. Структура книгиExcel
- •8.1.1. Окно приложения Excel
- •8.1.2. Строка формул
- •8.1.3. Рабочие книги и рабочие листы
- •8.1.4. Добавление, удаление и перемещение листов книги
- •8.1.5. Настройка интерфейса Excel
- •8.2. Создание, сохранение и открытие файлов Microsoft Excel
- •8.3. Ввод информации в таблицу
- •8.3.1. Ввод данных
- •8.3.2. Вставка комментариев
- •8.3.3. Добавление рисунков в книгу Excel
- •8.4. Перемещение по листу и просмотр информации
- •8.4.1. Просмотр информации
- •8.4.2. Скрытые листы
- •8.5. Настройка печати
- •9. Основные приёмы редактирования вmicrosoftexcel
- •9.1. Выделение ячеек и диапазонов ячеек
- •9.1.1. Выделение диапазона ячеек
- •9.1.2. Выделение ячеек по заданным критериям
- •9.2. Редактирование содержимого ячеек
- •9.2.1. Перемещение и копирование ячеек
- •9.2.2. Специальная вставка
- •9.2.3. Транспонирование таблицы
- •9.2.4. Вставка и удаление ячеек
- •9.3. Автозаполнение
- •9.4. Оформление таблицы
- •9.4.1. Изменение форматов чисел
- •9.4.2. Изменение шрифтов и цвета текста
- •9.4.3. Выравнивание содержимого ячеек
- •9.4.4. Изменение ширины столбцов и высоты строк
- •9.4.5. Границы и заливка
- •9.5. Поиск и замена данных
- •10. Проведение вычислений вmicrosoftexcel
- •10.1. Автоматическое вычисление
- •10.2. Формулы
- •10.2.1. Ввод формул
- •10.2.2. Копирование формул
- •10.2.3. Относительные и абсолютные ссылки
- •10.2.4. Ссылки на листы и книги
- •10.3. Функции
- •10.3.1. Использование функций
- •10.3.2. Мастер функций
- •10.3.3. Присвоение имен ячейкам и их диапазонам
- •10.4. Типы функций
- •10.4.1. Математические функции
- •10.4.2. Текстовые функции
- •10.4.3. Функции даты и времени
- •10.4.4. Логические функции
- •10.5. Поиск и исправление ошибок в вычислениях
- •10.6. Ограничение при вводе данных
- •11. Диаграммы вmicrosoftexcel
- •11.1. Элементы диаграммы
- •11.2. Мастер диаграмм
- •11.3. Форматирование диаграмм
- •11.3.1. Примеры использования диаграмм в учебном процессе
- •12. Обмен данными между приложениямиOfFice2003
- •12.1. Различные способы обмена данными
- •12.2. Копирование и перемещение данных
- •12.3. Связывание и внедрение данных
- •12.3.1. Общие принципы установки связей между документами
- •12.3.2. Связывание документов Word
- •12.3.3. Связывание таблицы Excel и документа Word
- •12.3.4. Внедрение данных
- •Библиографический список
- •Информатика
8.1.2. Строка формул
В Excel имеется строка формул, которая находится под панелями инструментов и предназначена для обработки содержимого ячеек.
![]()
Она разделена на три части. Правая часть служит для отображения содержимого текущей ячейки, которое можно редактировать с помощью кнопок, расположенных в центре строки. Редактирование данных осуществляется или в ячейке, или в строке формул. Для перехода в режим редактирования данных в строке формул следует нажать клавишу F2 или выполнить щелчок в правой части строки формул. Чтобы установить режим редактирования данных в ячейке, дважды щёлкните по ней, при этом ячейка станет активной и в ней появится курсор ввода.
Средняя часть строки формул содержит кнопки для обработки содержимого ячейки. Кнопка с изображением крестика применяется для отмены последнего действия (действие этой кнопки аналогично действию кнопки Esc). Кнопка с изображением галочки служит для подтверждения ввода данных или изменения содержимого ячейки, она соответствует клавише Enter. С помощью третьей кнопки можно активизировать панель формул, с помощью которой вводятся и редактируются формулы.
В левой части строки формул расположено поле имён, в котором указывается адрес активной ячейки или размер выделенного диапазона. Например, запись 2R x 3C говорит о том, что выделенный диапазон состоит из двух строк и трех столбцов.
8.1.3. Рабочие книги и рабочие листы
Файлы, создаваемые с помощью Microsoft Excel, принято называть книгами. После запуска программы Microsoft Excel автоматически загружается чистая книга, которая по умолчанию состоит из трёх листов. Имена рабочих листов указываются на ярлыках листов в левом нижнем углу рабочей книги (см. рис.8.1).
Excel позволяет присваивать листам имена, добавлять новые листы (максимальное их количество – 255), а также удалять пустые и устаревшие листы. Вы также можете менять порядок расположения рабочих листов в книге, перетаскивая ярлычки листов на нужное место на панели и располагая наиболее часто используемые листы в начале списка.
Чтобы переименовать лист, щёлкните правой кнопкой мыши на ярлычке нужного вам листа и выберите из появившегося меню команду Переименовать. Или дважды щёлкните на его ярлычке, чтобы выделить заголовок, и затем напечатайте новое имя.
Можно не только назначить имя ярлыку, но и выделить его цветом. Эта новая функция оказывается весьма полезной, когда надо выделить группу листов, имеющих одинаковое назначение. Для изменения цвета ярлыка выберите команду Формат | Лист | Цвет ярлычка. Появится диалоговое окно Выбор цвета ярлычка. Выберите подходящий цвет на палитре и нажмите кнопку ОК. Цвет ярлыка будет виден, только если вы работаете в данный момент с другим листом. Ярлык активного листа всегда имеет белый цвет, но его имя подчёркнуто линией выбранного цвета.
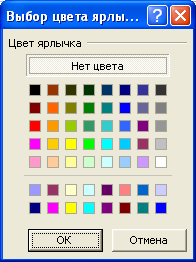 Книга,
открываемая при запуске программы,
имеет временное имя Книга.
Если создается новая книга, ей присваивается
имя Книга 2.
Переход из книги в книгу выполняется с
помощью команд меню Окно,
а переход с листа на лист – с помощью
кнопок прокрутки ярлычков листа. После
щелчка на ярлычке соответствующий лист
переносится на передний план
(активизируется).
Книга,
открываемая при запуске программы,
имеет временное имя Книга.
Если создается новая книга, ей присваивается
имя Книга 2.
Переход из книги в книгу выполняется с
помощью команд меню Окно,
а переход с листа на лист – с помощью
кнопок прокрутки ярлычков листа. После
щелчка на ярлычке соответствующий лист
переносится на передний план
(активизируется).
Если ярлычки всех листов не помещаются в отведенной для них области, пользователь может увеличить ее путем уменьшения горизонтальной полосы прокрутки (потянув ее за левый край).
Примечание. Если для работы необходимо более трёх листов, можно изменить количество листов в книге, установленное по умолчанию. Для этого воспользуйтесь командой Сервис | Параметры, перейдите на вкладку Общие и в поле ввода Листов в новой книге установите необходимое число листов.
