
- •Информатика Конспект лекций
- •Часть 2
- •Оглавление
- •1. ВВедение в Microsoft Office System 2003 6
- •2. Текстовый процессор Microsoft Word 2003 13
- •3. Работа с документами в microsoft Word 2003 26
- •4. Форматирование документа в microsoft Word 2003 49
- •9. Основные приёмы редактирования в microsoft excel 117
- •10. Проведение вычислений в microsoft excel 136
- •11. Диаграммы в microsoft excel 156
- •12. Обмен данными между приложениями OfFice 2003 164
- •1. ВВедение вMicrosoftOfficeSystem2003
- •1.1. Преимущества пакета Microsoft Office
- •1.2. Новые средства MicrosoftOffice
- •1.3. Получение справочной информации
- •1.3.2. Поле Введите вопрос
- •1.3.3. Помощник по Office
- •2. Текстовый процессорMicrosoftWord2003
- •2.1. Общие сведения
- •2.2. Запуск программы
- •2.3. Окно приложения Word
- •2.3.1. Меню и панели инструментов
- •2.3.2. Область задач
- •2.3.3. Строка состояния
- •2.4. Режимы просмотра документа
- •2.5. Изменение режима отображения открытого документа
- •3. Работа с документами вmicrosoftWord 2003
- •3.1. Создание, сохранение и открытие документов
- •3.1.1. Создание документа
- •3.1.2. Сохранение документа
- •3.1.3. Сохранение различных версий документа
- •3.1.4. Отправка файлов по электронной почте
- •3.1.5. Открытие ранее созданных документов
- •3.1.6. Поиск файлов
- •3.2. Оформление и печать документов
- •3.2.1. Параметры страницы
- •3.2.2. Предварительный просмотр и печать документа
- •3.3. Редактирование текста в документе Word
- •3.3.1. Способы выделения фрагментов текста
- •3.3.2. Копирование, перемещение и удаление фрагментов текста
- •3.3.3. Поиск и замена
- •3.3.4. Автозамена и автотекст
- •3.3.5. Подбор синонимов и перевод текста
- •3.3.6. Проверка грамматики и орфографии
- •4. Форматирование документа вmicrosoftWord 2003
- •4.1. Форматирование текста
- •4.1.1. Форматирование символов
- •4.1.2. Форматирование абзацев
- •4.1.3. Область задач Показать форматирование
- •4.1.4. Границы и заливка
- •4.2. Создание и модификация списков
- •4.2.1. Маркированный список
- •4.2.2. Нумерованный список
- •4.2.3. Создание многоуровневого списка
- •4.3. Использование табуляции
- •5. Работа с таблицами вmicrosoftword2003
- •5.1. Способы создания таблиц
- •5.1.1. Перемещение по таблице
- •5.1.2. Добавление и удаление ячеек
- •5.1.3. Способы выделения ячеек таблицы
- •5.1.4. Изменение размеров ячеек таблицы
- •5.2. Форматирование таблицы
- •5.2.1. Свойства таблицы
- •5.2.2. Изменение стиля таблицы
- •5.3. Вычисления в таблицах Microsoft Word
- •5.3.1. Ввод и редактирование формул
- •5.3.2. Сортировка текста
- •6. Профессиональное форматирование документовmicrosoftword
- •6.1. Применение стилей
- •6.1.1. Область задач Стили и форматирование
- •6.1.2. Создание и модификация стилей
- •6.1.3. Копирование стилей из документа или шаблона
- •6.1.4. Создание шаблонов
- •6.2. Автоматическое создание оглавления документа
- •6.3. Работа с документом в режиме структуры
- •6.4. Вставка колонтитулов
- •6.5. Автоматическая нумерация страниц
- •6.6. Создание сносок
- •7. Добавление графики и эффектов в документыoffice2003
- •7.1. Добавление готовых рисунков в документы
- •7.2. Редактирование рисунков
- •7.3. Создание рисунков с помощью панели инструментов Рисование
- •7.3.1. Рисование графических примитивов
- •7.3.2. Автофигуры
- •7.3.3. Объекты WordArt
- •7.3.4. Выделение и изменение графических объектов
- •7.4. Создание диаграмм
- •7.4.1. Создание организационных диаграмм
- •7.4.2. Создание диаграмм с помощью программы MicrosoftGraph
- •7.5. Запись математических выражений в документахOffice
- •8. Табличный процессор Microsoft Excel 2003
- •8.1. Структура книгиExcel
- •8.1.1. Окно приложения Excel
- •8.1.2. Строка формул
- •8.1.3. Рабочие книги и рабочие листы
- •8.1.4. Добавление, удаление и перемещение листов книги
- •8.1.5. Настройка интерфейса Excel
- •8.2. Создание, сохранение и открытие файлов Microsoft Excel
- •8.3. Ввод информации в таблицу
- •8.3.1. Ввод данных
- •8.3.2. Вставка комментариев
- •8.3.3. Добавление рисунков в книгу Excel
- •8.4. Перемещение по листу и просмотр информации
- •8.4.1. Просмотр информации
- •8.4.2. Скрытые листы
- •8.5. Настройка печати
- •9. Основные приёмы редактирования вmicrosoftexcel
- •9.1. Выделение ячеек и диапазонов ячеек
- •9.1.1. Выделение диапазона ячеек
- •9.1.2. Выделение ячеек по заданным критериям
- •9.2. Редактирование содержимого ячеек
- •9.2.1. Перемещение и копирование ячеек
- •9.2.2. Специальная вставка
- •9.2.3. Транспонирование таблицы
- •9.2.4. Вставка и удаление ячеек
- •9.3. Автозаполнение
- •9.4. Оформление таблицы
- •9.4.1. Изменение форматов чисел
- •9.4.2. Изменение шрифтов и цвета текста
- •9.4.3. Выравнивание содержимого ячеек
- •9.4.4. Изменение ширины столбцов и высоты строк
- •9.4.5. Границы и заливка
- •9.5. Поиск и замена данных
- •10. Проведение вычислений вmicrosoftexcel
- •10.1. Автоматическое вычисление
- •10.2. Формулы
- •10.2.1. Ввод формул
- •10.2.2. Копирование формул
- •10.2.3. Относительные и абсолютные ссылки
- •10.2.4. Ссылки на листы и книги
- •10.3. Функции
- •10.3.1. Использование функций
- •10.3.2. Мастер функций
- •10.3.3. Присвоение имен ячейкам и их диапазонам
- •10.4. Типы функций
- •10.4.1. Математические функции
- •10.4.2. Текстовые функции
- •10.4.3. Функции даты и времени
- •10.4.4. Логические функции
- •10.5. Поиск и исправление ошибок в вычислениях
- •10.6. Ограничение при вводе данных
- •11. Диаграммы вmicrosoftexcel
- •11.1. Элементы диаграммы
- •11.2. Мастер диаграмм
- •11.3. Форматирование диаграмм
- •11.3.1. Примеры использования диаграмм в учебном процессе
- •12. Обмен данными между приложениямиOfFice2003
- •12.1. Различные способы обмена данными
- •12.2. Копирование и перемещение данных
- •12.3. Связывание и внедрение данных
- •12.3.1. Общие принципы установки связей между документами
- •12.3.2. Связывание документов Word
- •12.3.3. Связывание таблицы Excel и документа Word
- •12.3.4. Внедрение данных
- •Библиографический список
- •Информатика
5. Работа с таблицами вmicrosoftword2003
5.1. Способы создания таблиц
Наиболее удобный способ создать таблицу – это воспользоваться командой Вставить из меню Таблица. При этом откроется диалоговое окно Вставка таблицы. В этом окне можно задать количество строк и столбцов создаваемой таблицы, а также ширину столбцов.
М ожно
воспользоваться и кнопкойДобавить
таблицу на
панели инструментов Стандартная
и указать количество строк и столбцов
таблицы мышью.
ожно
воспользоваться и кнопкойДобавить
таблицу на
панели инструментов Стандартная
и указать количество строк и столбцов
таблицы мышью.
Для создания новой таблицы в меню Таблица есть также команда Нарисовать таблицу. Ей удобно пользоваться, если в таблице не слишком много столбцов и строк и структуру таблицы вы хорошо представляете. При активизации этой команды указатель мыши принимает вид карандаша. Сначала растягивается прямоугольник по размерам всей таблицы, затем внутри него мышью, как карандашом, расчерчиваются вертикальные и горизонтальные линии - разделители ячеек.
В таблицу можно помещать любую информацию, все, что можно помещать в документ Microsoft Word (текст, графику, числа, знаки и т.д.).
5.1.1. Перемещение по таблице
Чтобы начать ввод данных в таблицу, достаточно поместить курсор в любом месте заполняемой ячейки и начать ввод. При вводе текста Microsoft Word автоматически переносит текст на следующую строку (увеличивается высота строки). Чтобы перейти к следующей ячейке, нажмите клавишу Tab, а к предыдущей – Shift + Tab. Для перемещения вверх и вниз используются клавиши стрелок. В табл. 5 приведены еще некоторые полезные сочетания клавиш для перемещения по таблице.
Таблица 5
Сочетания клавиш для перемещения по таблице
-
Клавиши
Вид перехода
Alt + Page Up
переход в первую ячейку столбца
Alt + Page Down
переход в последнюю ячейку столбца
Alt + Home
переход в первую ячейку строки
Alt + End
переход в последнюю ячейку строки
5.1.2. Добавление и удаление ячеек
Д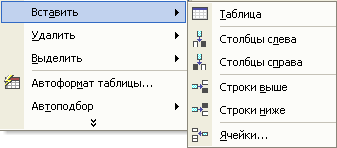 ля
вставки строки в конец таблицы нужно
перейти в самую последнюю ячейку таблицы
(правый нижний угол) и нажать клавишуTab.
ля
вставки строки в конец таблицы нужно
перейти в самую последнюю ячейку таблицы
(правый нижний угол) и нажать клавишуTab.
Для вставки строки
или столбца в любое место таблицы
используется команда Таблица
| Вставить
или соответствующие кнопки панели
инструментов
![]()
![]() (эти кнопки появляются автоматически
как только вы выделите строку или столбец
в таблице).
(эти кнопки появляются автоматически
как только вы выделите строку или столбец
в таблице).
Добавить строки или столбцы можно также с помощью контекстного меню, вызываемого щелчком правой кнопкой на выделенных строках (столбцах) таблицы.
Д ля
вставки одной или нескольких ячеек без
добавления строк или столбцов целиком
выделите группу ячеек того же количества,
что вы намерены вставить, и выберите
командуВставить
| Ячейки в
меню Таблица.
В открывшемся диалоговом окне установите
нужный переключатель.
ля
вставки одной или нескольких ячеек без
добавления строк или столбцов целиком
выделите группу ячеек того же количества,
что вы намерены вставить, и выберите
командуВставить
| Ячейки в
меню Таблица.
В открывшемся диалоговом окне установите
нужный переключатель.
Чтобы удалить ячейки, их нужно выделить (строку или столбец или просто некоторую область ячеек) и выбрать из контекстного меню соответствующую команду. Можно также выбрать команду Таблица | Удалить, а затем в открывшемся подменю выбрать команду, соответствующую удаляемому элементу. При выборе в этом подменю команды Таблица будет удалена вся таблица. При нажатии клавиши Delete удаляется только содержимое выделенных ячеек, сами же ячейки остаются.
