
- •Информатика Конспект лекций
- •Часть 2
- •Оглавление
- •1. ВВедение в Microsoft Office System 2003 6
- •2. Текстовый процессор Microsoft Word 2003 13
- •3. Работа с документами в microsoft Word 2003 26
- •4. Форматирование документа в microsoft Word 2003 49
- •9. Основные приёмы редактирования в microsoft excel 117
- •10. Проведение вычислений в microsoft excel 136
- •11. Диаграммы в microsoft excel 156
- •12. Обмен данными между приложениями OfFice 2003 164
- •1. ВВедение вMicrosoftOfficeSystem2003
- •1.1. Преимущества пакета Microsoft Office
- •1.2. Новые средства MicrosoftOffice
- •1.3. Получение справочной информации
- •1.3.2. Поле Введите вопрос
- •1.3.3. Помощник по Office
- •2. Текстовый процессорMicrosoftWord2003
- •2.1. Общие сведения
- •2.2. Запуск программы
- •2.3. Окно приложения Word
- •2.3.1. Меню и панели инструментов
- •2.3.2. Область задач
- •2.3.3. Строка состояния
- •2.4. Режимы просмотра документа
- •2.5. Изменение режима отображения открытого документа
- •3. Работа с документами вmicrosoftWord 2003
- •3.1. Создание, сохранение и открытие документов
- •3.1.1. Создание документа
- •3.1.2. Сохранение документа
- •3.1.3. Сохранение различных версий документа
- •3.1.4. Отправка файлов по электронной почте
- •3.1.5. Открытие ранее созданных документов
- •3.1.6. Поиск файлов
- •3.2. Оформление и печать документов
- •3.2.1. Параметры страницы
- •3.2.2. Предварительный просмотр и печать документа
- •3.3. Редактирование текста в документе Word
- •3.3.1. Способы выделения фрагментов текста
- •3.3.2. Копирование, перемещение и удаление фрагментов текста
- •3.3.3. Поиск и замена
- •3.3.4. Автозамена и автотекст
- •3.3.5. Подбор синонимов и перевод текста
- •3.3.6. Проверка грамматики и орфографии
- •4. Форматирование документа вmicrosoftWord 2003
- •4.1. Форматирование текста
- •4.1.1. Форматирование символов
- •4.1.2. Форматирование абзацев
- •4.1.3. Область задач Показать форматирование
- •4.1.4. Границы и заливка
- •4.2. Создание и модификация списков
- •4.2.1. Маркированный список
- •4.2.2. Нумерованный список
- •4.2.3. Создание многоуровневого списка
- •4.3. Использование табуляции
- •5. Работа с таблицами вmicrosoftword2003
- •5.1. Способы создания таблиц
- •5.1.1. Перемещение по таблице
- •5.1.2. Добавление и удаление ячеек
- •5.1.3. Способы выделения ячеек таблицы
- •5.1.4. Изменение размеров ячеек таблицы
- •5.2. Форматирование таблицы
- •5.2.1. Свойства таблицы
- •5.2.2. Изменение стиля таблицы
- •5.3. Вычисления в таблицах Microsoft Word
- •5.3.1. Ввод и редактирование формул
- •5.3.2. Сортировка текста
- •6. Профессиональное форматирование документовmicrosoftword
- •6.1. Применение стилей
- •6.1.1. Область задач Стили и форматирование
- •6.1.2. Создание и модификация стилей
- •6.1.3. Копирование стилей из документа или шаблона
- •6.1.4. Создание шаблонов
- •6.2. Автоматическое создание оглавления документа
- •6.3. Работа с документом в режиме структуры
- •6.4. Вставка колонтитулов
- •6.5. Автоматическая нумерация страниц
- •6.6. Создание сносок
- •7. Добавление графики и эффектов в документыoffice2003
- •7.1. Добавление готовых рисунков в документы
- •7.2. Редактирование рисунков
- •7.3. Создание рисунков с помощью панели инструментов Рисование
- •7.3.1. Рисование графических примитивов
- •7.3.2. Автофигуры
- •7.3.3. Объекты WordArt
- •7.3.4. Выделение и изменение графических объектов
- •7.4. Создание диаграмм
- •7.4.1. Создание организационных диаграмм
- •7.4.2. Создание диаграмм с помощью программы MicrosoftGraph
- •7.5. Запись математических выражений в документахOffice
- •8. Табличный процессор Microsoft Excel 2003
- •8.1. Структура книгиExcel
- •8.1.1. Окно приложения Excel
- •8.1.2. Строка формул
- •8.1.3. Рабочие книги и рабочие листы
- •8.1.4. Добавление, удаление и перемещение листов книги
- •8.1.5. Настройка интерфейса Excel
- •8.2. Создание, сохранение и открытие файлов Microsoft Excel
- •8.3. Ввод информации в таблицу
- •8.3.1. Ввод данных
- •8.3.2. Вставка комментариев
- •8.3.3. Добавление рисунков в книгу Excel
- •8.4. Перемещение по листу и просмотр информации
- •8.4.1. Просмотр информации
- •8.4.2. Скрытые листы
- •8.5. Настройка печати
- •9. Основные приёмы редактирования вmicrosoftexcel
- •9.1. Выделение ячеек и диапазонов ячеек
- •9.1.1. Выделение диапазона ячеек
- •9.1.2. Выделение ячеек по заданным критериям
- •9.2. Редактирование содержимого ячеек
- •9.2.1. Перемещение и копирование ячеек
- •9.2.2. Специальная вставка
- •9.2.3. Транспонирование таблицы
- •9.2.4. Вставка и удаление ячеек
- •9.3. Автозаполнение
- •9.4. Оформление таблицы
- •9.4.1. Изменение форматов чисел
- •9.4.2. Изменение шрифтов и цвета текста
- •9.4.3. Выравнивание содержимого ячеек
- •9.4.4. Изменение ширины столбцов и высоты строк
- •9.4.5. Границы и заливка
- •9.5. Поиск и замена данных
- •10. Проведение вычислений вmicrosoftexcel
- •10.1. Автоматическое вычисление
- •10.2. Формулы
- •10.2.1. Ввод формул
- •10.2.2. Копирование формул
- •10.2.3. Относительные и абсолютные ссылки
- •10.2.4. Ссылки на листы и книги
- •10.3. Функции
- •10.3.1. Использование функций
- •10.3.2. Мастер функций
- •10.3.3. Присвоение имен ячейкам и их диапазонам
- •10.4. Типы функций
- •10.4.1. Математические функции
- •10.4.2. Текстовые функции
- •10.4.3. Функции даты и времени
- •10.4.4. Логические функции
- •10.5. Поиск и исправление ошибок в вычислениях
- •10.6. Ограничение при вводе данных
- •11. Диаграммы вmicrosoftexcel
- •11.1. Элементы диаграммы
- •11.2. Мастер диаграмм
- •11.3. Форматирование диаграмм
- •11.3.1. Примеры использования диаграмм в учебном процессе
- •12. Обмен данными между приложениямиOfFice2003
- •12.1. Различные способы обмена данными
- •12.2. Копирование и перемещение данных
- •12.3. Связывание и внедрение данных
- •12.3.1. Общие принципы установки связей между документами
- •12.3.2. Связывание документов Word
- •12.3.3. Связывание таблицы Excel и документа Word
- •12.3.4. Внедрение данных
- •Библиографический список
- •Информатика
6.4. Вставка колонтитулов
Колонтитулы – постоянная информация (текст, графика, номера страниц, дата, время и т.п.), размещаемая в полях печатного документа.
Для формирования и редактирования колонтитулов используется команда Вид | Колонтитулы. При запуске этой команды откроется панель инструментов Колонтитулы (рис. 6.2), которая содержит кнопки для вставки текущей даты и времени, номеров страниц и т.д.
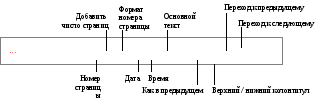
Рис. 6.2. Панель инструментов Колонтитулы
Курсор устанавливается в верхний колонтитул, а текст документа становится бледным. В поле колонтитула можно ввести текст, который отразится в колонтитулах на всех страницах документа. Можно задать разные колонтитулы для чётных и нечётных страниц документа, а также для первой страницы документа (это делается с помощью диалогового окна Параметры страницы, см. п. 3.2.1).
Для того чтобы задать разные колонтитулы в различных частях документа, нужно разбить документ на разделы с помощью команды Разрыв из меню Вставка. Затем в каждом разделе создать свои колонтитулы.
Для того чтобы завершить редактирование колонтитулов и вернуться к редактированию текста документа, нужно закрыть панель инструментов Колонтитулы или просто дважды щелкнуть мышью в любом месте документа.
6.5. Автоматическая нумерация страниц
Номера страниц размещаются в колонтитулах, поэтому можно воспользоваться соответствующей кнопкой панели инструментов Колонтитулы. Однако удобнее пользоваться командой Вставка | Номера страниц. В открывшемся диалоговом окне Номера страниц (рис. 6.3) вы имеете возможность выбрать расположение номера страницы, начать нумерацию страниц не с 1, а с любого другого номера (кнопка Формат), это бывает необходимо, если части вашего большого документа сохраняются в разных файлах.

Рис. 6.3. Диалоговое окно Номера страниц
Если требуется убрать нумерацию с первой страницы документа, снимите флажок Номер на первой странице.
Примечание. Если необходимо перейти на следующую страницу документа, не заполнив до конца текущую страницу, не следует вставлять пустые строки (много раз нажимать клавишу Enter). Нужно воспользоваться командой Вставка | Разрыв. В открывшемся диалоговом окне установите переключатель Начать новую страницу.
6.6. Создание сносок
Word существенно облегчает создание обычных и концевых сносок. Текст обычной сноски помещается внизу страницы, где содержится знак сноски, а текст концевой сноски обычно помещается в конце документа.
Д ля
добавления обычной или концевой сноски
установите курсор в том месте документа,
где требуется вставить знак сноски, и
выберите командуВставка | Ссылка | Сноска.
Откроется диалоговое окно Сноски
(рис. 6.4). В диалоговом окне установите
необходимый переключатель и определите
место, где эта сноска должна появиться.
В области Формат
определите формат сноски (установите
тип знака или символа, его начальное
значение, чтобы назначить свой знак,
введите его в текстовое поле другой
или
воспользуйтесь диалоговым окном
Символ).
Нажмите кнопку Вставить.
Знак сноски будет вставлен внутри
основного текста, а курсор установится
в место фактического ввода текста
вставки. Введите текст сноски.
ля
добавления обычной или концевой сноски
установите курсор в том месте документа,
где требуется вставить знак сноски, и
выберите командуВставка | Ссылка | Сноска.
Откроется диалоговое окно Сноски
(рис. 6.4). В диалоговом окне установите
необходимый переключатель и определите
место, где эта сноска должна появиться.
В области Формат
определите формат сноски (установите
тип знака или символа, его начальное
значение, чтобы назначить свой знак,
введите его в текстовое поле другой
или
воспользуйтесь диалоговым окном
Символ).
Нажмите кнопку Вставить.
Знак сноски будет вставлен внутри
основного текста, а курсор установится
в место фактического ввода текста
вставки. Введите текст сноски.
Если позднее текст сноски надо отредактировать или посмотреть, сделайте двойной щелчок на знаке сноски. Чтобы удалить сноску, выделите её знак и нажмите клавишу Delete. Будут удалены и знак сноски, и её текст.
