
- •Информатика Конспект лекций
- •Часть 2
- •Оглавление
- •1. ВВедение в Microsoft Office System 2003 6
- •2. Текстовый процессор Microsoft Word 2003 13
- •3. Работа с документами в microsoft Word 2003 26
- •4. Форматирование документа в microsoft Word 2003 49
- •9. Основные приёмы редактирования в microsoft excel 117
- •10. Проведение вычислений в microsoft excel 136
- •11. Диаграммы в microsoft excel 156
- •12. Обмен данными между приложениями OfFice 2003 164
- •1. ВВедение вMicrosoftOfficeSystem2003
- •1.1. Преимущества пакета Microsoft Office
- •1.2. Новые средства MicrosoftOffice
- •1.3. Получение справочной информации
- •1.3.2. Поле Введите вопрос
- •1.3.3. Помощник по Office
- •2. Текстовый процессорMicrosoftWord2003
- •2.1. Общие сведения
- •2.2. Запуск программы
- •2.3. Окно приложения Word
- •2.3.1. Меню и панели инструментов
- •2.3.2. Область задач
- •2.3.3. Строка состояния
- •2.4. Режимы просмотра документа
- •2.5. Изменение режима отображения открытого документа
- •3. Работа с документами вmicrosoftWord 2003
- •3.1. Создание, сохранение и открытие документов
- •3.1.1. Создание документа
- •3.1.2. Сохранение документа
- •3.1.3. Сохранение различных версий документа
- •3.1.4. Отправка файлов по электронной почте
- •3.1.5. Открытие ранее созданных документов
- •3.1.6. Поиск файлов
- •3.2. Оформление и печать документов
- •3.2.1. Параметры страницы
- •3.2.2. Предварительный просмотр и печать документа
- •3.3. Редактирование текста в документе Word
- •3.3.1. Способы выделения фрагментов текста
- •3.3.2. Копирование, перемещение и удаление фрагментов текста
- •3.3.3. Поиск и замена
- •3.3.4. Автозамена и автотекст
- •3.3.5. Подбор синонимов и перевод текста
- •3.3.6. Проверка грамматики и орфографии
- •4. Форматирование документа вmicrosoftWord 2003
- •4.1. Форматирование текста
- •4.1.1. Форматирование символов
- •4.1.2. Форматирование абзацев
- •4.1.3. Область задач Показать форматирование
- •4.1.4. Границы и заливка
- •4.2. Создание и модификация списков
- •4.2.1. Маркированный список
- •4.2.2. Нумерованный список
- •4.2.3. Создание многоуровневого списка
- •4.3. Использование табуляции
- •5. Работа с таблицами вmicrosoftword2003
- •5.1. Способы создания таблиц
- •5.1.1. Перемещение по таблице
- •5.1.2. Добавление и удаление ячеек
- •5.1.3. Способы выделения ячеек таблицы
- •5.1.4. Изменение размеров ячеек таблицы
- •5.2. Форматирование таблицы
- •5.2.1. Свойства таблицы
- •5.2.2. Изменение стиля таблицы
- •5.3. Вычисления в таблицах Microsoft Word
- •5.3.1. Ввод и редактирование формул
- •5.3.2. Сортировка текста
- •6. Профессиональное форматирование документовmicrosoftword
- •6.1. Применение стилей
- •6.1.1. Область задач Стили и форматирование
- •6.1.2. Создание и модификация стилей
- •6.1.3. Копирование стилей из документа или шаблона
- •6.1.4. Создание шаблонов
- •6.2. Автоматическое создание оглавления документа
- •6.3. Работа с документом в режиме структуры
- •6.4. Вставка колонтитулов
- •6.5. Автоматическая нумерация страниц
- •6.6. Создание сносок
- •7. Добавление графики и эффектов в документыoffice2003
- •7.1. Добавление готовых рисунков в документы
- •7.2. Редактирование рисунков
- •7.3. Создание рисунков с помощью панели инструментов Рисование
- •7.3.1. Рисование графических примитивов
- •7.3.2. Автофигуры
- •7.3.3. Объекты WordArt
- •7.3.4. Выделение и изменение графических объектов
- •7.4. Создание диаграмм
- •7.4.1. Создание организационных диаграмм
- •7.4.2. Создание диаграмм с помощью программы MicrosoftGraph
- •7.5. Запись математических выражений в документахOffice
- •8. Табличный процессор Microsoft Excel 2003
- •8.1. Структура книгиExcel
- •8.1.1. Окно приложения Excel
- •8.1.2. Строка формул
- •8.1.3. Рабочие книги и рабочие листы
- •8.1.4. Добавление, удаление и перемещение листов книги
- •8.1.5. Настройка интерфейса Excel
- •8.2. Создание, сохранение и открытие файлов Microsoft Excel
- •8.3. Ввод информации в таблицу
- •8.3.1. Ввод данных
- •8.3.2. Вставка комментариев
- •8.3.3. Добавление рисунков в книгу Excel
- •8.4. Перемещение по листу и просмотр информации
- •8.4.1. Просмотр информации
- •8.4.2. Скрытые листы
- •8.5. Настройка печати
- •9. Основные приёмы редактирования вmicrosoftexcel
- •9.1. Выделение ячеек и диапазонов ячеек
- •9.1.1. Выделение диапазона ячеек
- •9.1.2. Выделение ячеек по заданным критериям
- •9.2. Редактирование содержимого ячеек
- •9.2.1. Перемещение и копирование ячеек
- •9.2.2. Специальная вставка
- •9.2.3. Транспонирование таблицы
- •9.2.4. Вставка и удаление ячеек
- •9.3. Автозаполнение
- •9.4. Оформление таблицы
- •9.4.1. Изменение форматов чисел
- •9.4.2. Изменение шрифтов и цвета текста
- •9.4.3. Выравнивание содержимого ячеек
- •9.4.4. Изменение ширины столбцов и высоты строк
- •9.4.5. Границы и заливка
- •9.5. Поиск и замена данных
- •10. Проведение вычислений вmicrosoftexcel
- •10.1. Автоматическое вычисление
- •10.2. Формулы
- •10.2.1. Ввод формул
- •10.2.2. Копирование формул
- •10.2.3. Относительные и абсолютные ссылки
- •10.2.4. Ссылки на листы и книги
- •10.3. Функции
- •10.3.1. Использование функций
- •10.3.2. Мастер функций
- •10.3.3. Присвоение имен ячейкам и их диапазонам
- •10.4. Типы функций
- •10.4.1. Математические функции
- •10.4.2. Текстовые функции
- •10.4.3. Функции даты и времени
- •10.4.4. Логические функции
- •10.5. Поиск и исправление ошибок в вычислениях
- •10.6. Ограничение при вводе данных
- •11. Диаграммы вmicrosoftexcel
- •11.1. Элементы диаграммы
- •11.2. Мастер диаграмм
- •11.3. Форматирование диаграмм
- •11.3.1. Примеры использования диаграмм в учебном процессе
- •12. Обмен данными между приложениямиOfFice2003
- •12.1. Различные способы обмена данными
- •12.2. Копирование и перемещение данных
- •12.3. Связывание и внедрение данных
- •12.3.1. Общие принципы установки связей между документами
- •12.3.2. Связывание документов Word
- •12.3.3. Связывание таблицы Excel и документа Word
- •12.3.4. Внедрение данных
- •Библиографический список
- •Информатика
9.1.2. Выделение ячеек по заданным критериям
Excel предоставляет возможность выделения ячеек, отвечающих заданному критерию. При использовании этой функции следует выделить диапазон, в котором должен происходить поиск нужных ячеек. В противном случае действие функции распространится на весь рабочий лист.
В качестве примера рассмотрим поиск ячеек, содержащих формулы.
Для этого выделите весь рабочий лист и выберите команду Правка | Перейти или нажмите клавишу F5, чтобы открыть диалоговое окно Переход. Щёлкните в этом диалоговом окне по кнопке Выделить. В результате появится диалоговое окно Выделение группы ячеек для указания критерия выделения ячеек (рис. 9.1).
По умолчанию в области Выделить диалогового окна Выделения группы ячеек активизирован переключатель примечания. Чтобы выделить ячейки, содержащие формулы, следует активизировать переключатель формулы.

Рис. 9.1. Диалоговое окно, позволяющее задать критерий выделения ячеек
Критерий выделения ячеек с формулами можно конкретизировать, поскольку вследствие установки переключателя формулы (а также переключателя константы) становятся доступными четыре опции для уточнения критерия, описанные в табл. 9.
В диалоговом окне Выделение группы ячеек находятся и другие переключатели, с помощью которых можно автоматически выделить ячейки определенного типа.
Таблица 9
Опции для уточнения критерия поиска ячеек
-
Опция
Назначение
Числа
Выделение ячеек, в которых в результате вычисления формул получены числовые значения
Текст
Выделение ячеек, в которых в результате вычисления формул получен текст
Логические
Выделение ячеек, в которых в результате вычисления формул получено логическое значение
Ошибки
Выделение ячеек, в которых в результате вычисления формул появились сообщения об ошибках
9.2. Редактирование содержимого ячеек
Существуют различные способы редактирования содержимого ячеек. Наиболее быстрый и простой способ – запись новой информации поверх старой.
В случае незначительных ошибок лучше не переписывать, а редактировать данные в ячейках. Для этого следует активизировать режим редактирования, выполнив двойной щелчок на ячейке, вследствие чего в ней появится курсор ввода. Перейти в указанный режим позволяет также функциональная клавиша F2.
Д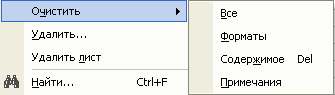 ля
удаления информации из ячеек их нужно
выделить и, щёлкнув на них правой кнопкой
мыши, выбрать в появившемся контекстном
меню командуОчистить
содержимое
или нажать клавишу Del.
Хотя содержимое ячеек будет удалено,
их форматирование сохранится.
Соответственно можно ввести новые
значения с тем же самым форматом. Чтобы
посмотреть на все возможные способы
очистки, выберите команду Правка
| Очистить.
Появится меню с дополнительными
параметрами, с помощью которых можно
снять форматирование, удалить примечания
и т.п.
ля
удаления информации из ячеек их нужно
выделить и, щёлкнув на них правой кнопкой
мыши, выбрать в появившемся контекстном
меню командуОчистить
содержимое
или нажать клавишу Del.
Хотя содержимое ячеек будет удалено,
их форматирование сохранится.
Соответственно можно ввести новые
значения с тем же самым форматом. Чтобы
посмотреть на все возможные способы
очистки, выберите команду Правка
| Очистить.
Появится меню с дополнительными
параметрами, с помощью которых можно
снять форматирование, удалить примечания
и т.п.
9.2.1. Перемещение и копирование ячеек
В Excel содержимое каждой ячейки может быть перемещено или скопировано. Содержимое ячеек, в которые вставляются переносимые (или копируемые) данные, автоматически удаляется. Чтобы избежать этого, в ту область электронной таблицы, в которую вы хотите перенести данные, необходимо вставлять пустые ячейки.
Excel позволяет перемещать и копировать содержимое столбца или строки, а также выделенного диапазона ячеек. Выделенный диапазон ячеек можно перемещать и копировать в другие приложения посредством буфера обмена.
Для перемещения или копирования с помощью меню поместите выделенные ячейки в буфер обмена с помощью команды Вырезать или Копировать из меню Правка. Данные, содержащиеся в буфере, могут быть вставлены в необходимое место рабочей области Excel или другого приложения. Для вставки установите указатель ячейки в нужное место и выберите команду Правка | Вставить. Для копирования через буфер обмена можно также пользоваться кнопками панели инструментов Стандартная.
Быстрее всего можно переместить группу ячеек, просто перетащив их на новое место. Используя технику «перетащить и оставить», можно редактировать лист эффективным и наглядным способом. Для этого нужно выделить группу ячеек и затем поместить указатель мыши на границу выделенного диапазона. Когда он примет форму стрелки, нажмите левую кнопку мыши и перетащите указатель на новое место. Как только вы отпустите кнопку мыши, ячейки изменят своё местоположение.
Чтобы скопировать ячейки таким способом, удерживайте клавишу Ctrl в процессе перетаскивания. При этом рядом с указателем мыши, имеющим форму стрелки, появится знак «плюс», указывающий, что вы копируете данные.
Примечание. Хорошим способом изменения положения ячеек является щелчок правой кнопкой мыши на границе выделенного диапазона с последующим перетаскиванием указателя мыши. После того как вы отпустите кнопку мыши, появится меню, включающее в том числе и команды Переместить, Копировать и Отменить.
