
- •Информатика Конспект лекций
- •Часть 2
- •Оглавление
- •1. ВВедение в Microsoft Office System 2003 6
- •2. Текстовый процессор Microsoft Word 2003 13
- •3. Работа с документами в microsoft Word 2003 26
- •4. Форматирование документа в microsoft Word 2003 49
- •9. Основные приёмы редактирования в microsoft excel 117
- •10. Проведение вычислений в microsoft excel 136
- •11. Диаграммы в microsoft excel 156
- •12. Обмен данными между приложениями OfFice 2003 164
- •1. ВВедение вMicrosoftOfficeSystem2003
- •1.1. Преимущества пакета Microsoft Office
- •1.2. Новые средства MicrosoftOffice
- •1.3. Получение справочной информации
- •1.3.2. Поле Введите вопрос
- •1.3.3. Помощник по Office
- •2. Текстовый процессорMicrosoftWord2003
- •2.1. Общие сведения
- •2.2. Запуск программы
- •2.3. Окно приложения Word
- •2.3.1. Меню и панели инструментов
- •2.3.2. Область задач
- •2.3.3. Строка состояния
- •2.4. Режимы просмотра документа
- •2.5. Изменение режима отображения открытого документа
- •3. Работа с документами вmicrosoftWord 2003
- •3.1. Создание, сохранение и открытие документов
- •3.1.1. Создание документа
- •3.1.2. Сохранение документа
- •3.1.3. Сохранение различных версий документа
- •3.1.4. Отправка файлов по электронной почте
- •3.1.5. Открытие ранее созданных документов
- •3.1.6. Поиск файлов
- •3.2. Оформление и печать документов
- •3.2.1. Параметры страницы
- •3.2.2. Предварительный просмотр и печать документа
- •3.3. Редактирование текста в документе Word
- •3.3.1. Способы выделения фрагментов текста
- •3.3.2. Копирование, перемещение и удаление фрагментов текста
- •3.3.3. Поиск и замена
- •3.3.4. Автозамена и автотекст
- •3.3.5. Подбор синонимов и перевод текста
- •3.3.6. Проверка грамматики и орфографии
- •4. Форматирование документа вmicrosoftWord 2003
- •4.1. Форматирование текста
- •4.1.1. Форматирование символов
- •4.1.2. Форматирование абзацев
- •4.1.3. Область задач Показать форматирование
- •4.1.4. Границы и заливка
- •4.2. Создание и модификация списков
- •4.2.1. Маркированный список
- •4.2.2. Нумерованный список
- •4.2.3. Создание многоуровневого списка
- •4.3. Использование табуляции
- •5. Работа с таблицами вmicrosoftword2003
- •5.1. Способы создания таблиц
- •5.1.1. Перемещение по таблице
- •5.1.2. Добавление и удаление ячеек
- •5.1.3. Способы выделения ячеек таблицы
- •5.1.4. Изменение размеров ячеек таблицы
- •5.2. Форматирование таблицы
- •5.2.1. Свойства таблицы
- •5.2.2. Изменение стиля таблицы
- •5.3. Вычисления в таблицах Microsoft Word
- •5.3.1. Ввод и редактирование формул
- •5.3.2. Сортировка текста
- •6. Профессиональное форматирование документовmicrosoftword
- •6.1. Применение стилей
- •6.1.1. Область задач Стили и форматирование
- •6.1.2. Создание и модификация стилей
- •6.1.3. Копирование стилей из документа или шаблона
- •6.1.4. Создание шаблонов
- •6.2. Автоматическое создание оглавления документа
- •6.3. Работа с документом в режиме структуры
- •6.4. Вставка колонтитулов
- •6.5. Автоматическая нумерация страниц
- •6.6. Создание сносок
- •7. Добавление графики и эффектов в документыoffice2003
- •7.1. Добавление готовых рисунков в документы
- •7.2. Редактирование рисунков
- •7.3. Создание рисунков с помощью панели инструментов Рисование
- •7.3.1. Рисование графических примитивов
- •7.3.2. Автофигуры
- •7.3.3. Объекты WordArt
- •7.3.4. Выделение и изменение графических объектов
- •7.4. Создание диаграмм
- •7.4.1. Создание организационных диаграмм
- •7.4.2. Создание диаграмм с помощью программы MicrosoftGraph
- •7.5. Запись математических выражений в документахOffice
- •8. Табличный процессор Microsoft Excel 2003
- •8.1. Структура книгиExcel
- •8.1.1. Окно приложения Excel
- •8.1.2. Строка формул
- •8.1.3. Рабочие книги и рабочие листы
- •8.1.4. Добавление, удаление и перемещение листов книги
- •8.1.5. Настройка интерфейса Excel
- •8.2. Создание, сохранение и открытие файлов Microsoft Excel
- •8.3. Ввод информации в таблицу
- •8.3.1. Ввод данных
- •8.3.2. Вставка комментариев
- •8.3.3. Добавление рисунков в книгу Excel
- •8.4. Перемещение по листу и просмотр информации
- •8.4.1. Просмотр информации
- •8.4.2. Скрытые листы
- •8.5. Настройка печати
- •9. Основные приёмы редактирования вmicrosoftexcel
- •9.1. Выделение ячеек и диапазонов ячеек
- •9.1.1. Выделение диапазона ячеек
- •9.1.2. Выделение ячеек по заданным критериям
- •9.2. Редактирование содержимого ячеек
- •9.2.1. Перемещение и копирование ячеек
- •9.2.2. Специальная вставка
- •9.2.3. Транспонирование таблицы
- •9.2.4. Вставка и удаление ячеек
- •9.3. Автозаполнение
- •9.4. Оформление таблицы
- •9.4.1. Изменение форматов чисел
- •9.4.2. Изменение шрифтов и цвета текста
- •9.4.3. Выравнивание содержимого ячеек
- •9.4.4. Изменение ширины столбцов и высоты строк
- •9.4.5. Границы и заливка
- •9.5. Поиск и замена данных
- •10. Проведение вычислений вmicrosoftexcel
- •10.1. Автоматическое вычисление
- •10.2. Формулы
- •10.2.1. Ввод формул
- •10.2.2. Копирование формул
- •10.2.3. Относительные и абсолютные ссылки
- •10.2.4. Ссылки на листы и книги
- •10.3. Функции
- •10.3.1. Использование функций
- •10.3.2. Мастер функций
- •10.3.3. Присвоение имен ячейкам и их диапазонам
- •10.4. Типы функций
- •10.4.1. Математические функции
- •10.4.2. Текстовые функции
- •10.4.3. Функции даты и времени
- •10.4.4. Логические функции
- •10.5. Поиск и исправление ошибок в вычислениях
- •10.6. Ограничение при вводе данных
- •11. Диаграммы вmicrosoftexcel
- •11.1. Элементы диаграммы
- •11.2. Мастер диаграмм
- •11.3. Форматирование диаграмм
- •11.3.1. Примеры использования диаграмм в учебном процессе
- •12. Обмен данными между приложениямиOfFice2003
- •12.1. Различные способы обмена данными
- •12.2. Копирование и перемещение данных
- •12.3. Связывание и внедрение данных
- •12.3.1. Общие принципы установки связей между документами
- •12.3.2. Связывание документов Word
- •12.3.3. Связывание таблицы Excel и документа Word
- •12.3.4. Внедрение данных
- •Библиографический список
- •Информатика
9.2.2. Специальная вставка
При перемещении и копировании ячеек описанным способом учитывается вся содержащаяся в них информация. Это относится как к формулам и примечаниям, так и к параметрам форматирования. В Excel предусмотрена возможность вставки данных в отформатированную таблицу. Чтобы избежать повторного форматирования вставленных данных, нужно вставлять значения без параметров форматирования.
Данная возможность реализуется только при использовании команды Копировать. Например, если вы хотите скопировать только формулы или значения, сначала выделите исходный диапазон ячеек и активизируйте команду Правка | Копировать. Затем переместите указатель ячейки в левую верхнюю ячейку диапазона, в котором планируете выполнить вставку, и выберите команду Правка | Специальная вставка. Для этой цели можно воспользоваться также командами контекстного меню. В результате откроется диалоговое окно для определения типа вставляемой информации (рис. 9.2).

Рис. 9.2. Диалоговое окно Специальная вставка
Установив соответствующий переключатель в диалоговом окне Специальная вставка, можно вставить всю содержащуюся в ячейке информацию (все), только формулы (формулы), значения (значения), параметры форматирования (форматы) или примечания (примечания).
При активизации переключателя значения из исходного диапазона копируется не сама формула, а только результат ее вычисления. Например, если ячейка в исходном диапазоне содержит формулу =10+56, то в месте назначения будет вставлено число 66.
Вставить только заполненные ячейки позволяет опция Пропускать пустые ячейки.
9.2.3. Транспонирование таблицы
С помощью команды Специальная вставка легко транспонировать таблицы, т.е. менять местами строки и столбцы. Для этого выделите всю таблицу и выберите команду Правка | Копировать. Затем установите указатель ячейки в незаполненной области рабочего листа и выберите команду Правка | Специальная вставка. В открывшемся диалоговом окне установите переключатель Транспонировать и нажмите кнопку ОК. В результате на рабочем листе появится транспонированная таблица.
9.2.4. Вставка и удаление ячеек
Вставка ячеек также связана с выделением, поскольку количество вставленных ячеек зависит от количества ячеек в выделенном диапазоне. Чтобы вставить в таблицу строки (столбцы), следует с помощью заголовков выделить столько строк (столбцов), сколько нужно вставить, и выбрать команду Вставка | Строки (Вставка | Столбцы). В результате этой операции существующие строки смещаются вниз, а существующие столбцы – вправо. Удалять строки (столбцы) позволяет команда Правка | Удалить.
В процессе вставки ячеек в диалоговом
окнеДобавление
ячеек
определяется способ смещения существующих
ячеек.
процессе вставки ячеек в диалоговом
окнеДобавление
ячеек
определяется способ смещения существующих
ячеек.
Для выполнения операции удаления необходимо сначала выделить удаляемые ячейки, а затем выбрать команду Правка | Удалить. При удалении ячеек открывается диалоговое окно для указания способа смещения соседних ячеек.
К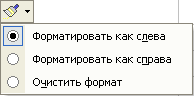 огда
вы вставляете строку, столбец или ячейку
в рабочий лист с существующим
форматированием, появляется кнопкаПараметры
добавления.
Так же, как и в случае с кнопками Параметры
вставки и
Параметры
автозаполнения,
нажатие на кнопку Параметры
добавления
выводит меню, предлагающее выбрать,
какой формат применить к данной строке
или столбцу.
огда
вы вставляете строку, столбец или ячейку
в рабочий лист с существующим
форматированием, появляется кнопкаПараметры
добавления.
Так же, как и в случае с кнопками Параметры
вставки и
Параметры
автозаполнения,
нажатие на кнопку Параметры
добавления
выводит меню, предлагающее выбрать,
какой формат применить к данной строке
или столбцу.
