
- •Информатика Конспект лекций
- •Часть 2
- •Оглавление
- •1. ВВедение в Microsoft Office System 2003 6
- •2. Текстовый процессор Microsoft Word 2003 13
- •3. Работа с документами в microsoft Word 2003 26
- •4. Форматирование документа в microsoft Word 2003 49
- •9. Основные приёмы редактирования в microsoft excel 117
- •10. Проведение вычислений в microsoft excel 136
- •11. Диаграммы в microsoft excel 156
- •12. Обмен данными между приложениями OfFice 2003 164
- •1. ВВедение вMicrosoftOfficeSystem2003
- •1.1. Преимущества пакета Microsoft Office
- •1.2. Новые средства MicrosoftOffice
- •1.3. Получение справочной информации
- •1.3.2. Поле Введите вопрос
- •1.3.3. Помощник по Office
- •2. Текстовый процессорMicrosoftWord2003
- •2.1. Общие сведения
- •2.2. Запуск программы
- •2.3. Окно приложения Word
- •2.3.1. Меню и панели инструментов
- •2.3.2. Область задач
- •2.3.3. Строка состояния
- •2.4. Режимы просмотра документа
- •2.5. Изменение режима отображения открытого документа
- •3. Работа с документами вmicrosoftWord 2003
- •3.1. Создание, сохранение и открытие документов
- •3.1.1. Создание документа
- •3.1.2. Сохранение документа
- •3.1.3. Сохранение различных версий документа
- •3.1.4. Отправка файлов по электронной почте
- •3.1.5. Открытие ранее созданных документов
- •3.1.6. Поиск файлов
- •3.2. Оформление и печать документов
- •3.2.1. Параметры страницы
- •3.2.2. Предварительный просмотр и печать документа
- •3.3. Редактирование текста в документе Word
- •3.3.1. Способы выделения фрагментов текста
- •3.3.2. Копирование, перемещение и удаление фрагментов текста
- •3.3.3. Поиск и замена
- •3.3.4. Автозамена и автотекст
- •3.3.5. Подбор синонимов и перевод текста
- •3.3.6. Проверка грамматики и орфографии
- •4. Форматирование документа вmicrosoftWord 2003
- •4.1. Форматирование текста
- •4.1.1. Форматирование символов
- •4.1.2. Форматирование абзацев
- •4.1.3. Область задач Показать форматирование
- •4.1.4. Границы и заливка
- •4.2. Создание и модификация списков
- •4.2.1. Маркированный список
- •4.2.2. Нумерованный список
- •4.2.3. Создание многоуровневого списка
- •4.3. Использование табуляции
- •5. Работа с таблицами вmicrosoftword2003
- •5.1. Способы создания таблиц
- •5.1.1. Перемещение по таблице
- •5.1.2. Добавление и удаление ячеек
- •5.1.3. Способы выделения ячеек таблицы
- •5.1.4. Изменение размеров ячеек таблицы
- •5.2. Форматирование таблицы
- •5.2.1. Свойства таблицы
- •5.2.2. Изменение стиля таблицы
- •5.3. Вычисления в таблицах Microsoft Word
- •5.3.1. Ввод и редактирование формул
- •5.3.2. Сортировка текста
- •6. Профессиональное форматирование документовmicrosoftword
- •6.1. Применение стилей
- •6.1.1. Область задач Стили и форматирование
- •6.1.2. Создание и модификация стилей
- •6.1.3. Копирование стилей из документа или шаблона
- •6.1.4. Создание шаблонов
- •6.2. Автоматическое создание оглавления документа
- •6.3. Работа с документом в режиме структуры
- •6.4. Вставка колонтитулов
- •6.5. Автоматическая нумерация страниц
- •6.6. Создание сносок
- •7. Добавление графики и эффектов в документыoffice2003
- •7.1. Добавление готовых рисунков в документы
- •7.2. Редактирование рисунков
- •7.3. Создание рисунков с помощью панели инструментов Рисование
- •7.3.1. Рисование графических примитивов
- •7.3.2. Автофигуры
- •7.3.3. Объекты WordArt
- •7.3.4. Выделение и изменение графических объектов
- •7.4. Создание диаграмм
- •7.4.1. Создание организационных диаграмм
- •7.4.2. Создание диаграмм с помощью программы MicrosoftGraph
- •7.5. Запись математических выражений в документахOffice
- •8. Табличный процессор Microsoft Excel 2003
- •8.1. Структура книгиExcel
- •8.1.1. Окно приложения Excel
- •8.1.2. Строка формул
- •8.1.3. Рабочие книги и рабочие листы
- •8.1.4. Добавление, удаление и перемещение листов книги
- •8.1.5. Настройка интерфейса Excel
- •8.2. Создание, сохранение и открытие файлов Microsoft Excel
- •8.3. Ввод информации в таблицу
- •8.3.1. Ввод данных
- •8.3.2. Вставка комментариев
- •8.3.3. Добавление рисунков в книгу Excel
- •8.4. Перемещение по листу и просмотр информации
- •8.4.1. Просмотр информации
- •8.4.2. Скрытые листы
- •8.5. Настройка печати
- •9. Основные приёмы редактирования вmicrosoftexcel
- •9.1. Выделение ячеек и диапазонов ячеек
- •9.1.1. Выделение диапазона ячеек
- •9.1.2. Выделение ячеек по заданным критериям
- •9.2. Редактирование содержимого ячеек
- •9.2.1. Перемещение и копирование ячеек
- •9.2.2. Специальная вставка
- •9.2.3. Транспонирование таблицы
- •9.2.4. Вставка и удаление ячеек
- •9.3. Автозаполнение
- •9.4. Оформление таблицы
- •9.4.1. Изменение форматов чисел
- •9.4.2. Изменение шрифтов и цвета текста
- •9.4.3. Выравнивание содержимого ячеек
- •9.4.4. Изменение ширины столбцов и высоты строк
- •9.4.5. Границы и заливка
- •9.5. Поиск и замена данных
- •10. Проведение вычислений вmicrosoftexcel
- •10.1. Автоматическое вычисление
- •10.2. Формулы
- •10.2.1. Ввод формул
- •10.2.2. Копирование формул
- •10.2.3. Относительные и абсолютные ссылки
- •10.2.4. Ссылки на листы и книги
- •10.3. Функции
- •10.3.1. Использование функций
- •10.3.2. Мастер функций
- •10.3.3. Присвоение имен ячейкам и их диапазонам
- •10.4. Типы функций
- •10.4.1. Математические функции
- •10.4.2. Текстовые функции
- •10.4.3. Функции даты и времени
- •10.4.4. Логические функции
- •10.5. Поиск и исправление ошибок в вычислениях
- •10.6. Ограничение при вводе данных
- •11. Диаграммы вmicrosoftexcel
- •11.1. Элементы диаграммы
- •11.2. Мастер диаграмм
- •11.3. Форматирование диаграмм
- •11.3.1. Примеры использования диаграмм в учебном процессе
- •12. Обмен данными между приложениямиOfFice2003
- •12.1. Различные способы обмена данными
- •12.2. Копирование и перемещение данных
- •12.3. Связывание и внедрение данных
- •12.3.1. Общие принципы установки связей между документами
- •12.3.2. Связывание документов Word
- •12.3.3. Связывание таблицы Excel и документа Word
- •12.3.4. Внедрение данных
- •Библиографический список
- •Информатика
12.3. Связывание и внедрение данных
12.3.1. Общие принципы установки связей между документами
Для передачи и последующего связывания данных можно использовать как документ в целом, так и его часть. Чтобы передать и связать данные из части документа, выполните следующие действия:
Выделите данные в документе-источнике и выберите команду Правка | Копировать.
Перейдите в документ-приёмник и установите курсор в том месте, куда нужно вставить копируемый объект. В строке меню приложения-приёмника выберите команду Правка | Специальная вставка.
В диалоговом окне Специальная вставка установите переключатель Связать и выберите подходящий формат данных в списке Как (рис. 12.1). Нажмите кнопку ОК.

Рис. 12.1. Диалоговое окно Специальная вставка
Состав списка форматов Как зависит от типа приложения-источника и вида данных. В разделе Результат диалогового окна появляется описание формата после его выбора в списке Как. Для большинства способов обмена данными существуют четыре основных формата:
Объект. При выборе такого формата чтобы запустить приложение-источник и получить возможность обрабатывать с его помощью объект, достаточно выполнить двойной щелчок на объекте или его пиктограмме (если была установлена опция изображать в виде значка). После завершения работы с приложением-источником объект в приложении-приемнике обновляется.
Текст в формате RTF. При выборе этого формата текст будет вставлен в документ-приемник со значительной частью элементов форматирования, принятых в документе-источнике.
Неформатированный текст. При использовании этого формата внедряемый объект теряет форматирование документа-источника и приобретает признаки форматирования документа-приемника.
Рисунок. При выборе этого формата внедряемый объект становится рисунком независимо от того, был ли он рисунком или текстом в исходном документе. Это означает, что его можно будет перемещать и масштабировать как единое целое.
Для связывания целого документа выполните следующие действия:
В документе-приёмнике установите курсор в место предполагаемой вставки данных.
В строке меню приложения-приёмника выберите команду Вставка | Объект. В диалоговом окне Вставка объекта раскройте вкладку Создание из файла.
Установите флажок Связать с файлом и в поле Имя файла введите имя файла документа-источника или найдите этот файл с помощью кнопки Обзор.
Нажмите кнопку ОК.
12.3.2. Связывание документов Word
Для связи двух документов Word можно воспользоваться командой Правка | Специальная вставка или командой Вставка | Файл. В тех случаях, когда нужно вставить часть документа, следует пользоваться командой Специальная вставка.
Поскольку текст в различных документах может быть отформатирован по-разному, для того, чтобы связываемый текст был вставлен в формате документа-приёмника в поле списка Как диалогового окна Специальная вставка, необходимо выбрать опцию Неформатированный текст. Для того чтобы сохранить элементы форматирования документа-источника необходимо вставлять его как Текст в формате RTF.
Когда курсор находится внутри связываемой области документа-приемника, вся область выделяется серым цветом. Хотя связанный текст можно редактировать в документе-приёмнике, внесенные во время редактирования изменения будут утеряны при обновлении связи. Серый фон напоминает о том, что выделенную часть редактировать не следует.
Если область связи не подсвечена, выберите команду Сервис | Параметры и на вкладке Вид в раскрывающемся списке Затенение полей выберите опцию При выделении или Всегда. Для того чтобы увидеть в документе-приёмнике имена файлов, с которыми связаны вставленные элементы, на вкладке Вид активизируйте флажок Коды полей. При этом в документе будет отображаться не вставленная информация, а указания на связь с файлами-источниками.
Информация о наличии и характере связей отображается в диалоговом окне Связи (команда Правка | Связи), показанном на рис. 12.2.
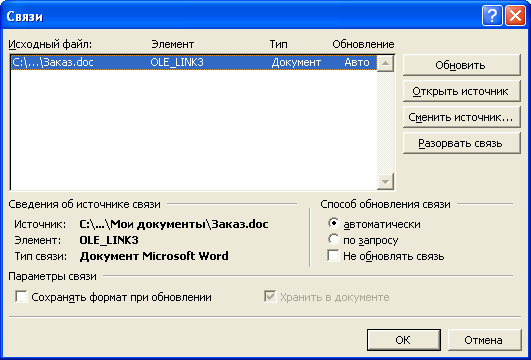
Рис. 12.2. Диалоговое окно Связи
Обновление связей может происходить автоматически, если выбрана соответствующая кнопка. При установке опции По запросу обновление происходит при открытии или распечатке файла документа-приёмника, при нажатии клавиши обновления полей F9.
