
- •Информатика Конспект лекций
- •Часть 2
- •Оглавление
- •1. ВВедение в Microsoft Office System 2003 6
- •2. Текстовый процессор Microsoft Word 2003 13
- •3. Работа с документами в microsoft Word 2003 26
- •4. Форматирование документа в microsoft Word 2003 49
- •9. Основные приёмы редактирования в microsoft excel 117
- •10. Проведение вычислений в microsoft excel 136
- •11. Диаграммы в microsoft excel 156
- •12. Обмен данными между приложениями OfFice 2003 164
- •1. ВВедение вMicrosoftOfficeSystem2003
- •1.1. Преимущества пакета Microsoft Office
- •1.2. Новые средства MicrosoftOffice
- •1.3. Получение справочной информации
- •1.3.2. Поле Введите вопрос
- •1.3.3. Помощник по Office
- •2. Текстовый процессорMicrosoftWord2003
- •2.1. Общие сведения
- •2.2. Запуск программы
- •2.3. Окно приложения Word
- •2.3.1. Меню и панели инструментов
- •2.3.2. Область задач
- •2.3.3. Строка состояния
- •2.4. Режимы просмотра документа
- •2.5. Изменение режима отображения открытого документа
- •3. Работа с документами вmicrosoftWord 2003
- •3.1. Создание, сохранение и открытие документов
- •3.1.1. Создание документа
- •3.1.2. Сохранение документа
- •3.1.3. Сохранение различных версий документа
- •3.1.4. Отправка файлов по электронной почте
- •3.1.5. Открытие ранее созданных документов
- •3.1.6. Поиск файлов
- •3.2. Оформление и печать документов
- •3.2.1. Параметры страницы
- •3.2.2. Предварительный просмотр и печать документа
- •3.3. Редактирование текста в документе Word
- •3.3.1. Способы выделения фрагментов текста
- •3.3.2. Копирование, перемещение и удаление фрагментов текста
- •3.3.3. Поиск и замена
- •3.3.4. Автозамена и автотекст
- •3.3.5. Подбор синонимов и перевод текста
- •3.3.6. Проверка грамматики и орфографии
- •4. Форматирование документа вmicrosoftWord 2003
- •4.1. Форматирование текста
- •4.1.1. Форматирование символов
- •4.1.2. Форматирование абзацев
- •4.1.3. Область задач Показать форматирование
- •4.1.4. Границы и заливка
- •4.2. Создание и модификация списков
- •4.2.1. Маркированный список
- •4.2.2. Нумерованный список
- •4.2.3. Создание многоуровневого списка
- •4.3. Использование табуляции
- •5. Работа с таблицами вmicrosoftword2003
- •5.1. Способы создания таблиц
- •5.1.1. Перемещение по таблице
- •5.1.2. Добавление и удаление ячеек
- •5.1.3. Способы выделения ячеек таблицы
- •5.1.4. Изменение размеров ячеек таблицы
- •5.2. Форматирование таблицы
- •5.2.1. Свойства таблицы
- •5.2.2. Изменение стиля таблицы
- •5.3. Вычисления в таблицах Microsoft Word
- •5.3.1. Ввод и редактирование формул
- •5.3.2. Сортировка текста
- •6. Профессиональное форматирование документовmicrosoftword
- •6.1. Применение стилей
- •6.1.1. Область задач Стили и форматирование
- •6.1.2. Создание и модификация стилей
- •6.1.3. Копирование стилей из документа или шаблона
- •6.1.4. Создание шаблонов
- •6.2. Автоматическое создание оглавления документа
- •6.3. Работа с документом в режиме структуры
- •6.4. Вставка колонтитулов
- •6.5. Автоматическая нумерация страниц
- •6.6. Создание сносок
- •7. Добавление графики и эффектов в документыoffice2003
- •7.1. Добавление готовых рисунков в документы
- •7.2. Редактирование рисунков
- •7.3. Создание рисунков с помощью панели инструментов Рисование
- •7.3.1. Рисование графических примитивов
- •7.3.2. Автофигуры
- •7.3.3. Объекты WordArt
- •7.3.4. Выделение и изменение графических объектов
- •7.4. Создание диаграмм
- •7.4.1. Создание организационных диаграмм
- •7.4.2. Создание диаграмм с помощью программы MicrosoftGraph
- •7.5. Запись математических выражений в документахOffice
- •8. Табличный процессор Microsoft Excel 2003
- •8.1. Структура книгиExcel
- •8.1.1. Окно приложения Excel
- •8.1.2. Строка формул
- •8.1.3. Рабочие книги и рабочие листы
- •8.1.4. Добавление, удаление и перемещение листов книги
- •8.1.5. Настройка интерфейса Excel
- •8.2. Создание, сохранение и открытие файлов Microsoft Excel
- •8.3. Ввод информации в таблицу
- •8.3.1. Ввод данных
- •8.3.2. Вставка комментариев
- •8.3.3. Добавление рисунков в книгу Excel
- •8.4. Перемещение по листу и просмотр информации
- •8.4.1. Просмотр информации
- •8.4.2. Скрытые листы
- •8.5. Настройка печати
- •9. Основные приёмы редактирования вmicrosoftexcel
- •9.1. Выделение ячеек и диапазонов ячеек
- •9.1.1. Выделение диапазона ячеек
- •9.1.2. Выделение ячеек по заданным критериям
- •9.2. Редактирование содержимого ячеек
- •9.2.1. Перемещение и копирование ячеек
- •9.2.2. Специальная вставка
- •9.2.3. Транспонирование таблицы
- •9.2.4. Вставка и удаление ячеек
- •9.3. Автозаполнение
- •9.4. Оформление таблицы
- •9.4.1. Изменение форматов чисел
- •9.4.2. Изменение шрифтов и цвета текста
- •9.4.3. Выравнивание содержимого ячеек
- •9.4.4. Изменение ширины столбцов и высоты строк
- •9.4.5. Границы и заливка
- •9.5. Поиск и замена данных
- •10. Проведение вычислений вmicrosoftexcel
- •10.1. Автоматическое вычисление
- •10.2. Формулы
- •10.2.1. Ввод формул
- •10.2.2. Копирование формул
- •10.2.3. Относительные и абсолютные ссылки
- •10.2.4. Ссылки на листы и книги
- •10.3. Функции
- •10.3.1. Использование функций
- •10.3.2. Мастер функций
- •10.3.3. Присвоение имен ячейкам и их диапазонам
- •10.4. Типы функций
- •10.4.1. Математические функции
- •10.4.2. Текстовые функции
- •10.4.3. Функции даты и времени
- •10.4.4. Логические функции
- •10.5. Поиск и исправление ошибок в вычислениях
- •10.6. Ограничение при вводе данных
- •11. Диаграммы вmicrosoftexcel
- •11.1. Элементы диаграммы
- •11.2. Мастер диаграмм
- •11.3. Форматирование диаграмм
- •11.3.1. Примеры использования диаграмм в учебном процессе
- •12. Обмен данными между приложениямиOfFice2003
- •12.1. Различные способы обмена данными
- •12.2. Копирование и перемещение данных
- •12.3. Связывание и внедрение данных
- •12.3.1. Общие принципы установки связей между документами
- •12.3.2. Связывание документов Word
- •12.3.3. Связывание таблицы Excel и документа Word
- •12.3.4. Внедрение данных
- •Библиографический список
- •Информатика
4.1.3. Область задач Показать форматирование
П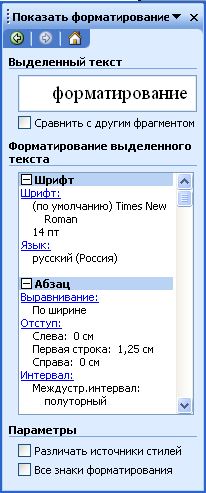 ри
форматировании документа можно открыть
панель задачПоказать
форматирование
(команда Формат
| Показать форматирование или
клавиши
Shift + F1),
на которой отображается формат текста,
включая шрифт и специальные эффекты. С
помощью панели можно изменить
форматирование выделенного фрагмента,
сравнить форматирование различных
частей документа, а также очистить
формат.
ри
форматировании документа можно открыть
панель задачПоказать
форматирование
(команда Формат
| Показать форматирование или
клавиши
Shift + F1),
на которой отображается формат текста,
включая шрифт и специальные эффекты. С
помощью панели можно изменить
форматирование выделенного фрагмента,
сравнить форматирование различных
частей документа, а также очистить
формат.
Выбор команды из списка Форматирование выделенного фрагмента приведёт к открытию соответствующего диалогового окна, а установка флажка Сравнить с другим фрагментом позволит посмотреть на панели результаты сравнения форматирования двух фрагментов текста.
Для удаления форматирования выделенного фрагмента укажите на поле Выделенный текст (справа от поля появится стрелка), щёлкните по стрелке поля и выберите команду Очистить формат. Команда Выделить все фрагменты текста с одинаковым форматированием выполнит соответствующее действие.
4.1.4. Границы и заливка
Для красочного, выразительного оформления текста используются различные способы: обрамление, изменение фона абзацев и т.п. Эти средства предоставляет команда Границы и заливка меню Формат. Для того чтобы воспользоваться этой командой, нужно сначала выделить текст, к которому будет применено оформление. Диалоговое окно команды Границы и заливка имеет три вкладки.
На вкладке Граница можно выбрать тип рамки, цвет, тип и толщину линии границ. Если границы нужны с одной, двух или трёх сторон, выберите соответствующий вид в области Образец. Расстояние от границы до текста настраивается с помощью кнопки Параметры.
На вкладке Заливка можно выбрать требуемую интенсивность заливки или несложный узор, указать цвет фона и цвет узора. Третья вкладка Страница позволяет применить обрамление не к выделенному абзацу, а ко всей странице в целом (удобно использовать при оформлении титульного листа для своих работ).
Существуют и другие способы оформления страниц документа. Например:
С помощью горизонтальной разделительной линии можно отделять друг от друга различные части документа, их также применяют вместо горизонтальной границы выше и ниже абзаца. В отличие от границ разделительная линия представляет собой отдельный элемент документа, который можно выделять, удалять, перемещать и форматировать. Чтобы вставить горизонтальную разделительную линию, выберите команду Формат | Границы и заливка и щёлкните по кнопке Горизонтальная линия.
М
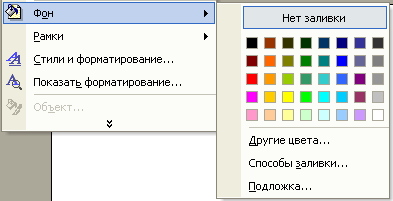 ожно
добавить к документу подложку,
представляющую собой фон в виде текста
или изображения, помещаемый на каждой
странице документа или отдельной его
части. Для этого воспользуйтесь командойФормат | Фон
| Печатная подложка.
ожно
добавить к документу подложку,
представляющую собой фон в виде текста
или изображения, помещаемый на каждой
странице документа или отдельной его
части. Для этого воспользуйтесь командойФормат | Фон
| Печатная подложка.
4.2. Создание и модификация списков
Списки применяются в тех случаях, когда нужно организовать или упорядочить информацию, представляющую собой перечень элементов (например, список событий или последовательность шагов). Списки бывают двух типов: маркированные и нумерованные. В маркированных списках каждый элемент помечается декоративным символом, который называется маркером. Нумерованные списки используются, когда нужно подчеркнуть число или последовательность элементов. При удалении, перемещении или вставке элементов нумерованного списка Word обновляет нумерацию. Если элементы списка расположены не в том порядке, который требуется, можно отсортировать список по возрастанию или убыванию с помощью команды Таблица | Сортировка.
Создать список очень просто. Достаточно ввести 1. (для нумерованного списка) или * (для маркированного списка), нажать клавишу пробела, ввести первый элемент и нажать клавишу Enter. Word создаст список и введёт либо маркер (звёздочку), либо номер для следующего элемента списка. Введите очередной элемент или нажмите клавишу Backspace, чтобы закончить список.
Быстро оформить
текст в виде списка можно с помощью
кнопок на панели инструментов
Форматирование.
Выделите текст и нажмите на соответствующую
кнопку:
![]() - Нумерацияили
- Нумерацияили
![]() - Маркеры.
- Маркеры.
Word включает несколько стандартных форматов списков, из числа которых можно выбрать нужный. При желании можно создать собственный стиль или воспользоваться рисунками в качестве маркеров. Модификация и настройка списков осуществляется в диалоговом окне Список, которое открывается при выборе команды Формат | Список.
