
- •Информатика Конспект лекций
- •Часть 2
- •Оглавление
- •1. ВВедение в Microsoft Office System 2003 6
- •2. Текстовый процессор Microsoft Word 2003 13
- •3. Работа с документами в microsoft Word 2003 26
- •4. Форматирование документа в microsoft Word 2003 49
- •9. Основные приёмы редактирования в microsoft excel 117
- •10. Проведение вычислений в microsoft excel 136
- •11. Диаграммы в microsoft excel 156
- •12. Обмен данными между приложениями OfFice 2003 164
- •1. ВВедение вMicrosoftOfficeSystem2003
- •1.1. Преимущества пакета Microsoft Office
- •1.2. Новые средства MicrosoftOffice
- •1.3. Получение справочной информации
- •1.3.2. Поле Введите вопрос
- •1.3.3. Помощник по Office
- •2. Текстовый процессорMicrosoftWord2003
- •2.1. Общие сведения
- •2.2. Запуск программы
- •2.3. Окно приложения Word
- •2.3.1. Меню и панели инструментов
- •2.3.2. Область задач
- •2.3.3. Строка состояния
- •2.4. Режимы просмотра документа
- •2.5. Изменение режима отображения открытого документа
- •3. Работа с документами вmicrosoftWord 2003
- •3.1. Создание, сохранение и открытие документов
- •3.1.1. Создание документа
- •3.1.2. Сохранение документа
- •3.1.3. Сохранение различных версий документа
- •3.1.4. Отправка файлов по электронной почте
- •3.1.5. Открытие ранее созданных документов
- •3.1.6. Поиск файлов
- •3.2. Оформление и печать документов
- •3.2.1. Параметры страницы
- •3.2.2. Предварительный просмотр и печать документа
- •3.3. Редактирование текста в документе Word
- •3.3.1. Способы выделения фрагментов текста
- •3.3.2. Копирование, перемещение и удаление фрагментов текста
- •3.3.3. Поиск и замена
- •3.3.4. Автозамена и автотекст
- •3.3.5. Подбор синонимов и перевод текста
- •3.3.6. Проверка грамматики и орфографии
- •4. Форматирование документа вmicrosoftWord 2003
- •4.1. Форматирование текста
- •4.1.1. Форматирование символов
- •4.1.2. Форматирование абзацев
- •4.1.3. Область задач Показать форматирование
- •4.1.4. Границы и заливка
- •4.2. Создание и модификация списков
- •4.2.1. Маркированный список
- •4.2.2. Нумерованный список
- •4.2.3. Создание многоуровневого списка
- •4.3. Использование табуляции
- •5. Работа с таблицами вmicrosoftword2003
- •5.1. Способы создания таблиц
- •5.1.1. Перемещение по таблице
- •5.1.2. Добавление и удаление ячеек
- •5.1.3. Способы выделения ячеек таблицы
- •5.1.4. Изменение размеров ячеек таблицы
- •5.2. Форматирование таблицы
- •5.2.1. Свойства таблицы
- •5.2.2. Изменение стиля таблицы
- •5.3. Вычисления в таблицах Microsoft Word
- •5.3.1. Ввод и редактирование формул
- •5.3.2. Сортировка текста
- •6. Профессиональное форматирование документовmicrosoftword
- •6.1. Применение стилей
- •6.1.1. Область задач Стили и форматирование
- •6.1.2. Создание и модификация стилей
- •6.1.3. Копирование стилей из документа или шаблона
- •6.1.4. Создание шаблонов
- •6.2. Автоматическое создание оглавления документа
- •6.3. Работа с документом в режиме структуры
- •6.4. Вставка колонтитулов
- •6.5. Автоматическая нумерация страниц
- •6.6. Создание сносок
- •7. Добавление графики и эффектов в документыoffice2003
- •7.1. Добавление готовых рисунков в документы
- •7.2. Редактирование рисунков
- •7.3. Создание рисунков с помощью панели инструментов Рисование
- •7.3.1. Рисование графических примитивов
- •7.3.2. Автофигуры
- •7.3.3. Объекты WordArt
- •7.3.4. Выделение и изменение графических объектов
- •7.4. Создание диаграмм
- •7.4.1. Создание организационных диаграмм
- •7.4.2. Создание диаграмм с помощью программы MicrosoftGraph
- •7.5. Запись математических выражений в документахOffice
- •8. Табличный процессор Microsoft Excel 2003
- •8.1. Структура книгиExcel
- •8.1.1. Окно приложения Excel
- •8.1.2. Строка формул
- •8.1.3. Рабочие книги и рабочие листы
- •8.1.4. Добавление, удаление и перемещение листов книги
- •8.1.5. Настройка интерфейса Excel
- •8.2. Создание, сохранение и открытие файлов Microsoft Excel
- •8.3. Ввод информации в таблицу
- •8.3.1. Ввод данных
- •8.3.2. Вставка комментариев
- •8.3.3. Добавление рисунков в книгу Excel
- •8.4. Перемещение по листу и просмотр информации
- •8.4.1. Просмотр информации
- •8.4.2. Скрытые листы
- •8.5. Настройка печати
- •9. Основные приёмы редактирования вmicrosoftexcel
- •9.1. Выделение ячеек и диапазонов ячеек
- •9.1.1. Выделение диапазона ячеек
- •9.1.2. Выделение ячеек по заданным критериям
- •9.2. Редактирование содержимого ячеек
- •9.2.1. Перемещение и копирование ячеек
- •9.2.2. Специальная вставка
- •9.2.3. Транспонирование таблицы
- •9.2.4. Вставка и удаление ячеек
- •9.3. Автозаполнение
- •9.4. Оформление таблицы
- •9.4.1. Изменение форматов чисел
- •9.4.2. Изменение шрифтов и цвета текста
- •9.4.3. Выравнивание содержимого ячеек
- •9.4.4. Изменение ширины столбцов и высоты строк
- •9.4.5. Границы и заливка
- •9.5. Поиск и замена данных
- •10. Проведение вычислений вmicrosoftexcel
- •10.1. Автоматическое вычисление
- •10.2. Формулы
- •10.2.1. Ввод формул
- •10.2.2. Копирование формул
- •10.2.3. Относительные и абсолютные ссылки
- •10.2.4. Ссылки на листы и книги
- •10.3. Функции
- •10.3.1. Использование функций
- •10.3.2. Мастер функций
- •10.3.3. Присвоение имен ячейкам и их диапазонам
- •10.4. Типы функций
- •10.4.1. Математические функции
- •10.4.2. Текстовые функции
- •10.4.3. Функции даты и времени
- •10.4.4. Логические функции
- •10.5. Поиск и исправление ошибок в вычислениях
- •10.6. Ограничение при вводе данных
- •11. Диаграммы вmicrosoftexcel
- •11.1. Элементы диаграммы
- •11.2. Мастер диаграмм
- •11.3. Форматирование диаграмм
- •11.3.1. Примеры использования диаграмм в учебном процессе
- •12. Обмен данными между приложениямиOfFice2003
- •12.1. Различные способы обмена данными
- •12.2. Копирование и перемещение данных
- •12.3. Связывание и внедрение данных
- •12.3.1. Общие принципы установки связей между документами
- •12.3.2. Связывание документов Word
- •12.3.3. Связывание таблицы Excel и документа Word
- •12.3.4. Внедрение данных
- •Библиографический список
- •Информатика
9.5. Поиск и замена данных
Команда Найти меню Правка позволяет точно определить строку символов и переместиться в место, где она находится. В Excel в качестве строки могут фигурировать любые комбинации символов – слово или его часть, числовое значение, имя ячейки или их диапазона и даже функции и операторы, используемые в формулах.
После нахождения строки программа позволяет произвести автоматическую замену её содержимого. Для этого используется вкладка Заменить диалогового окна Найти и заменить (рис. 9.10).
Задание параметров на вкладке Заменить ускоряет процесс поиска. Можно указать, например, регистр букв в строке поиска. При установленном флажке Ячейка целиком программа ищет только ячейки, содержимое которых в точности совпадает со строкой поиска.
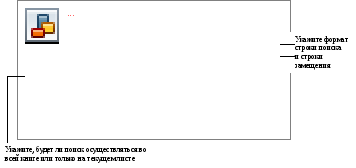
Рис. 9.10. Окно диалога Найти и заменить, открытое на вкладке Заменить
В Excel 2003 можно также указывать формат строки поиска и строки замены. С помощью раскрывающегося списка Искать можно указать, следует ли искать в пределах одного листа или по всей книге.
Нажатие кнопки Найти все приводит к появлению в нижней части окна списка всех подходящих значений. Выделение любого из пунктов этого списка приводит к выделению соответствующей ему ячейки.
10. Проведение вычислений вmicrosoftexcel
10.1. Автоматическое вычисление
Для вычисления некоторых промежуточных значений или проверки правильности вычислений не обязательно создавать дополнительные формулы или использовать калькулятор. Достаточно выделить нужный диапазон ячеек, открыть контекстное меню функции автовычисления (рис. 10.1), выполнив щелчок правой кнопкой мыши в соответствующей области строки состояния, и указать, какую именно информацию о данных вы хотите получить.
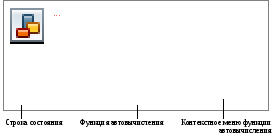
Рис. 10.1. Пример использования функции автовычисления
Команды этого контекстного меню перечислены в табл. 10.
Таблица 10
Команды контекстного меню функции автовычисления
|
Команда |
Назначение |
|
Сумма |
Определение суммы всех числовых значений из ячеек выделенного диапазона |
|
Максимум |
Определение максимального значения в ячейках выделенного диапазона |
|
Минимум |
Определение минимального значения в ячейках выделенного диапазона |
|
Количество чисел |
Подсчет количества числовых значений в выделенном диапазоне |
|
Количество значений |
Подсчет количества ячеек, содержащих данные, в выделенном диапазоне |
|
Среднее |
Вычисление среднего арифметического всех числовых значений, расположенных в выделенном диапазоне |
|
Нет |
Отмена режима автовычисления |
10.2. Формулы
Excel может производить очень сложные вычисления с введенными данными, а, кроме того, автоматически обновлять информацию при изменении данных. Это возможно благодаря формулам.
10.2.1. Ввод формул
Формула может содержать функции и математические операторы, порядок вычисления которых соответствует принятому в математике. Для управления порядком вычислений используются круглые скобки. Результатами вычисления формул, включающих арифметические операторы, являются числовые значения, а формул с операторами сравнения – логические значения True (Истина) или False (Ложь).
В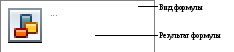
 вод
формулы начинается со знака=.
Видя этот знак, Excel понимает, что вводится
формула, и обрабатывает её иначе, чем
числовые данные или текст. Ввод каждой
формулы завершается нажатием клавиши
Enter.
После этого в ячейке появится результат
вычислений. Однако фактическим содержимым
ячейки по-прежнему является формула,
которая будет отображаться в строке
формул при каждой активизации этой
ячейки, а также в режиме редактирования
этой ячейки (установить этот режим
позволяет клавиша F2).
вод
формулы начинается со знака=.
Видя этот знак, Excel понимает, что вводится
формула, и обрабатывает её иначе, чем
числовые данные или текст. Ввод каждой
формулы завершается нажатием клавиши
Enter.
После этого в ячейке появится результат
вычислений. Однако фактическим содержимым
ячейки по-прежнему является формула,
которая будет отображаться в строке
формул при каждой активизации этой
ячейки, а также в режиме редактирования
этой ячейки (установить этот режим
позволяет клавиша F2).
Кроме числовых значений, знаков математических операций, функций, формулы обычно содержат ссылки на ячейки. Например, если в ячейку введена формула =В5+С5, то в результате в этой ячейке будет число, равное сумме чисел в ячейках В5 и С5 (рис. 10.2). Ссылки позволяют использовать в одной формуле данные из различных областей рабочего листа и рабочей книги. Ссылка на ячейку представляет собой просто указание её адреса (В5). Можно сделать ссылку на интервал ячеек, например, ссылка А2:С6 подразумевает, что в формулу будет введён интервал ячеек, начиная с ячейки, расположенной в первом столбце второй строки, до ячейки в шестой строке третьего столбца.
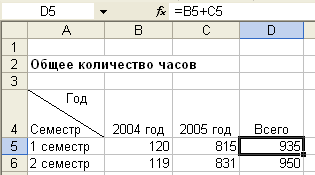 Рис.
10.2. Пример использования формулы сложения
Рис.
10.2. Пример использования формулы сложения
Способ создания формул состоит в следующем:
Выберите ячейку, в которой надо отобразить результат.
Введите знак =.
Щёлкните на первой ячейке, которую необходимо включить в формулу. В результате вокруг этой ячейки появится пунктирная «бегущая» рамка, а в итоговой ячейке – адрес.
Ведите знак операции.
Щёлкните по следующей ячейке формулы.
Повторяйте шаги 4 и 5, пока вся формула не будет введена.
Завершите ввод, нажав клавишу Enter или щелчком по кнопке Ввод
 в строке формул. Не переходите до этого
к другой ячейке: Excel включит её в формулу!
в строке формул. Не переходите до этого
к другой ячейке: Excel включит её в формулу!
Этот способ удобен в случае необходимости создать ссылки на ячейки, которые находятся на большом расстоянии одна от другой.
Возможна комбинация адресов и числовых значений. Заголовки строк и столбцов могут быть использованы как ссылки в формулах без создания имен.
При построении таблицы для каждой переменной величины целесообразно отводить ячейку и при вводе формул использовать только адрес ячейки. Тогда при изменении величины придется изменить только значение в этой ячейке. Формулы, содержащие ссылку на эту ячейку, будут автоматически обновлены.
