
- •Информатика Конспект лекций
- •Часть 2
- •Оглавление
- •1. ВВедение в Microsoft Office System 2003 6
- •2. Текстовый процессор Microsoft Word 2003 13
- •3. Работа с документами в microsoft Word 2003 26
- •4. Форматирование документа в microsoft Word 2003 49
- •9. Основные приёмы редактирования в microsoft excel 117
- •10. Проведение вычислений в microsoft excel 136
- •11. Диаграммы в microsoft excel 156
- •12. Обмен данными между приложениями OfFice 2003 164
- •1. ВВедение вMicrosoftOfficeSystem2003
- •1.1. Преимущества пакета Microsoft Office
- •1.2. Новые средства MicrosoftOffice
- •1.3. Получение справочной информации
- •1.3.2. Поле Введите вопрос
- •1.3.3. Помощник по Office
- •2. Текстовый процессорMicrosoftWord2003
- •2.1. Общие сведения
- •2.2. Запуск программы
- •2.3. Окно приложения Word
- •2.3.1. Меню и панели инструментов
- •2.3.2. Область задач
- •2.3.3. Строка состояния
- •2.4. Режимы просмотра документа
- •2.5. Изменение режима отображения открытого документа
- •3. Работа с документами вmicrosoftWord 2003
- •3.1. Создание, сохранение и открытие документов
- •3.1.1. Создание документа
- •3.1.2. Сохранение документа
- •3.1.3. Сохранение различных версий документа
- •3.1.4. Отправка файлов по электронной почте
- •3.1.5. Открытие ранее созданных документов
- •3.1.6. Поиск файлов
- •3.2. Оформление и печать документов
- •3.2.1. Параметры страницы
- •3.2.2. Предварительный просмотр и печать документа
- •3.3. Редактирование текста в документе Word
- •3.3.1. Способы выделения фрагментов текста
- •3.3.2. Копирование, перемещение и удаление фрагментов текста
- •3.3.3. Поиск и замена
- •3.3.4. Автозамена и автотекст
- •3.3.5. Подбор синонимов и перевод текста
- •3.3.6. Проверка грамматики и орфографии
- •4. Форматирование документа вmicrosoftWord 2003
- •4.1. Форматирование текста
- •4.1.1. Форматирование символов
- •4.1.2. Форматирование абзацев
- •4.1.3. Область задач Показать форматирование
- •4.1.4. Границы и заливка
- •4.2. Создание и модификация списков
- •4.2.1. Маркированный список
- •4.2.2. Нумерованный список
- •4.2.3. Создание многоуровневого списка
- •4.3. Использование табуляции
- •5. Работа с таблицами вmicrosoftword2003
- •5.1. Способы создания таблиц
- •5.1.1. Перемещение по таблице
- •5.1.2. Добавление и удаление ячеек
- •5.1.3. Способы выделения ячеек таблицы
- •5.1.4. Изменение размеров ячеек таблицы
- •5.2. Форматирование таблицы
- •5.2.1. Свойства таблицы
- •5.2.2. Изменение стиля таблицы
- •5.3. Вычисления в таблицах Microsoft Word
- •5.3.1. Ввод и редактирование формул
- •5.3.2. Сортировка текста
- •6. Профессиональное форматирование документовmicrosoftword
- •6.1. Применение стилей
- •6.1.1. Область задач Стили и форматирование
- •6.1.2. Создание и модификация стилей
- •6.1.3. Копирование стилей из документа или шаблона
- •6.1.4. Создание шаблонов
- •6.2. Автоматическое создание оглавления документа
- •6.3. Работа с документом в режиме структуры
- •6.4. Вставка колонтитулов
- •6.5. Автоматическая нумерация страниц
- •6.6. Создание сносок
- •7. Добавление графики и эффектов в документыoffice2003
- •7.1. Добавление готовых рисунков в документы
- •7.2. Редактирование рисунков
- •7.3. Создание рисунков с помощью панели инструментов Рисование
- •7.3.1. Рисование графических примитивов
- •7.3.2. Автофигуры
- •7.3.3. Объекты WordArt
- •7.3.4. Выделение и изменение графических объектов
- •7.4. Создание диаграмм
- •7.4.1. Создание организационных диаграмм
- •7.4.2. Создание диаграмм с помощью программы MicrosoftGraph
- •7.5. Запись математических выражений в документахOffice
- •8. Табличный процессор Microsoft Excel 2003
- •8.1. Структура книгиExcel
- •8.1.1. Окно приложения Excel
- •8.1.2. Строка формул
- •8.1.3. Рабочие книги и рабочие листы
- •8.1.4. Добавление, удаление и перемещение листов книги
- •8.1.5. Настройка интерфейса Excel
- •8.2. Создание, сохранение и открытие файлов Microsoft Excel
- •8.3. Ввод информации в таблицу
- •8.3.1. Ввод данных
- •8.3.2. Вставка комментариев
- •8.3.3. Добавление рисунков в книгу Excel
- •8.4. Перемещение по листу и просмотр информации
- •8.4.1. Просмотр информации
- •8.4.2. Скрытые листы
- •8.5. Настройка печати
- •9. Основные приёмы редактирования вmicrosoftexcel
- •9.1. Выделение ячеек и диапазонов ячеек
- •9.1.1. Выделение диапазона ячеек
- •9.1.2. Выделение ячеек по заданным критериям
- •9.2. Редактирование содержимого ячеек
- •9.2.1. Перемещение и копирование ячеек
- •9.2.2. Специальная вставка
- •9.2.3. Транспонирование таблицы
- •9.2.4. Вставка и удаление ячеек
- •9.3. Автозаполнение
- •9.4. Оформление таблицы
- •9.4.1. Изменение форматов чисел
- •9.4.2. Изменение шрифтов и цвета текста
- •9.4.3. Выравнивание содержимого ячеек
- •9.4.4. Изменение ширины столбцов и высоты строк
- •9.4.5. Границы и заливка
- •9.5. Поиск и замена данных
- •10. Проведение вычислений вmicrosoftexcel
- •10.1. Автоматическое вычисление
- •10.2. Формулы
- •10.2.1. Ввод формул
- •10.2.2. Копирование формул
- •10.2.3. Относительные и абсолютные ссылки
- •10.2.4. Ссылки на листы и книги
- •10.3. Функции
- •10.3.1. Использование функций
- •10.3.2. Мастер функций
- •10.3.3. Присвоение имен ячейкам и их диапазонам
- •10.4. Типы функций
- •10.4.1. Математические функции
- •10.4.2. Текстовые функции
- •10.4.3. Функции даты и времени
- •10.4.4. Логические функции
- •10.5. Поиск и исправление ошибок в вычислениях
- •10.6. Ограничение при вводе данных
- •11. Диаграммы вmicrosoftexcel
- •11.1. Элементы диаграммы
- •11.2. Мастер диаграмм
- •11.3. Форматирование диаграмм
- •11.3.1. Примеры использования диаграмм в учебном процессе
- •12. Обмен данными между приложениямиOfFice2003
- •12.1. Различные способы обмена данными
- •12.2. Копирование и перемещение данных
- •12.3. Связывание и внедрение данных
- •12.3.1. Общие принципы установки связей между документами
- •12.3.2. Связывание документов Word
- •12.3.3. Связывание таблицы Excel и документа Word
- •12.3.4. Внедрение данных
- •Библиографический список
- •Информатика
3.3.5. Подбор синонимов и перевод текста
Ч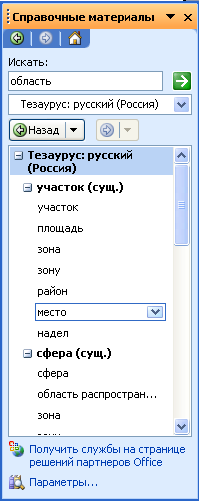 тобы
подыскать слова, которые лучше всего
передают смысл в нужном контексте, вы
можете использоватьТезаурус
Word. Выделите слово, к которому хотите
подобрать синонимы, выберите команду
Сервис | Язык
| Тезаурус
или нажмите клавиши Shift
+ F7.
Появится область задач Справочные
материалы,
показывая список слов с эквивалентными
значениями.
тобы
подыскать слова, которые лучше всего
передают смысл в нужном контексте, вы
можете использоватьТезаурус
Word. Выделите слово, к которому хотите
подобрать синонимы, выберите команду
Сервис | Язык
| Тезаурус
или нажмите клавиши Shift
+ F7.
Появится область задач Справочные
материалы,
показывая список слов с эквивалентными
значениями.
В Word можно переводить слова и фразы или посмотреть значения слов на других языках, не отрываясь от основной работы. Для этого выполните следующее:
Чтобы перевести слово или фразу, выделите их. Если вы хотите только посмотреть значения слова или фразы, можете даже не выделять текст.
Выберите команду Сервис | Язык | Перевод и согласитесь на предложение инсталляции. Выделенный фрагмент появится в поле Искать.
В области перевода на панели задач Справочные материалы установите нужные значения в полях Исходный язык и Язык перевода.
Если вы хотите посмотреть значение слова или фразы, введите слово или фразу в поле Искать и нажмите кнопку Начать поиск
 .
.
В дополнение к
тезаурусу область задач Справочные
материалы
предоставляет различные информационные
ресурсы. Для этого выберите команду
Сервис |
Справочные материалы
или нажмите кнопку
![]() на панели инструментов. Введите тему в
полеПоиск,
и Word сам определит, какие ресурсы
подключать для поиска. Затем выберите
ресурсы, которые вы хотите использовать
для поиска нужной информации, например,
«поиск в MSN»,
и щёлкните по кнопке Начать
поиск.
Результаты поиска выводятся здесь же,
на панели задач.
на панели инструментов. Введите тему в
полеПоиск,
и Word сам определит, какие ресурсы
подключать для поиска. Затем выберите
ресурсы, которые вы хотите использовать
для поиска нужной информации, например,
«поиск в MSN»,
и щёлкните по кнопке Начать
поиск.
Результаты поиска выводятся здесь же,
на панели задач.
3.3.6. Проверка грамматики и орфографии
Прежде чем печатать и рассылать документ, следует его проверить. Корректура включает проверку правописания и исправление грамматических ошибок. Вы можете использовать функцию Word Проверка правописания.
Word автоматически проверяет текст и подчёркивает ошибки волнистыми линиями разных цветов:
красная линия означает, что слово неправильно написано;
зелёная линия означает возможную грамматическую ошибку.
Чтобы быстро исправить ошибку, вы можете щёлкнуть правой кнопкой мыши на подчёркнутом слове и выбрать правильный вариант из предлагаемого списка замены.
Примечание. Проверка при вводе производится по умолчанию, если задан соответствующий режим, т.е. активны флажки Автоматически проверять грамматику, Также проверять орфографию (команда Сервис | Параметры, вкладка Правописание).
В дополнение к
исправлению отдельных ошибок вы можете
проверить весь документ, щёлкнув по
кнопке Правописание
![]() на стандартной панели инструментов или
нажав на клавишуF7.
При проверке Word сравнивает каждое слово
в документе со словами в его словаре и
анализирует предложение на предмет
грамматических правил. Word останавливается
на каждой красной или зелёной волнистой
линии и показывает возможные причины
ошибки. Например, если в слове допущена
орфографическая ошибка, окно Правописание
(рис. 3.7) предлагает список потенциальных
замен. Если нарушено правило грамматики,
диалоговое окно идентифицирует нарушенное
правило и предлагает варианты исправления
ошибки.
на стандартной панели инструментов или
нажав на клавишуF7.
При проверке Word сравнивает каждое слово
в документе со словами в его словаре и
анализирует предложение на предмет
грамматических правил. Word останавливается
на каждой красной или зелёной волнистой
линии и показывает возможные причины
ошибки. Например, если в слове допущена
орфографическая ошибка, окно Правописание
(рис. 3.7) предлагает список потенциальных
замен. Если нарушено правило грамматики,
диалоговое окно идентифицирует нарушенное
правило и предлагает варианты исправления
ошибки.
Word может добавить неправильное написание слова и его правильный вариант в список автозамены, если вы щёлкните по кнопке Автозамена при выборе варианта замены в окне Правописание.
Если проверка не нашла ошибки в документе, следует повторно запустить проверку правописания. В окне проверки щёлкните по кнопке Параметры, убедитесь, что отмечены все нужные опции, и щёлкните по кнопке Повторная проверка.

Рис. 3.7. Диалоговое окно Правописание
Примечание. Иногда случается, что Microsoft Word начинает подчеркивать слова, не содержащие ошибок. Тогда проверьте, какой язык выбран для подключения орфографического словаря. Для этого вызовите команду Сервис | Язык | Выбрать язык и выберите из списка язык.
