
- •Информатика Конспект лекций
- •Часть 2
- •Оглавление
- •1. ВВедение в Microsoft Office System 2003 6
- •2. Текстовый процессор Microsoft Word 2003 13
- •3. Работа с документами в microsoft Word 2003 26
- •4. Форматирование документа в microsoft Word 2003 49
- •9. Основные приёмы редактирования в microsoft excel 117
- •10. Проведение вычислений в microsoft excel 136
- •11. Диаграммы в microsoft excel 156
- •12. Обмен данными между приложениями OfFice 2003 164
- •1. ВВедение вMicrosoftOfficeSystem2003
- •1.1. Преимущества пакета Microsoft Office
- •1.2. Новые средства MicrosoftOffice
- •1.3. Получение справочной информации
- •1.3.2. Поле Введите вопрос
- •1.3.3. Помощник по Office
- •2. Текстовый процессорMicrosoftWord2003
- •2.1. Общие сведения
- •2.2. Запуск программы
- •2.3. Окно приложения Word
- •2.3.1. Меню и панели инструментов
- •2.3.2. Область задач
- •2.3.3. Строка состояния
- •2.4. Режимы просмотра документа
- •2.5. Изменение режима отображения открытого документа
- •3. Работа с документами вmicrosoftWord 2003
- •3.1. Создание, сохранение и открытие документов
- •3.1.1. Создание документа
- •3.1.2. Сохранение документа
- •3.1.3. Сохранение различных версий документа
- •3.1.4. Отправка файлов по электронной почте
- •3.1.5. Открытие ранее созданных документов
- •3.1.6. Поиск файлов
- •3.2. Оформление и печать документов
- •3.2.1. Параметры страницы
- •3.2.2. Предварительный просмотр и печать документа
- •3.3. Редактирование текста в документе Word
- •3.3.1. Способы выделения фрагментов текста
- •3.3.2. Копирование, перемещение и удаление фрагментов текста
- •3.3.3. Поиск и замена
- •3.3.4. Автозамена и автотекст
- •3.3.5. Подбор синонимов и перевод текста
- •3.3.6. Проверка грамматики и орфографии
- •4. Форматирование документа вmicrosoftWord 2003
- •4.1. Форматирование текста
- •4.1.1. Форматирование символов
- •4.1.2. Форматирование абзацев
- •4.1.3. Область задач Показать форматирование
- •4.1.4. Границы и заливка
- •4.2. Создание и модификация списков
- •4.2.1. Маркированный список
- •4.2.2. Нумерованный список
- •4.2.3. Создание многоуровневого списка
- •4.3. Использование табуляции
- •5. Работа с таблицами вmicrosoftword2003
- •5.1. Способы создания таблиц
- •5.1.1. Перемещение по таблице
- •5.1.2. Добавление и удаление ячеек
- •5.1.3. Способы выделения ячеек таблицы
- •5.1.4. Изменение размеров ячеек таблицы
- •5.2. Форматирование таблицы
- •5.2.1. Свойства таблицы
- •5.2.2. Изменение стиля таблицы
- •5.3. Вычисления в таблицах Microsoft Word
- •5.3.1. Ввод и редактирование формул
- •5.3.2. Сортировка текста
- •6. Профессиональное форматирование документовmicrosoftword
- •6.1. Применение стилей
- •6.1.1. Область задач Стили и форматирование
- •6.1.2. Создание и модификация стилей
- •6.1.3. Копирование стилей из документа или шаблона
- •6.1.4. Создание шаблонов
- •6.2. Автоматическое создание оглавления документа
- •6.3. Работа с документом в режиме структуры
- •6.4. Вставка колонтитулов
- •6.5. Автоматическая нумерация страниц
- •6.6. Создание сносок
- •7. Добавление графики и эффектов в документыoffice2003
- •7.1. Добавление готовых рисунков в документы
- •7.2. Редактирование рисунков
- •7.3. Создание рисунков с помощью панели инструментов Рисование
- •7.3.1. Рисование графических примитивов
- •7.3.2. Автофигуры
- •7.3.3. Объекты WordArt
- •7.3.4. Выделение и изменение графических объектов
- •7.4. Создание диаграмм
- •7.4.1. Создание организационных диаграмм
- •7.4.2. Создание диаграмм с помощью программы MicrosoftGraph
- •7.5. Запись математических выражений в документахOffice
- •8. Табличный процессор Microsoft Excel 2003
- •8.1. Структура книгиExcel
- •8.1.1. Окно приложения Excel
- •8.1.2. Строка формул
- •8.1.3. Рабочие книги и рабочие листы
- •8.1.4. Добавление, удаление и перемещение листов книги
- •8.1.5. Настройка интерфейса Excel
- •8.2. Создание, сохранение и открытие файлов Microsoft Excel
- •8.3. Ввод информации в таблицу
- •8.3.1. Ввод данных
- •8.3.2. Вставка комментариев
- •8.3.3. Добавление рисунков в книгу Excel
- •8.4. Перемещение по листу и просмотр информации
- •8.4.1. Просмотр информации
- •8.4.2. Скрытые листы
- •8.5. Настройка печати
- •9. Основные приёмы редактирования вmicrosoftexcel
- •9.1. Выделение ячеек и диапазонов ячеек
- •9.1.1. Выделение диапазона ячеек
- •9.1.2. Выделение ячеек по заданным критериям
- •9.2. Редактирование содержимого ячеек
- •9.2.1. Перемещение и копирование ячеек
- •9.2.2. Специальная вставка
- •9.2.3. Транспонирование таблицы
- •9.2.4. Вставка и удаление ячеек
- •9.3. Автозаполнение
- •9.4. Оформление таблицы
- •9.4.1. Изменение форматов чисел
- •9.4.2. Изменение шрифтов и цвета текста
- •9.4.3. Выравнивание содержимого ячеек
- •9.4.4. Изменение ширины столбцов и высоты строк
- •9.4.5. Границы и заливка
- •9.5. Поиск и замена данных
- •10. Проведение вычислений вmicrosoftexcel
- •10.1. Автоматическое вычисление
- •10.2. Формулы
- •10.2.1. Ввод формул
- •10.2.2. Копирование формул
- •10.2.3. Относительные и абсолютные ссылки
- •10.2.4. Ссылки на листы и книги
- •10.3. Функции
- •10.3.1. Использование функций
- •10.3.2. Мастер функций
- •10.3.3. Присвоение имен ячейкам и их диапазонам
- •10.4. Типы функций
- •10.4.1. Математические функции
- •10.4.2. Текстовые функции
- •10.4.3. Функции даты и времени
- •10.4.4. Логические функции
- •10.5. Поиск и исправление ошибок в вычислениях
- •10.6. Ограничение при вводе данных
- •11. Диаграммы вmicrosoftexcel
- •11.1. Элементы диаграммы
- •11.2. Мастер диаграмм
- •11.3. Форматирование диаграмм
- •11.3.1. Примеры использования диаграмм в учебном процессе
- •12. Обмен данными между приложениямиOfFice2003
- •12.1. Различные способы обмена данными
- •12.2. Копирование и перемещение данных
- •12.3. Связывание и внедрение данных
- •12.3.1. Общие принципы установки связей между документами
- •12.3.2. Связывание документов Word
- •12.3.3. Связывание таблицы Excel и документа Word
- •12.3.4. Внедрение данных
- •Библиографический список
- •Информатика
2.5. Изменение режима отображения открытого документа
Кроме основных режимов просмотра можно изменять вид открытого документа с помощью дополнительных параметров.
В режиме Разметка страницы вы можете показать или скрыть пробелы между страницами, просто подведя указатель к пробелу и дождавшись, пока появится надпись Показать пробелы или Скрыть пробелы, после чего щёлкнуть мышью. Или установите (сбросьте) флажок Поля между страницами на вкладке Вид диалогового окна Параметры.
Чтобы разделить окно активного документа на две части, перетащите вниз разделитель окна документа (расположен над вертикальной полосой прокрутки, см. рис. 2.1). После разделения в каждом из подокон появится своя вертикальная полоса прокрутки с кнопками перехода. Таким образом, можно будет одновременно редактировать две различные части документа.
Примечание. Разделитель окна документа может отсутствовать, если на экране не отображается вертикальная полоса прокрутки.
Чтобы изменить масштаб изображения на экране символов и графических объектов, выберите команду Вид | Масштаб и установите новый масштабный коэффициент в поле ввода Произвольный диалогового окна Масштаб (рис. 2.4).

Рис. 2.4. Диалоговое окно Масштаб
В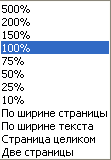 диалоговом окнеМасштаб
кроме задания масштабного коэффициента
в явном виде можно также установить
другие масштабы, выбрав соответствующий
переключатель: По
ширине страницы,
По ширине
текста, Целая
страница
или Несколько
страниц.
Вместо этого можно воспользоваться
соответствующей кнопкой на панели
инструментов Стандартная.
Изменение масштаба не влечёт реального
изменения размеров текста при сохранении
документа или выводе его на печать.
диалоговом окнеМасштаб
кроме задания масштабного коэффициента
в явном виде можно также установить
другие масштабы, выбрав соответствующий
переключатель: По
ширине страницы,
По ширине
текста, Целая
страница
или Несколько
страниц.
Вместо этого можно воспользоваться
соответствующей кнопкой на панели
инструментов Стандартная.
Изменение масштаба не влечёт реального
изменения размеров текста при сохранении
документа или выводе его на печать.
Можно увеличить размеры рабочей области Word, выбрав команду Вид | Во весь экран. После этого скроются все меню и панели инструментов. Эта команда доступна во всех режимах. Чтобы вернуться к обычному виду окна Word, нажмите клавишу Esc.
Примечание. При чтении текста, чтобы глаза меньше уставали, установите флажок Белый цвет на синем фоне на вкладке Общие диалогового окна Сервис | Параметры.
3. Работа с документами вmicrosoftWord 2003
3.1. Создание, сохранение и открытие документов
3.1.1. Создание документа
Программа Microsoft Word позволяет вам набирать текст сразу же после того, как вы её запустите, т.е. Word автоматически создает новый пустой документ.
Создать новый документ можно также с помощью команды меню Файл | Создать. При этом в правой части окна приложения откроется область задач. Если приложение открыто, а область задач не отображается, выберите команду Вид | Область задач.
О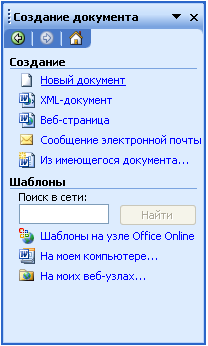 бласть
задачСоздание
документа
содержит два раздела, в каждом разделе
– несколько команд. Для создания нового
документа на основе шаблона, принятого
по умолчанию normal.dot, в разделе Создать
следует выбрать команду Новый
документ.
Чтобы создать новый документ в формате
HTML, используйте команду Новая
веб-страница,
а если вы готовите сообщение для отправки
по электронной почте, примените команду
Новое
электронное сообщение.
бласть
задачСоздание
документа
содержит два раздела, в каждом разделе
– несколько команд. Для создания нового
документа на основе шаблона, принятого
по умолчанию normal.dot, в разделе Создать
следует выбрать команду Новый
документ.
Чтобы создать новый документ в формате
HTML, используйте команду Новая
веб-страница,
а если вы готовите сообщение для отправки
по электронной почте, примените команду
Новое
электронное сообщение.
Для создания нового документа на основе существующего выберите команду Из имеющегося документа. Это приведёт к открытию диалогового окна Создание из имеющегося документа, в нём можно выбрать файл, сохранённый на вашем компьютере либо файл из локальной сети или Интернета, который послужит основой для нового документа.
Для облегчения работы Word предоставляет возможность создавать новые документы на основе шаблонов или с использованием мастеров (раздел Шаблоны). Для создания документа на основе одного из шаблонов, имеющихся на вашем компьютере, выберите команду На моём компьютере, после чего откроется диалоговое окно Шаблоны (рис. 3.1). Чтобы воспользоваться дополнительными шаблонами, используйте команду На моих веб-узлах или Шаблоны на узле Office Online.
Шаблоны и мастера являются мощными и удобными средствами быстрого создания документов.
Шаблоны представляют собой образцы документов, включающие в себя соответствующие элементы форматирования и/или текст. Microsoft Word содержит большой набор шаблонов для создания стандартных документов типа:
служебные записки;
отчеты или деловые письма;
факс-сообщения и т.п.
Если вы решили создать новый документ на основе шаблона, то Microsoft Word предоставит вам «заготовку» с заранее подготовленными полями, форматированием, графикой. Внесите в нее необходимые изменения, а затем сохраните как документ.
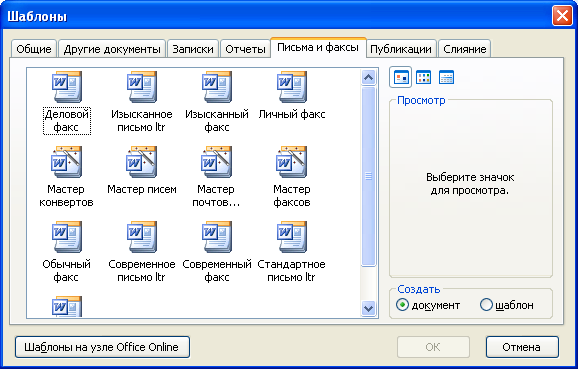
Рис. 3.1. Вкладка Письма и факсы диалогового окна Шаблоны
Мастера – это «усовершенствованные» шаблоны, использующие систему вопросов и ответов. Работая с мастером, вы должны пройти через ряд диалоговых окон, отвечая на вопросы и выбирая соответствующие параметры.
Таким образом, шаблон помогает вам создать внешнее оформление документа (дизайн), а мастер, кроме того, автоматизирует и сам процесс создания документа.
Примечание.
Быстро создать новый пустой документ
можно с помощью кнопки Создать
![]() на стандартной панели инструментов.
на стандартной панели инструментов.
