
- •Информатика Конспект лекций
- •Часть 2
- •Оглавление
- •1. ВВедение в Microsoft Office System 2003 6
- •2. Текстовый процессор Microsoft Word 2003 13
- •3. Работа с документами в microsoft Word 2003 26
- •4. Форматирование документа в microsoft Word 2003 49
- •9. Основные приёмы редактирования в microsoft excel 117
- •10. Проведение вычислений в microsoft excel 136
- •11. Диаграммы в microsoft excel 156
- •12. Обмен данными между приложениями OfFice 2003 164
- •1. ВВедение вMicrosoftOfficeSystem2003
- •1.1. Преимущества пакета Microsoft Office
- •1.2. Новые средства MicrosoftOffice
- •1.3. Получение справочной информации
- •1.3.2. Поле Введите вопрос
- •1.3.3. Помощник по Office
- •2. Текстовый процессорMicrosoftWord2003
- •2.1. Общие сведения
- •2.2. Запуск программы
- •2.3. Окно приложения Word
- •2.3.1. Меню и панели инструментов
- •2.3.2. Область задач
- •2.3.3. Строка состояния
- •2.4. Режимы просмотра документа
- •2.5. Изменение режима отображения открытого документа
- •3. Работа с документами вmicrosoftWord 2003
- •3.1. Создание, сохранение и открытие документов
- •3.1.1. Создание документа
- •3.1.2. Сохранение документа
- •3.1.3. Сохранение различных версий документа
- •3.1.4. Отправка файлов по электронной почте
- •3.1.5. Открытие ранее созданных документов
- •3.1.6. Поиск файлов
- •3.2. Оформление и печать документов
- •3.2.1. Параметры страницы
- •3.2.2. Предварительный просмотр и печать документа
- •3.3. Редактирование текста в документе Word
- •3.3.1. Способы выделения фрагментов текста
- •3.3.2. Копирование, перемещение и удаление фрагментов текста
- •3.3.3. Поиск и замена
- •3.3.4. Автозамена и автотекст
- •3.3.5. Подбор синонимов и перевод текста
- •3.3.6. Проверка грамматики и орфографии
- •4. Форматирование документа вmicrosoftWord 2003
- •4.1. Форматирование текста
- •4.1.1. Форматирование символов
- •4.1.2. Форматирование абзацев
- •4.1.3. Область задач Показать форматирование
- •4.1.4. Границы и заливка
- •4.2. Создание и модификация списков
- •4.2.1. Маркированный список
- •4.2.2. Нумерованный список
- •4.2.3. Создание многоуровневого списка
- •4.3. Использование табуляции
- •5. Работа с таблицами вmicrosoftword2003
- •5.1. Способы создания таблиц
- •5.1.1. Перемещение по таблице
- •5.1.2. Добавление и удаление ячеек
- •5.1.3. Способы выделения ячеек таблицы
- •5.1.4. Изменение размеров ячеек таблицы
- •5.2. Форматирование таблицы
- •5.2.1. Свойства таблицы
- •5.2.2. Изменение стиля таблицы
- •5.3. Вычисления в таблицах Microsoft Word
- •5.3.1. Ввод и редактирование формул
- •5.3.2. Сортировка текста
- •6. Профессиональное форматирование документовmicrosoftword
- •6.1. Применение стилей
- •6.1.1. Область задач Стили и форматирование
- •6.1.2. Создание и модификация стилей
- •6.1.3. Копирование стилей из документа или шаблона
- •6.1.4. Создание шаблонов
- •6.2. Автоматическое создание оглавления документа
- •6.3. Работа с документом в режиме структуры
- •6.4. Вставка колонтитулов
- •6.5. Автоматическая нумерация страниц
- •6.6. Создание сносок
- •7. Добавление графики и эффектов в документыoffice2003
- •7.1. Добавление готовых рисунков в документы
- •7.2. Редактирование рисунков
- •7.3. Создание рисунков с помощью панели инструментов Рисование
- •7.3.1. Рисование графических примитивов
- •7.3.2. Автофигуры
- •7.3.3. Объекты WordArt
- •7.3.4. Выделение и изменение графических объектов
- •7.4. Создание диаграмм
- •7.4.1. Создание организационных диаграмм
- •7.4.2. Создание диаграмм с помощью программы MicrosoftGraph
- •7.5. Запись математических выражений в документахOffice
- •8. Табличный процессор Microsoft Excel 2003
- •8.1. Структура книгиExcel
- •8.1.1. Окно приложения Excel
- •8.1.2. Строка формул
- •8.1.3. Рабочие книги и рабочие листы
- •8.1.4. Добавление, удаление и перемещение листов книги
- •8.1.5. Настройка интерфейса Excel
- •8.2. Создание, сохранение и открытие файлов Microsoft Excel
- •8.3. Ввод информации в таблицу
- •8.3.1. Ввод данных
- •8.3.2. Вставка комментариев
- •8.3.3. Добавление рисунков в книгу Excel
- •8.4. Перемещение по листу и просмотр информации
- •8.4.1. Просмотр информации
- •8.4.2. Скрытые листы
- •8.5. Настройка печати
- •9. Основные приёмы редактирования вmicrosoftexcel
- •9.1. Выделение ячеек и диапазонов ячеек
- •9.1.1. Выделение диапазона ячеек
- •9.1.2. Выделение ячеек по заданным критериям
- •9.2. Редактирование содержимого ячеек
- •9.2.1. Перемещение и копирование ячеек
- •9.2.2. Специальная вставка
- •9.2.3. Транспонирование таблицы
- •9.2.4. Вставка и удаление ячеек
- •9.3. Автозаполнение
- •9.4. Оформление таблицы
- •9.4.1. Изменение форматов чисел
- •9.4.2. Изменение шрифтов и цвета текста
- •9.4.3. Выравнивание содержимого ячеек
- •9.4.4. Изменение ширины столбцов и высоты строк
- •9.4.5. Границы и заливка
- •9.5. Поиск и замена данных
- •10. Проведение вычислений вmicrosoftexcel
- •10.1. Автоматическое вычисление
- •10.2. Формулы
- •10.2.1. Ввод формул
- •10.2.2. Копирование формул
- •10.2.3. Относительные и абсолютные ссылки
- •10.2.4. Ссылки на листы и книги
- •10.3. Функции
- •10.3.1. Использование функций
- •10.3.2. Мастер функций
- •10.3.3. Присвоение имен ячейкам и их диапазонам
- •10.4. Типы функций
- •10.4.1. Математические функции
- •10.4.2. Текстовые функции
- •10.4.3. Функции даты и времени
- •10.4.4. Логические функции
- •10.5. Поиск и исправление ошибок в вычислениях
- •10.6. Ограничение при вводе данных
- •11. Диаграммы вmicrosoftexcel
- •11.1. Элементы диаграммы
- •11.2. Мастер диаграмм
- •11.3. Форматирование диаграмм
- •11.3.1. Примеры использования диаграмм в учебном процессе
- •12. Обмен данными между приложениямиOfFice2003
- •12.1. Различные способы обмена данными
- •12.2. Копирование и перемещение данных
- •12.3. Связывание и внедрение данных
- •12.3.1. Общие принципы установки связей между документами
- •12.3.2. Связывание документов Word
- •12.3.3. Связывание таблицы Excel и документа Word
- •12.3.4. Внедрение данных
- •Библиографический список
- •Информатика
9.4. Оформление таблицы
После ввода и редактирования информации в ячейки листа Excel можно отформатировать данные, чтобы подчеркнуть важные факты и сделать лист более лёгким для чтения. Excel предоставляет множество разнообразных средств для создания профессионально оформленных и наглядных таблиц.
Перед выполнением команды форматирования следует выделить ячейку или область ячеек, на которую должно распространяться действие команды. Если диапазон ячеек не выделен, параметры форматирования присваиваются одной активной ячейке.
9.4.1. Изменение форматов чисел
В Excel числовым значениям по умолчанию присваивается формат Общий. Значения в этом формате отображаются в том виде, в каком они введены с клавиатуры. Можно поменять представление числа в ячейке, выбрав параметры форматирования на вкладке Число диалогового окна Формат ячеек, показанного на рис. 9.6.
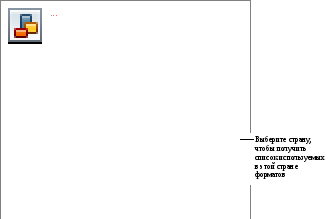
Рис. 9.6. Диалоговое окно Формат ячеек, открытое на вкладке Число
Для открытия этого окна можно воспользоваться командой Формат | Ячейки, командой Формат ячеек контекстного меню или комбинацией клавиш Ctrl+1.
Чтобы пользователю было легче ориентироваться, форматы объединены в категории (один формат может принадлежать к разным категориям): Общий, Числовой, Денежный, Дата, Время и т.д.
После выбора категории принадлежащие к ней форматы отображаются в поле справа.
Более удобный и быстрый способ форматирования ячеек – использование кнопок панели инструментов форматирования (рис. 9.7).

Рис. 9.7. Кнопки форматирования панели инструментов
Кнопка Денежный формат служит для присвоения денежного стиля. Существует возможность изменить символ валюты, используемый по умолчанию в Excel и других приложениях Windows. Для этого нужно открыть Панель управления и дважды щёлкнуть по значку Язык и региональные стандарты, затем выбрать нужный язык и страну на одноимённой вкладке.
Кнопка Процентный формат предназначена для присвоения ячейкам процентного стиля. Кнопка Формат с разделителями позволяет разделять разряды чисел при помощи запятой, а кнопки Увеличить разрядность и Уменьшить разрядность – увеличивать и уменьшать число цифр, отображаемых после десятичной запятой.
9.4.2. Изменение шрифтов и цвета текста
Для изменения вида шрифтов используется вкладка Шрифт диалогового окна Формат ячеек. Как и в Word, здесь можно выбрать тип, стиль и цвет шрифта, которым записываются данные в выделенных ячейках, установить тип подчёркивания текста и включить эффекты Зачеркнутый, Верхний индекс, Нижний индекс.
Изменять вид
шрифтов можно также с помощью кнопок
панели инструментов Форматирование:
![]() .
.
9.4.3. Выравнивание содержимого ячеек
Как уже говорилось, в Excel вводимые данные выравниваются автоматически: текст – по левому краю, а числа – по правому. Автоматическое выравнивание данных при вводе происходит только в том случае, если для заполняемых ячеек предварительно не были заданы другие параметры выравнивания. Способ выравнивания данных в ячейках определяется на вкладке Выравнивание диалогового окна Формат ячеек.
Различают выравнивание по горизонтали и вертикали. По умолчанию в поле По горизонтали установлено значение по значению, а в поле По вертикали – значение по нижнему краю. Для изменения горизонтального или вертикального выравнивания выберите подходящий вариант выравнивания в соответствующем раскрывающемся списке. При выравнивании по вертикали данные смещаются по высоте ячейки, а при выравнивании по горизонтали – по ширине.
Выбор варианта С заполнением (только для горизонтального выравнивания) приводит к тому, что данные, введённые в ячейку, повторяются до тех пор, пока не заполнят всю ячейку целиком.
Ещё один, новый вариант выравнивания – Распределенный – похож на выравнивание По ширине, но при этом высота ячейки увеличивается таким образом, чтобы весь текст был виден одновременно.
Кроме того, в Excel можно размещать содержимое ячейки под определенным углом. Для этого в поле Ориентация перетащите маркер поворота в нужном направлении или задайте точное значение угла в расположенном ниже текстовом поле. Щелчок на панели с вертикальной надписью Текст приводит к повороту на 90 градусов не надписи в целом, а каждой из составляющих её букв. Этот полезный визуальный эффект используется для написания коротких заголовков столбцов. Примеры изменения ориентации текста показаны на рис. 9.8.
В результате установки опции Переносить слова символы, которые не помещаются в ячейку, переносятся в следующую ее строку.
Вследствие активизации опции Автоподбор ширины размер шрифта автоматически уменьшается, если ширины колонки недостаточно для правильного воспроизведения данных.
М ожно
также выровнять текст по горизонтали
с помощью кнопок панели инструментовФорматирование.
ожно
также выровнять текст по горизонтали
с помощью кнопок панели инструментовФорматирование.
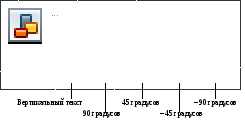
Рис. 9.8. Результат изменения ориентации текста в различных ячейках
