
- •Информатика Конспект лекций
- •Часть 2
- •Оглавление
- •1. ВВедение в Microsoft Office System 2003 6
- •2. Текстовый процессор Microsoft Word 2003 13
- •3. Работа с документами в microsoft Word 2003 26
- •4. Форматирование документа в microsoft Word 2003 49
- •9. Основные приёмы редактирования в microsoft excel 117
- •10. Проведение вычислений в microsoft excel 136
- •11. Диаграммы в microsoft excel 156
- •12. Обмен данными между приложениями OfFice 2003 164
- •1. ВВедение вMicrosoftOfficeSystem2003
- •1.1. Преимущества пакета Microsoft Office
- •1.2. Новые средства MicrosoftOffice
- •1.3. Получение справочной информации
- •1.3.2. Поле Введите вопрос
- •1.3.3. Помощник по Office
- •2. Текстовый процессорMicrosoftWord2003
- •2.1. Общие сведения
- •2.2. Запуск программы
- •2.3. Окно приложения Word
- •2.3.1. Меню и панели инструментов
- •2.3.2. Область задач
- •2.3.3. Строка состояния
- •2.4. Режимы просмотра документа
- •2.5. Изменение режима отображения открытого документа
- •3. Работа с документами вmicrosoftWord 2003
- •3.1. Создание, сохранение и открытие документов
- •3.1.1. Создание документа
- •3.1.2. Сохранение документа
- •3.1.3. Сохранение различных версий документа
- •3.1.4. Отправка файлов по электронной почте
- •3.1.5. Открытие ранее созданных документов
- •3.1.6. Поиск файлов
- •3.2. Оформление и печать документов
- •3.2.1. Параметры страницы
- •3.2.2. Предварительный просмотр и печать документа
- •3.3. Редактирование текста в документе Word
- •3.3.1. Способы выделения фрагментов текста
- •3.3.2. Копирование, перемещение и удаление фрагментов текста
- •3.3.3. Поиск и замена
- •3.3.4. Автозамена и автотекст
- •3.3.5. Подбор синонимов и перевод текста
- •3.3.6. Проверка грамматики и орфографии
- •4. Форматирование документа вmicrosoftWord 2003
- •4.1. Форматирование текста
- •4.1.1. Форматирование символов
- •4.1.2. Форматирование абзацев
- •4.1.3. Область задач Показать форматирование
- •4.1.4. Границы и заливка
- •4.2. Создание и модификация списков
- •4.2.1. Маркированный список
- •4.2.2. Нумерованный список
- •4.2.3. Создание многоуровневого списка
- •4.3. Использование табуляции
- •5. Работа с таблицами вmicrosoftword2003
- •5.1. Способы создания таблиц
- •5.1.1. Перемещение по таблице
- •5.1.2. Добавление и удаление ячеек
- •5.1.3. Способы выделения ячеек таблицы
- •5.1.4. Изменение размеров ячеек таблицы
- •5.2. Форматирование таблицы
- •5.2.1. Свойства таблицы
- •5.2.2. Изменение стиля таблицы
- •5.3. Вычисления в таблицах Microsoft Word
- •5.3.1. Ввод и редактирование формул
- •5.3.2. Сортировка текста
- •6. Профессиональное форматирование документовmicrosoftword
- •6.1. Применение стилей
- •6.1.1. Область задач Стили и форматирование
- •6.1.2. Создание и модификация стилей
- •6.1.3. Копирование стилей из документа или шаблона
- •6.1.4. Создание шаблонов
- •6.2. Автоматическое создание оглавления документа
- •6.3. Работа с документом в режиме структуры
- •6.4. Вставка колонтитулов
- •6.5. Автоматическая нумерация страниц
- •6.6. Создание сносок
- •7. Добавление графики и эффектов в документыoffice2003
- •7.1. Добавление готовых рисунков в документы
- •7.2. Редактирование рисунков
- •7.3. Создание рисунков с помощью панели инструментов Рисование
- •7.3.1. Рисование графических примитивов
- •7.3.2. Автофигуры
- •7.3.3. Объекты WordArt
- •7.3.4. Выделение и изменение графических объектов
- •7.4. Создание диаграмм
- •7.4.1. Создание организационных диаграмм
- •7.4.2. Создание диаграмм с помощью программы MicrosoftGraph
- •7.5. Запись математических выражений в документахOffice
- •8. Табличный процессор Microsoft Excel 2003
- •8.1. Структура книгиExcel
- •8.1.1. Окно приложения Excel
- •8.1.2. Строка формул
- •8.1.3. Рабочие книги и рабочие листы
- •8.1.4. Добавление, удаление и перемещение листов книги
- •8.1.5. Настройка интерфейса Excel
- •8.2. Создание, сохранение и открытие файлов Microsoft Excel
- •8.3. Ввод информации в таблицу
- •8.3.1. Ввод данных
- •8.3.2. Вставка комментариев
- •8.3.3. Добавление рисунков в книгу Excel
- •8.4. Перемещение по листу и просмотр информации
- •8.4.1. Просмотр информации
- •8.4.2. Скрытые листы
- •8.5. Настройка печати
- •9. Основные приёмы редактирования вmicrosoftexcel
- •9.1. Выделение ячеек и диапазонов ячеек
- •9.1.1. Выделение диапазона ячеек
- •9.1.2. Выделение ячеек по заданным критериям
- •9.2. Редактирование содержимого ячеек
- •9.2.1. Перемещение и копирование ячеек
- •9.2.2. Специальная вставка
- •9.2.3. Транспонирование таблицы
- •9.2.4. Вставка и удаление ячеек
- •9.3. Автозаполнение
- •9.4. Оформление таблицы
- •9.4.1. Изменение форматов чисел
- •9.4.2. Изменение шрифтов и цвета текста
- •9.4.3. Выравнивание содержимого ячеек
- •9.4.4. Изменение ширины столбцов и высоты строк
- •9.4.5. Границы и заливка
- •9.5. Поиск и замена данных
- •10. Проведение вычислений вmicrosoftexcel
- •10.1. Автоматическое вычисление
- •10.2. Формулы
- •10.2.1. Ввод формул
- •10.2.2. Копирование формул
- •10.2.3. Относительные и абсолютные ссылки
- •10.2.4. Ссылки на листы и книги
- •10.3. Функции
- •10.3.1. Использование функций
- •10.3.2. Мастер функций
- •10.3.3. Присвоение имен ячейкам и их диапазонам
- •10.4. Типы функций
- •10.4.1. Математические функции
- •10.4.2. Текстовые функции
- •10.4.3. Функции даты и времени
- •10.4.4. Логические функции
- •10.5. Поиск и исправление ошибок в вычислениях
- •10.6. Ограничение при вводе данных
- •11. Диаграммы вmicrosoftexcel
- •11.1. Элементы диаграммы
- •11.2. Мастер диаграмм
- •11.3. Форматирование диаграмм
- •11.3.1. Примеры использования диаграмм в учебном процессе
- •12. Обмен данными между приложениямиOfFice2003
- •12.1. Различные способы обмена данными
- •12.2. Копирование и перемещение данных
- •12.3. Связывание и внедрение данных
- •12.3.1. Общие принципы установки связей между документами
- •12.3.2. Связывание документов Word
- •12.3.3. Связывание таблицы Excel и документа Word
- •12.3.4. Внедрение данных
- •Библиографический список
- •Информатика
10.5. Поиск и исправление ошибок в вычислениях
Применение вычислений на рабочем листе решает много проблем при работе с данными. Однако всегда существует возможность того, что в ваших формулах есть ошибки. Excel облегчает поиск ошибок в формулах, определяя, какие ячейки использовались в вычислениях, и описывая все обнаруженные ошибки.
Excel обозначает
ошибки несколькими способами. Первый
способ – отображение кода ошибки в
ячейке, содержащей формулу, в которой
обнаружена ошибка. Когда ячейка с ошибкой
является активной ячейкой, рядом
появляется к нопкаОшибка.
Вы можете щёлкнуть по стрелке этой
кнопки для открытия меню, в котором
отображается информация об ошибке и
способы её исправления. В табл. 11 приведены
наиболее общие коды ошибок и их значения.
нопкаОшибка.
Вы можете щёлкнуть по стрелке этой
кнопки для открытия меню, в котором
отображается информация об ошибке и
способы её исправления. В табл. 11 приведены
наиболее общие коды ошибок и их значения.
Таблица 11
Часто встречающиеся значения ошибок
|
Код ошибки |
Описание |
|
|
Ширина столбца недостаточна для того, чтобы вместить значение |
|
ЗНАЧ! |
В формулу введён неверный тип аргумента (например, текст, где должны быть значения ИСТИНА или ЛОЖЬ) |
|
ИМЯ! |
Формула содержит текст, который не распознаётся Excel (например, неизвестный диапазон ячеек) |
|
ССЫЛКА! |
Формула ссылается на несуществующую ячейку (это может произойти, если, например, ячейки были удалены) |
|
ДЕЛ / 0! |
Попытка деления на ноль в формуле |
Если вы хотите видеть ошибочные элементы формулы в виде текста в диалоговом окне, можно использовать диалоговое окно Контроль ошибок (команда Сервис | Проверка наличия ошибок). В этом окне можно видеть ошибку и формулу в ячейке, где допущена ошибка.
Другой способ предотвратить ошибки в формулах – убедиться, что соответствующие ячейки содержат необходимые для формулы значения. Например, вы хотели вычислить среднюю стоимость какого-либо списка товаров, но случайно написали формулу, ссылающуюся на названия товаров, а не на их цены. Такую ошибку можно обнаружить посредством обозначения влияющих ячеек, т.е. ячеек, значения которых используются в формуле активной ячейки. Ячейки, использующие для своих вычислений значения в других ячейках, называются зависимыми ячейками, т.е. результаты их собственных вычислений зависят от содержимого других ячеек.
Excel определяет зависимости ячеек, отображая синюю стрелку проверки от влияющей ячейки к активной ячейке или, наоборот, от активной ячейки к зависимой.
Чтобы программа отобразила стрелки, выберите команду Сервис | Зависимости формул и укажите необходимый пункт в подменю (Влияющие ячейки или Зависимые ячейки).
О![]() тслеживать
зависимости удобно с помощью панели
инструментовЗависимости.
Чтобы открыть ее, воспользуйтесь командой
Сервис |
Зависимости формул | Панель зависимостей.
тслеживать
зависимости удобно с помощью панели
инструментовЗависимости.
Чтобы открыть ее, воспользуйтесь командой
Сервис |
Зависимости формул | Панель зависимостей.
Пример
П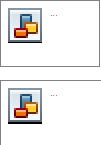 усть
в ячейкахА1
и А2:А5
содержатся некоторые числа. В ячейку
В2
запишите формулу =$А$1*A2,
с помощью автозаполнения скопируйте
эту формулу в ячейки В3:В5.
Активизируйте ячейку А1
и выберите команду Сервис
| Зависимости формул | Зависимые ячейки
или щёлкните по кнопке
усть
в ячейкахА1
и А2:А5
содержатся некоторые числа. В ячейку
В2
запишите формулу =$А$1*A2,
с помощью автозаполнения скопируйте
эту формулу в ячейки В3:В5.
Активизируйте ячейку А1
и выберите команду Сервис
| Зависимости формул | Зависимые ячейки
или щёлкните по кнопке
![]() на панели инструментовЗависимости.
В таблице появятся линии трассировки
с синими стрелками, исходящими от
активной ячейки и указывающими на
зависимые ячейки в таблице. Чтобы
отобразить стрелки для влияющих ячеек,
активизируйте ячейку В5
и нажмите кнопку Влияющие
ячейки
на панели инструментовЗависимости.
В таблице появятся линии трассировки
с синими стрелками, исходящими от
активной ячейки и указывающими на
зависимые ячейки в таблице. Чтобы
отобразить стрелки для влияющих ячеек,
активизируйте ячейку В5
и нажмите кнопку Влияющие
ячейки
![]() .
.
Если ячейка содержит
значение ошибки, то с помощью кнопки
![]() панели инструментовЗависимости
можно быстро обнаружить её источник.
панели инструментовЗависимости
можно быстро обнаружить её источник.
Кнопки
![]() ,
,![]() и
и![]() предназначены для того, чтобы убрать
стрелки.
предназначены для того, чтобы убрать
стрелки.
