
- •Информатика Конспект лекций
- •Часть 2
- •Оглавление
- •1. ВВедение в Microsoft Office System 2003 6
- •2. Текстовый процессор Microsoft Word 2003 13
- •3. Работа с документами в microsoft Word 2003 26
- •4. Форматирование документа в microsoft Word 2003 49
- •9. Основные приёмы редактирования в microsoft excel 117
- •10. Проведение вычислений в microsoft excel 136
- •11. Диаграммы в microsoft excel 156
- •12. Обмен данными между приложениями OfFice 2003 164
- •1. ВВедение вMicrosoftOfficeSystem2003
- •1.1. Преимущества пакета Microsoft Office
- •1.2. Новые средства MicrosoftOffice
- •1.3. Получение справочной информации
- •1.3.2. Поле Введите вопрос
- •1.3.3. Помощник по Office
- •2. Текстовый процессорMicrosoftWord2003
- •2.1. Общие сведения
- •2.2. Запуск программы
- •2.3. Окно приложения Word
- •2.3.1. Меню и панели инструментов
- •2.3.2. Область задач
- •2.3.3. Строка состояния
- •2.4. Режимы просмотра документа
- •2.5. Изменение режима отображения открытого документа
- •3. Работа с документами вmicrosoftWord 2003
- •3.1. Создание, сохранение и открытие документов
- •3.1.1. Создание документа
- •3.1.2. Сохранение документа
- •3.1.3. Сохранение различных версий документа
- •3.1.4. Отправка файлов по электронной почте
- •3.1.5. Открытие ранее созданных документов
- •3.1.6. Поиск файлов
- •3.2. Оформление и печать документов
- •3.2.1. Параметры страницы
- •3.2.2. Предварительный просмотр и печать документа
- •3.3. Редактирование текста в документе Word
- •3.3.1. Способы выделения фрагментов текста
- •3.3.2. Копирование, перемещение и удаление фрагментов текста
- •3.3.3. Поиск и замена
- •3.3.4. Автозамена и автотекст
- •3.3.5. Подбор синонимов и перевод текста
- •3.3.6. Проверка грамматики и орфографии
- •4. Форматирование документа вmicrosoftWord 2003
- •4.1. Форматирование текста
- •4.1.1. Форматирование символов
- •4.1.2. Форматирование абзацев
- •4.1.3. Область задач Показать форматирование
- •4.1.4. Границы и заливка
- •4.2. Создание и модификация списков
- •4.2.1. Маркированный список
- •4.2.2. Нумерованный список
- •4.2.3. Создание многоуровневого списка
- •4.3. Использование табуляции
- •5. Работа с таблицами вmicrosoftword2003
- •5.1. Способы создания таблиц
- •5.1.1. Перемещение по таблице
- •5.1.2. Добавление и удаление ячеек
- •5.1.3. Способы выделения ячеек таблицы
- •5.1.4. Изменение размеров ячеек таблицы
- •5.2. Форматирование таблицы
- •5.2.1. Свойства таблицы
- •5.2.2. Изменение стиля таблицы
- •5.3. Вычисления в таблицах Microsoft Word
- •5.3.1. Ввод и редактирование формул
- •5.3.2. Сортировка текста
- •6. Профессиональное форматирование документовmicrosoftword
- •6.1. Применение стилей
- •6.1.1. Область задач Стили и форматирование
- •6.1.2. Создание и модификация стилей
- •6.1.3. Копирование стилей из документа или шаблона
- •6.1.4. Создание шаблонов
- •6.2. Автоматическое создание оглавления документа
- •6.3. Работа с документом в режиме структуры
- •6.4. Вставка колонтитулов
- •6.5. Автоматическая нумерация страниц
- •6.6. Создание сносок
- •7. Добавление графики и эффектов в документыoffice2003
- •7.1. Добавление готовых рисунков в документы
- •7.2. Редактирование рисунков
- •7.3. Создание рисунков с помощью панели инструментов Рисование
- •7.3.1. Рисование графических примитивов
- •7.3.2. Автофигуры
- •7.3.3. Объекты WordArt
- •7.3.4. Выделение и изменение графических объектов
- •7.4. Создание диаграмм
- •7.4.1. Создание организационных диаграмм
- •7.4.2. Создание диаграмм с помощью программы MicrosoftGraph
- •7.5. Запись математических выражений в документахOffice
- •8. Табличный процессор Microsoft Excel 2003
- •8.1. Структура книгиExcel
- •8.1.1. Окно приложения Excel
- •8.1.2. Строка формул
- •8.1.3. Рабочие книги и рабочие листы
- •8.1.4. Добавление, удаление и перемещение листов книги
- •8.1.5. Настройка интерфейса Excel
- •8.2. Создание, сохранение и открытие файлов Microsoft Excel
- •8.3. Ввод информации в таблицу
- •8.3.1. Ввод данных
- •8.3.2. Вставка комментариев
- •8.3.3. Добавление рисунков в книгу Excel
- •8.4. Перемещение по листу и просмотр информации
- •8.4.1. Просмотр информации
- •8.4.2. Скрытые листы
- •8.5. Настройка печати
- •9. Основные приёмы редактирования вmicrosoftexcel
- •9.1. Выделение ячеек и диапазонов ячеек
- •9.1.1. Выделение диапазона ячеек
- •9.1.2. Выделение ячеек по заданным критериям
- •9.2. Редактирование содержимого ячеек
- •9.2.1. Перемещение и копирование ячеек
- •9.2.2. Специальная вставка
- •9.2.3. Транспонирование таблицы
- •9.2.4. Вставка и удаление ячеек
- •9.3. Автозаполнение
- •9.4. Оформление таблицы
- •9.4.1. Изменение форматов чисел
- •9.4.2. Изменение шрифтов и цвета текста
- •9.4.3. Выравнивание содержимого ячеек
- •9.4.4. Изменение ширины столбцов и высоты строк
- •9.4.5. Границы и заливка
- •9.5. Поиск и замена данных
- •10. Проведение вычислений вmicrosoftexcel
- •10.1. Автоматическое вычисление
- •10.2. Формулы
- •10.2.1. Ввод формул
- •10.2.2. Копирование формул
- •10.2.3. Относительные и абсолютные ссылки
- •10.2.4. Ссылки на листы и книги
- •10.3. Функции
- •10.3.1. Использование функций
- •10.3.2. Мастер функций
- •10.3.3. Присвоение имен ячейкам и их диапазонам
- •10.4. Типы функций
- •10.4.1. Математические функции
- •10.4.2. Текстовые функции
- •10.4.3. Функции даты и времени
- •10.4.4. Логические функции
- •10.5. Поиск и исправление ошибок в вычислениях
- •10.6. Ограничение при вводе данных
- •11. Диаграммы вmicrosoftexcel
- •11.1. Элементы диаграммы
- •11.2. Мастер диаграмм
- •11.3. Форматирование диаграмм
- •11.3.1. Примеры использования диаграмм в учебном процессе
- •12. Обмен данными между приложениямиOfFice2003
- •12.1. Различные способы обмена данными
- •12.2. Копирование и перемещение данных
- •12.3. Связывание и внедрение данных
- •12.3.1. Общие принципы установки связей между документами
- •12.3.2. Связывание документов Word
- •12.3.3. Связывание таблицы Excel и документа Word
- •12.3.4. Внедрение данных
- •Библиографический список
- •Информатика
7.2. Редактирование рисунков
У вставленного в документ рисунка можно изменить размеры и место его расположения, добавить рамку, обрезать часть рисунка.
Для редактирования рисунок нужно выделить (для этого щёлкните по нему мышью). Вокруг изображения появятся восемь маркеров. С помощью этих маркеров можно изменить размер изображения. Для этого достаточно поместить указатель мыши на маркер, чтобы он принял вид двунаправленной стрелки, и тянуть до нужных размеров при нажатой левой клавише мыши. Растягивание в горизонтальном или вертикальном направлениях приводит к деформации рисунка (отношение высота/ширина не сохраняется), для пропорционального изменения размеров рисунка нужно передвигать угловой маркер.
Изменять рисунки можно с помощью панели инструментов Настройка изображения, которая предоставляет простые и эффективные средства (см. рис. 7.2). Например, с помощью кнопки Повернуть влево можно повернуть рисунок на 90 градусов против часовой стрелки. Для обрезки рисунка используйте кнопку Обрезка. Щёлкните по ней мышью, затем подведите указатель мыши к одному из восьми маркеров (при этом указатель примет вид значка, изображенного на кнопке). При нажатой левой клавише мыши перемещайте маркер внутрь рисунка. Опустите клавишу мыши, чтобы подтвердить обрезку.
Чтобы восстановить исходные значения размеров, цветов и области обрезки нажмите кнопку Сброс параметров рисунка. Кнопка Формат рисунка открывает одноимённое диалоговое окно.
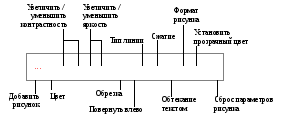
Рис. 7.2. Панель инструментов для редактирования готовых рисунков
Примечание. Если панели инструментов Настройка изображения нет на экране, то откройте её с помощью команды Вид | Панели инструментов.
Многие из перечисленных действий по настройке изображения вставленной картинки можно выполнить в диалоговом окне Формат рисунка. Для этого выделите рисунок и обратитесь к его свойствам (команда Формат | Рисунок) или просто выполните двойной щелчок на рисунке. Диалоговое окно Формат рисунка имеет несколько вкладок.
По умолчанию Microsoft Word не применяет к вставленным рисункам границы. Однако с помощью вкладки Цвета и линии диалогового окна Формат рисунка можно при необходимости выбрать из предложенных списков линию заданного типа, цвета и толщины и сделать рамку вокруг рисунка. Здесь же можно изменить фон рисунка (Заливка – цвет).
Для того чтобы перемещать рисунок в любое место документа, необходимо определить правила взаимодействия вставленного рисунка и текста документа. Взаимодействие текста и рисунка определяет вкладка Положение.
На вкладке Положение представлены пять стилей обтекания. Чтобы получить доступ к дополнительным стилям обтекания и способам расположения рисунка на странице, щёлкните на кнопке Дополнительно. В открывшемся диалоговом окне Дополнительная разметка нужно выбрать вкладку Обтекание текстом. Стили обтекания можно разделить на три основные группы:
Вокруг рамки, По контуру, Сквозное и Сверху и снизу – рисунок, по-разному окружённый текстом, может располагаться в любом месте страницы;
Перед текстом и За текстом – рисунок также может располагаться в любом месте страницы, но он будет перекрывать текст и появляться либо перед текстом, либо за ним;
В тексте – рисунок становится неотъемлемой частью основного текста документа. Он располагается как обычный символ, и его можно перемещать и копировать с помощью стандартных средств редактирования текста, рассмотренных в главе 3.
Примечание. Параметры других графических объектов (автофигур, объектов WordArt, организационных диаграмм и диаграмм Microsoft Graph, математических выражений), которые рассматриваются в этой главе, настраиваются так же, как и параметры рисунков с помощью команды Формат | <Тип объекта>.
