
- •Информатика Конспект лекций
- •Часть 2
- •Оглавление
- •1. ВВедение в Microsoft Office System 2003 6
- •2. Текстовый процессор Microsoft Word 2003 13
- •3. Работа с документами в microsoft Word 2003 26
- •4. Форматирование документа в microsoft Word 2003 49
- •9. Основные приёмы редактирования в microsoft excel 117
- •10. Проведение вычислений в microsoft excel 136
- •11. Диаграммы в microsoft excel 156
- •12. Обмен данными между приложениями OfFice 2003 164
- •1. ВВедение вMicrosoftOfficeSystem2003
- •1.1. Преимущества пакета Microsoft Office
- •1.2. Новые средства MicrosoftOffice
- •1.3. Получение справочной информации
- •1.3.2. Поле Введите вопрос
- •1.3.3. Помощник по Office
- •2. Текстовый процессорMicrosoftWord2003
- •2.1. Общие сведения
- •2.2. Запуск программы
- •2.3. Окно приложения Word
- •2.3.1. Меню и панели инструментов
- •2.3.2. Область задач
- •2.3.3. Строка состояния
- •2.4. Режимы просмотра документа
- •2.5. Изменение режима отображения открытого документа
- •3. Работа с документами вmicrosoftWord 2003
- •3.1. Создание, сохранение и открытие документов
- •3.1.1. Создание документа
- •3.1.2. Сохранение документа
- •3.1.3. Сохранение различных версий документа
- •3.1.4. Отправка файлов по электронной почте
- •3.1.5. Открытие ранее созданных документов
- •3.1.6. Поиск файлов
- •3.2. Оформление и печать документов
- •3.2.1. Параметры страницы
- •3.2.2. Предварительный просмотр и печать документа
- •3.3. Редактирование текста в документе Word
- •3.3.1. Способы выделения фрагментов текста
- •3.3.2. Копирование, перемещение и удаление фрагментов текста
- •3.3.3. Поиск и замена
- •3.3.4. Автозамена и автотекст
- •3.3.5. Подбор синонимов и перевод текста
- •3.3.6. Проверка грамматики и орфографии
- •4. Форматирование документа вmicrosoftWord 2003
- •4.1. Форматирование текста
- •4.1.1. Форматирование символов
- •4.1.2. Форматирование абзацев
- •4.1.3. Область задач Показать форматирование
- •4.1.4. Границы и заливка
- •4.2. Создание и модификация списков
- •4.2.1. Маркированный список
- •4.2.2. Нумерованный список
- •4.2.3. Создание многоуровневого списка
- •4.3. Использование табуляции
- •5. Работа с таблицами вmicrosoftword2003
- •5.1. Способы создания таблиц
- •5.1.1. Перемещение по таблице
- •5.1.2. Добавление и удаление ячеек
- •5.1.3. Способы выделения ячеек таблицы
- •5.1.4. Изменение размеров ячеек таблицы
- •5.2. Форматирование таблицы
- •5.2.1. Свойства таблицы
- •5.2.2. Изменение стиля таблицы
- •5.3. Вычисления в таблицах Microsoft Word
- •5.3.1. Ввод и редактирование формул
- •5.3.2. Сортировка текста
- •6. Профессиональное форматирование документовmicrosoftword
- •6.1. Применение стилей
- •6.1.1. Область задач Стили и форматирование
- •6.1.2. Создание и модификация стилей
- •6.1.3. Копирование стилей из документа или шаблона
- •6.1.4. Создание шаблонов
- •6.2. Автоматическое создание оглавления документа
- •6.3. Работа с документом в режиме структуры
- •6.4. Вставка колонтитулов
- •6.5. Автоматическая нумерация страниц
- •6.6. Создание сносок
- •7. Добавление графики и эффектов в документыoffice2003
- •7.1. Добавление готовых рисунков в документы
- •7.2. Редактирование рисунков
- •7.3. Создание рисунков с помощью панели инструментов Рисование
- •7.3.1. Рисование графических примитивов
- •7.3.2. Автофигуры
- •7.3.3. Объекты WordArt
- •7.3.4. Выделение и изменение графических объектов
- •7.4. Создание диаграмм
- •7.4.1. Создание организационных диаграмм
- •7.4.2. Создание диаграмм с помощью программы MicrosoftGraph
- •7.5. Запись математических выражений в документахOffice
- •8. Табличный процессор Microsoft Excel 2003
- •8.1. Структура книгиExcel
- •8.1.1. Окно приложения Excel
- •8.1.2. Строка формул
- •8.1.3. Рабочие книги и рабочие листы
- •8.1.4. Добавление, удаление и перемещение листов книги
- •8.1.5. Настройка интерфейса Excel
- •8.2. Создание, сохранение и открытие файлов Microsoft Excel
- •8.3. Ввод информации в таблицу
- •8.3.1. Ввод данных
- •8.3.2. Вставка комментариев
- •8.3.3. Добавление рисунков в книгу Excel
- •8.4. Перемещение по листу и просмотр информации
- •8.4.1. Просмотр информации
- •8.4.2. Скрытые листы
- •8.5. Настройка печати
- •9. Основные приёмы редактирования вmicrosoftexcel
- •9.1. Выделение ячеек и диапазонов ячеек
- •9.1.1. Выделение диапазона ячеек
- •9.1.2. Выделение ячеек по заданным критериям
- •9.2. Редактирование содержимого ячеек
- •9.2.1. Перемещение и копирование ячеек
- •9.2.2. Специальная вставка
- •9.2.3. Транспонирование таблицы
- •9.2.4. Вставка и удаление ячеек
- •9.3. Автозаполнение
- •9.4. Оформление таблицы
- •9.4.1. Изменение форматов чисел
- •9.4.2. Изменение шрифтов и цвета текста
- •9.4.3. Выравнивание содержимого ячеек
- •9.4.4. Изменение ширины столбцов и высоты строк
- •9.4.5. Границы и заливка
- •9.5. Поиск и замена данных
- •10. Проведение вычислений вmicrosoftexcel
- •10.1. Автоматическое вычисление
- •10.2. Формулы
- •10.2.1. Ввод формул
- •10.2.2. Копирование формул
- •10.2.3. Относительные и абсолютные ссылки
- •10.2.4. Ссылки на листы и книги
- •10.3. Функции
- •10.3.1. Использование функций
- •10.3.2. Мастер функций
- •10.3.3. Присвоение имен ячейкам и их диапазонам
- •10.4. Типы функций
- •10.4.1. Математические функции
- •10.4.2. Текстовые функции
- •10.4.3. Функции даты и времени
- •10.4.4. Логические функции
- •10.5. Поиск и исправление ошибок в вычислениях
- •10.6. Ограничение при вводе данных
- •11. Диаграммы вmicrosoftexcel
- •11.1. Элементы диаграммы
- •11.2. Мастер диаграмм
- •11.3. Форматирование диаграмм
- •11.3.1. Примеры использования диаграмм в учебном процессе
- •12. Обмен данными между приложениямиOfFice2003
- •12.1. Различные способы обмена данными
- •12.2. Копирование и перемещение данных
- •12.3. Связывание и внедрение данных
- •12.3.1. Общие принципы установки связей между документами
- •12.3.2. Связывание документов Word
- •12.3.3. Связывание таблицы Excel и документа Word
- •12.3.4. Внедрение данных
- •Библиографический список
- •Информатика
8.5. Настройка печати
С помощью команды Файл | Параметры страницы можно контролировать ориентацию страницы, ширину полей, вид текста и картинок, помещённых в верхний и нижний колонтитулы, наличие таких элементов, как линии сетки и примечания к ячейкам. Окно диалога Параметры страницы содержит четыре вкладки: Страница, Поля, Колонтитулы и Лист.
Настройка параметров печати несколько отличается от Word. В Excel появились дополнительные параметры, например, Масштаб на вкладке Страница. Изменение этого параметра позволяет вывести на печать таблицу, первоначальные размеры которой несколько больше размеров листа. Достаточно уменьшить масштаб такой таблицы при выводе на печать. В противном случае пришлось бы изменять размеры ячеек, заново форматировать текст в них, что в больших таблицах достаточно трудоёмко.
На вкладке Колонтитулы3 можно добавить верхний и нижний колонтитулы, которые появятся на странице при печати. Существует возможность выбрать один из заранее заданных колонтитулов или создать собственный. Для задания верхнего (нижнего) колонтитула выберите один из заданных форматов в раскрывающемся списке Верхний колонтитул (Нижний колонтитул). После выбора формата колонтитул появляется в окне предварительного просмотра. После окончания настройки щёлкните по кнопке ОК, и при печати на каждой странице появятся выбранные колонтитулы.
Для создания собственного варианта нажмите кнопку Создать верхний колонтитул (Создать нижний колонтитул). Появится диалоговое окно, показанное на рис. 8.6. Щёлкните по любому из текстовых полей (Слева, В центре, Справа) и введите текст или используйте специальные коды, которые вводятся при щелчке на расположенные выше кнопки. Для изменения вида текста нажмите кнопку Шрифт. Последние две кнопки позволяют вставлять в колонтитулы картинки.
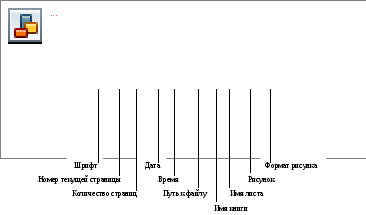
Рис. 8.6. Окно диалога для создания колонтитулов
Чтобы посмотреть на вид страницы после добавления верхнего и нижнего колонтитулов, используйте кнопку Предварительный просмотр на панели инструментов.
На вкладке Лист диалогового окна Параметры страницы можно добавить на лист такие элементы, как линии сетки, комментарии, заголовки строк и столбцов. Здесь имеются ещё две полезные функции Выводить на печать диапазон и Печатать на каждой странице. В первом случае указывается диапазон ячеек, которые нужно напечатать, а во втором – на каждой странице задаются повторяющиеся заголовки строк и столбцов.
В разделе печати документа меню Файл появилась и новая команда – Область печати. Она позволяет выводить на печать не весь лист книги, а только выделенную его часть.
9. Основные приёмы редактирования вmicrosoftexcel
9.1. Выделение ячеек и диапазонов ячеек
Выделение выполняется для обозначения диапазона, к которому должна относиться следующая команда или функция.
Выделенный на рабочем листе диапазон всегда имеет прямоугольную форму. Наименьшей структурной единицей диапазона является ячейка. Активная ячейка (в которой находится указатель ячеек) считается выделенной. Все выполняемые команды относятся только к активной ячейке или к выделенному диапазону.
9.1.1. Выделение диапазона ячеек
Диапазон ячеек выделяется путем перемещения указателя мыши при нажатой левой кнопке в нужном направлении.
Эту операцию можно выполнить и с помощью клавиатуры: переместитесь на первую ячейку, которую нужно выделить, нажмите клавишу Shift и, удерживая её, с помощью клавиш управления курсором выделите весь диапазон.
Выделение строк и столбцов осуществляется путём щелчка на их заголовках. Удерживая при этом кнопку мыши и перемещая её указатель, можно выделить несколько строк и столбцов.
При выделения столбца с помощью клавиатуры нужно разместить указатель в выделяемом столбце и нажать комбинацию клавиш Ctrl + пробел. Для выделения всей строки предназначена комбинация клавиш Shift + пробел.
Выделить всю таблицу от начала до конца позволяет комбинация клавиш Ctrl + Shift + End, а любую часть таблицы от активной ячейки до начала – комбинация клавиш Ctrl + Shift + Home.
Если таблица не содержит пустых строк и столбцов, гораздо проще выделить ее с помощью клавиш Ctrl + * (* на цифровом блоке клавиатуры). В этом случае выделяется диапазон ячеек вокруг активной ячейки, который тянется до первой пустой строки и первого пустого столбца.
Для выделения всего рабочего листа можно воспользоваться кнопкой, которая расположена на пересечении заголовков строк и столбцов, или комбинацией клавиш Ctrl + A.
Существует еще один способ быстрого выделения диапазонов, при котором используется мышь. Он состоит в следующем. Необходимо установить указатель ячейки в левой верхней ячейке выделяемого диапазона и, удерживая нажатой клавишу Shift, выполнить щелчок на правой нижней ячейке выделяемого диапазона. При этом не имеет значения, содержит ли выделяемый диапазон пустые строки или столбцы.
Выделение несмежных диапазонов выполняется в том случае, если действие команды должно распространяться на ячейки, расположенные в разных частях таблицы. Например, их можно удалить, отформатировать или ввести в них данные. Выделенные несмежные диапазоны нельзя перемещать или копировать.
Несмежные диапазоны выделяются с помощью мыши при нажатой клавише Ctrl. Можно также нажать комбинацию клавиш Shift + F8. При этом в строке состояния появится индикатор добавления нового диапазона (ДОБ). В этом режиме последовательно выделяются все диапазоны. Использовать можно мышь либо клавиатуру.
Для отмены выделения достаточно выполнить щелчок вне выделенного фрагмента или нажать одну из клавиш управления курсором.
