
- •Информатика Конспект лекций
- •Часть 2
- •Оглавление
- •1. ВВедение в Microsoft Office System 2003 6
- •2. Текстовый процессор Microsoft Word 2003 13
- •3. Работа с документами в microsoft Word 2003 26
- •4. Форматирование документа в microsoft Word 2003 49
- •9. Основные приёмы редактирования в microsoft excel 117
- •10. Проведение вычислений в microsoft excel 136
- •11. Диаграммы в microsoft excel 156
- •12. Обмен данными между приложениями OfFice 2003 164
- •1. ВВедение вMicrosoftOfficeSystem2003
- •1.1. Преимущества пакета Microsoft Office
- •1.2. Новые средства MicrosoftOffice
- •1.3. Получение справочной информации
- •1.3.2. Поле Введите вопрос
- •1.3.3. Помощник по Office
- •2. Текстовый процессорMicrosoftWord2003
- •2.1. Общие сведения
- •2.2. Запуск программы
- •2.3. Окно приложения Word
- •2.3.1. Меню и панели инструментов
- •2.3.2. Область задач
- •2.3.3. Строка состояния
- •2.4. Режимы просмотра документа
- •2.5. Изменение режима отображения открытого документа
- •3. Работа с документами вmicrosoftWord 2003
- •3.1. Создание, сохранение и открытие документов
- •3.1.1. Создание документа
- •3.1.2. Сохранение документа
- •3.1.3. Сохранение различных версий документа
- •3.1.4. Отправка файлов по электронной почте
- •3.1.5. Открытие ранее созданных документов
- •3.1.6. Поиск файлов
- •3.2. Оформление и печать документов
- •3.2.1. Параметры страницы
- •3.2.2. Предварительный просмотр и печать документа
- •3.3. Редактирование текста в документе Word
- •3.3.1. Способы выделения фрагментов текста
- •3.3.2. Копирование, перемещение и удаление фрагментов текста
- •3.3.3. Поиск и замена
- •3.3.4. Автозамена и автотекст
- •3.3.5. Подбор синонимов и перевод текста
- •3.3.6. Проверка грамматики и орфографии
- •4. Форматирование документа вmicrosoftWord 2003
- •4.1. Форматирование текста
- •4.1.1. Форматирование символов
- •4.1.2. Форматирование абзацев
- •4.1.3. Область задач Показать форматирование
- •4.1.4. Границы и заливка
- •4.2. Создание и модификация списков
- •4.2.1. Маркированный список
- •4.2.2. Нумерованный список
- •4.2.3. Создание многоуровневого списка
- •4.3. Использование табуляции
- •5. Работа с таблицами вmicrosoftword2003
- •5.1. Способы создания таблиц
- •5.1.1. Перемещение по таблице
- •5.1.2. Добавление и удаление ячеек
- •5.1.3. Способы выделения ячеек таблицы
- •5.1.4. Изменение размеров ячеек таблицы
- •5.2. Форматирование таблицы
- •5.2.1. Свойства таблицы
- •5.2.2. Изменение стиля таблицы
- •5.3. Вычисления в таблицах Microsoft Word
- •5.3.1. Ввод и редактирование формул
- •5.3.2. Сортировка текста
- •6. Профессиональное форматирование документовmicrosoftword
- •6.1. Применение стилей
- •6.1.1. Область задач Стили и форматирование
- •6.1.2. Создание и модификация стилей
- •6.1.3. Копирование стилей из документа или шаблона
- •6.1.4. Создание шаблонов
- •6.2. Автоматическое создание оглавления документа
- •6.3. Работа с документом в режиме структуры
- •6.4. Вставка колонтитулов
- •6.5. Автоматическая нумерация страниц
- •6.6. Создание сносок
- •7. Добавление графики и эффектов в документыoffice2003
- •7.1. Добавление готовых рисунков в документы
- •7.2. Редактирование рисунков
- •7.3. Создание рисунков с помощью панели инструментов Рисование
- •7.3.1. Рисование графических примитивов
- •7.3.2. Автофигуры
- •7.3.3. Объекты WordArt
- •7.3.4. Выделение и изменение графических объектов
- •7.4. Создание диаграмм
- •7.4.1. Создание организационных диаграмм
- •7.4.2. Создание диаграмм с помощью программы MicrosoftGraph
- •7.5. Запись математических выражений в документахOffice
- •8. Табличный процессор Microsoft Excel 2003
- •8.1. Структура книгиExcel
- •8.1.1. Окно приложения Excel
- •8.1.2. Строка формул
- •8.1.3. Рабочие книги и рабочие листы
- •8.1.4. Добавление, удаление и перемещение листов книги
- •8.1.5. Настройка интерфейса Excel
- •8.2. Создание, сохранение и открытие файлов Microsoft Excel
- •8.3. Ввод информации в таблицу
- •8.3.1. Ввод данных
- •8.3.2. Вставка комментариев
- •8.3.3. Добавление рисунков в книгу Excel
- •8.4. Перемещение по листу и просмотр информации
- •8.4.1. Просмотр информации
- •8.4.2. Скрытые листы
- •8.5. Настройка печати
- •9. Основные приёмы редактирования вmicrosoftexcel
- •9.1. Выделение ячеек и диапазонов ячеек
- •9.1.1. Выделение диапазона ячеек
- •9.1.2. Выделение ячеек по заданным критериям
- •9.2. Редактирование содержимого ячеек
- •9.2.1. Перемещение и копирование ячеек
- •9.2.2. Специальная вставка
- •9.2.3. Транспонирование таблицы
- •9.2.4. Вставка и удаление ячеек
- •9.3. Автозаполнение
- •9.4. Оформление таблицы
- •9.4.1. Изменение форматов чисел
- •9.4.2. Изменение шрифтов и цвета текста
- •9.4.3. Выравнивание содержимого ячеек
- •9.4.4. Изменение ширины столбцов и высоты строк
- •9.4.5. Границы и заливка
- •9.5. Поиск и замена данных
- •10. Проведение вычислений вmicrosoftexcel
- •10.1. Автоматическое вычисление
- •10.2. Формулы
- •10.2.1. Ввод формул
- •10.2.2. Копирование формул
- •10.2.3. Относительные и абсолютные ссылки
- •10.2.4. Ссылки на листы и книги
- •10.3. Функции
- •10.3.1. Использование функций
- •10.3.2. Мастер функций
- •10.3.3. Присвоение имен ячейкам и их диапазонам
- •10.4. Типы функций
- •10.4.1. Математические функции
- •10.4.2. Текстовые функции
- •10.4.3. Функции даты и времени
- •10.4.4. Логические функции
- •10.5. Поиск и исправление ошибок в вычислениях
- •10.6. Ограничение при вводе данных
- •11. Диаграммы вmicrosoftexcel
- •11.1. Элементы диаграммы
- •11.2. Мастер диаграмм
- •11.3. Форматирование диаграмм
- •11.3.1. Примеры использования диаграмм в учебном процессе
- •12. Обмен данными между приложениямиOfFice2003
- •12.1. Различные способы обмена данными
- •12.2. Копирование и перемещение данных
- •12.3. Связывание и внедрение данных
- •12.3.1. Общие принципы установки связей между документами
- •12.3.2. Связывание документов Word
- •12.3.3. Связывание таблицы Excel и документа Word
- •12.3.4. Внедрение данных
- •Библиографический список
- •Информатика
5.2.2. Изменение стиля таблицы
Таблицу целиком можно автоматически форматировать с помощью команды Автоформат меню Таблица. Диалоговое окно Автоформат таблицы предлагает большой список готовых форматов таблиц, внизу в поле Образец можно просмотреть предлагаемое оформление. Выбрав подходящий формат, щелкните по кнопке ОК. Далее при необходимости можно вручную внести свои изменения в оформление таблицы.
Для выделения
некоторых столбцов или строк в таблице
можно использовать различные способы
обрамления ячеек. Инструменты для
обрамления ячеек таблицы собраны на
панели Таблицы
и границы (рис.
5.2). Её можно открыть с помощью меню Вид
или кнопки
![]() .
.
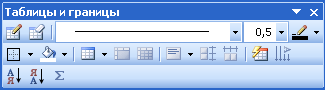
Рис. 5.2. Панель инструментов для работы с таблицами
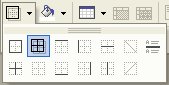 С
помощью этой панели можно выбрать тип,
толщину, цвет линии обрамления, можно
создать обрамление не вокруг всей
ячейки, а только с выбранных сторон.
Например, для выделения какой-либо
строки можно обрамить все ее ячейки
сверху и снизу двойной или жирной линией,
а все остальные границы ячеек выполнить
тонкими линиями.
С
помощью этой панели можно выбрать тип,
толщину, цвет линии обрамления, можно
создать обрамление не вокруг всей
ячейки, а только с выбранных сторон.
Например, для выделения какой-либо
строки можно обрамить все ее ячейки
сверху и снизу двойной или жирной линией,
а все остальные границы ячеек выполнить
тонкими линиями.
Добавить обрамление к ячейкам таблицы можно и с помощью меню Формат (команда Границы и заливка).
5.3. Вычисления в таблицах Microsoft Word
5.3.1. Ввод и редактирование формул
Текстовый процессор
Microsoft Word позволяет выполнять несложные
вычисления, записывая в отдельные ячейки
таблицы формулы, которые представляют
собой математические выражения,
содержащие встроенные функции. Чтобы
ввести в ячейку формулу, воспользуйтесь
диалоговым окном Формула,
которое открывается из меню Таблица.
Формула начинается со знака = и содержит
встроенную функцию, которая выполняет
вычисления. Например, форм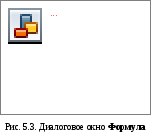 ула
=SUM(ABOVE),
приведённая на рис. 5.3, вычисляет сумму
ячеек, расположенных выше текущей.
ула
=SUM(ABOVE),
приведённая на рис. 5.3, вычисляет сумму
ячеек, расположенных выше текущей.
Чтобы вставить встроенную функцию, в диалоговом окне Формула выберите её из раскрывающегося списка Вставить функцию. Функция COUNT вычисляет число значений, а функции MAX и MIN определяют соответственно максимальное и минимальное из значений, содержащихся в заданном диапазоне ячеек. Помимо встроенных функций формулы обычно содержат ссылки на ячейки таблицы. Например, формула = SUM(b2:b4) суммирует данные, содержащиеся в ячейках b2, b3 и b4. Ссылки на ячейки таблицы можно также указать в виде списка через точку с запятой, например, = SUM(a1;b5;e10). Результат вычисления по формуле можно форматировать, выбрав формат из списка Формат числа. Для обновления результата вычисления удобно пользоваться клавишей F9.
В записи формулы могут быть также использованы знаки операций (+, -, *, /, %, ^, =,<, <=, >, >=, <>), константы – числа, текст в двойных кавычках. Ключевые слова для ссылки на блок ячеек: LEFT – ячейки, расположенные в строке левее ячейки с формулой; RIGHT - ячейки, расположенные в строке правее ячейки с формулой; ABOVE - ячейки, расположенные в столбце выше ячейки с формулой; BELOW - ячейки, расположенные в столбце ниже ячейки с формулой. Виды встроенных функций приведены в табл. 7.
Примечание. Производить вычисления с помощью команды Таблица | Формула можно не только в таблице, но и просто в тексте документа.
Таблица 7
Встроенные функции Microsoft Word
-
Функция
Назначение
SUM( )
Нахождение суммы чисел в указанном блоке ячеек, например: = SUM (а1:с20; b25; а30)
AVERAGE( )
Вычисление среднего значения для диапазона ячеек, например: = AVERAGE (a1:c20; b25; a30)
COUNT ( )
Подсчет числа значений в указанном диапазоне ячеек, например: = COUNT (а1:с20; b25; а30)
MAX ( )
Нахождение максимального значения в указанном блоке ячеек, например: = MAX (а1:с20; b25; а30)
MIN ( )
Нахождение минимального значения в указанном блоке ячеек, например: = MIN (а1:с20; b25; а30)
ABS ( )
Абсолютное значение вычисляемого выражения, например: = ABS (а1:с20; b25; а30)
INT (x)
Целая часть числа, например: = INT (а1:с20; b25; а30)
MOD(x,y)
Остаток от деления первого числа (х) на второе (у), например: MOD (а1,с12)
PRODUCT ( )
Произведение чисел в указанном диапазоне ячеек, например: = PRODUCT (а1:с20; b25; а30)
ROUND(x,y)
Округление значения до указанного числа знаков, например: округлить до сотен: = ROUND (235,45; -2)
SIGN(x)
Определение знака числа, например (-1 для отрицательных и 1 для положительных чисел):
= SIGN (-2345,45)
IF(x,y,z)
Проверка заданного условия и присвоения значения ячейке: если условие истинно – значение 1, иначе – значение 2. Например: = IF (a2 > e10; значение 1; значение 2)
AND(x,y)
Вычисляет значение 1, если заданы истинные значения аргументов, иначе – 0, например: AND (a4 > 3; b2 < 8)
OR(x,y)
Вычисляет значение 1, если заданы истинные значения любого логического аргумента, иначе – 0, например:
= OR (a2 > 5; d3 <= 8)
NOT(x)
Вычисляет значение 0, если задано истинное значение логического аргумента, иначе –1, например: = NOT (d5 > 2)
FALSE
Логическая константа Ложь, которой соответствует число 0
TRUE
Логическая константа Истина, которой соответствует число 1
DEFINED(x)
Определяет значение в ячейке
