
- •Предисловие
- •Введение
- •Работа с текстовым процессором microsoft word
- •1.1. Основы работы с текстовым процессором ms Word
- •1.1.1. Запуск программы
- •1.1.2. Окно программы
- •1.1.3. Создание документа
- •1.1.4. Набор текста
- •1.1.5. Сохранение документа
- •1.1.6. Работа с несколькими документами
- •1.1.7. Режимы отображения документа
- •1.1.8. Редактирование текста
- •1.1.9. Форматирование документа
- •1.1.9.1. Форматирование шрифта
- •1.1.9.2. Форматирование абзаца
- •1.1.10. Создание списков
- •1.1.11. Оформление текста в несколько столбцов
- •1.1.12. Создание таблиц
- •1.1.13. Форматирование таблиц
- •Автоформат таблицы
- •1.1.14. Предварительный просмотр и печать документа
- •Дополнительное задание
- •Контрольные вопросы
- •1.2. Создание документов сложной структуры в ms Word
- •1.2.1. Колонтитулы
- •1.2.2. Границы и заливка
- •1.2.3. Форматирование с просмотром непечатаемых символов
- •Непечатаемые символы Word
- •1.2.4. Разделы документа
- •1.2.5. Сноски
- •1.2.6. Создание и редактирование формул
- •1.2.7. Графические возможности Word
- •1.2.7.1. Создание графических объектов
- •1.2.7.2. Форматирование графических объектов
- •1.2.7.3. Работа с импортированными рисунками в документе
- •Дополнительное задание
- •Контрольные вопросы
- •Работа с табличным процессором ms excel
- •2.1. Основы работы с табличным процессором ms Excel
- •2.1.1. Запуск программы
- •2.1.2. Окно программы Excel
- •2.1.3. Операции с рабочими листами
- •2.1.4. Ячейки и блоки электронной таблицы
- •Способы выделения фрагментов электронной таблицы с помощью мыши
- •2.1.5. Ввод и редактирование данных
- •2.1.6. Очистка ячеек и блоков
- •2.1.7. Автозаполнение
- •2.1.8. Типы данных в ячейках электронной таблицы
- •Операторы формул
- •Сообщения об ошибках в формуле
- •2.1.9. Действия с ячейками электронной таблицы
- •2.1.10. Особенности копирования и размножения формул
- •2.1.11. Форматирование таблицы
- •2.1.12. Закрепление областей
- •Дополнительное задание
- •Список студентов
- •Экзаменационная ведомость
- •Контрольные вопросы
- •2.2. Работа в Excel со списками данных и построение диаграмм
- •2.2.1. Списки данных
- •2.2.2. Создание списка
- •2.2.3.Фильтрация
- •2.2.3.1. Применение автофильтра
- •2.2.3.2. Расширенный фильтр
- •2.2.3.3. Фильтрация с использованием формы данных
- •2.2.4. Сортировка данных в списке
- •Сортировка диапазона
- •2.2.5. Определение промежуточных и общих итогов
- •Промежуточные итоги
- •2.2.6. Сводные таблицы
- •2.2.7. Построение диаграмм
- •2.2.8. Редактирование и форматирование диаграмм
- •2.2.9. Защита информации в Excel
- •2.2.10. Печать документа
- •Дополнительное задание
- •Контрольные вопросы
- •3. Работа с субд ms access
- •3.1. Основы работы с субд ms Access
- •3.1.1. Запуск программы
- •3.1.2. Окно программы
- •3.1.3. Создание базы данных
- •3.1.4. Создание таблиц
- •3.1.5. Приемы работы с таблицами Access
- •3.1.6. Заполнение таблиц с помощью форм
- •Личные данные
- •Успеваемость
- •3.1.7. Печать таблиц
- •3.1.8. Фильтрация
- •3.1.9. Связи между таблицами
- •3.1.10. Целостность данных
- •3.1.11. Установление связей
- •3.1.12. Изменение связей
- •3.1.13. Создание общей формы
- •Дополнительное задание
- •Контрольные вопросы
- •3.2. Работа с запросами и отчетами в субд ms Access
- •3.2.1. Запрос на выборку
- •3.2.2. Определение условий отбора
- •Примеры задания условий отбора
- •3.2.3. Создание вычисляемого поля
- •3.2.4. Запросы на изменение
- •3.2.5. Перекрестный запрос
- •3.2.6. Запрос типа "повторяющиеся записи"
- •3.2.7. Запрос типа "записи без подчиненных"
- •3.2.8. Отображение и создание запросов в режиме sql
- •3.2.9. Отчеты
- •3.2.10. Печать отчетов
- •Дополнительное задание
- •Контрольные вопросы
- •Свойства полей баз данных
- •Типы данных
- •Операторы, используемые в действительных выражениях Access
- •Статистические функции sql
- •Оглавление
- •Для заметок Для заметок
Автоформат таблицы
Если нужно применить только отдельные элементы автоформата, то в поле Изменить оформление можно установить требуемые флажки или сбросить их для тех параметров форматирования, которые не следует применять.
!! Примените к табл.3 один из стандартных форматов.
Word ХР дает возможность как горизонтального, так и вертикального выравнивания текста в ячейке. Кнопки выравнивания содержимого ячейки расположены на панели Выравнивание в ячейке, которая свернута на панели Таблицы и границы в одну кнопку (например Выровнять сверху по левому краю) и открывается полностью при нажатии на кнопку ▼ (рис.1.1.20).
 Рис.
1.1.20. Панель
Выравнивание
в ячейке
Рис.
1.1.20. Панель
Выравнивание
в ячейке
!! Введите в первую строку табл.1 текст Заголовок таблицы и выровняйте его по центру относительно вертикали и горизонтали.
Часто
при оформлении таблиц возникает
необходимость поворота
текста
в ячейке на 90 градусов. Для этого служит
кнопка Изменить
направление текста
(![]() )на
панели Таблицы
и границы.
Повторное нажатие кнопки приводит к
повороту текста в ячейке (следующая
ориентация текста указывается стрелками
на самой кнопке).
)на
панели Таблицы
и границы.
Повторное нажатие кнопки приводит к
повороту текста в ячейке (следующая
ориентация текста указывается стрелками
на самой кнопке).
!! Пронумеруйте в табл.1 ячейки второй строки от 1 до 8, установите горизонтальное и вертикальное выравнивание по центру и измените направление текста в них на 90 градусов против часовой стрелки.
В некоторых случаях таблицу требуется разделить, например, для переноса на следующую страницу. Это, по существу, является вставкой пустых текстовых строк. Разделение таблицы выполняется следующим образом:
установить курсор в строку таблицы, перед которой будет вставляться разделение;
подать команду Таблица/Разбить таблицу.
!! Вставьте пустую строку между четвертой и пятой строками табл.1.
Для
выравнивания
готовой таблицы относительно границ
страницы необходимо выделить всю таблицу
и затем использовать кнопки выравнивания
на панели инструментов Форматирование
(![]() ).
).
!! Осуществите выравнивание табл.1 по центру относительно границ документа.
!! Сохраните документ под прежним именем.
1.1.14. Предварительный просмотр и печать документа
Word
XP
предоставляет возможность предварительного
просмотра
документа перед выводом его на печать.
Для этого следует подать команду
Файл/Предварительный
просмотр
(кнопка
![]() ).
В результате откроется окно
просмотра,
в котором документ представляется в
том виде, в каком он будет выведен на
печать.
).
В результате откроется окно
просмотра,
в котором документ представляется в
том виде, в каком он будет выведен на
печать.
!! Осуществите предварительный просмотр документа Пробный.doc.
В
отличие от окна программы окно просмотра
содержит только одну панель инструментов
– Предварительный
просмотр (![]() ),
управляющие кнопки которой позволяют
изменить способ отображения документа.
О назначении кнопок можно узнать с
помощью кнопки Контекстная
справка.
),
управляющие кнопки которой позволяют
изменить способ отображения документа.
О назначении кнопок можно узнать с
помощью кнопки Контекстная
справка.
!! Ознакомьтесь с названиями кнопок на панели Предварительный просмотр и при необходимости узнайте об их функциональном назначении.
В
режиме просмотра указатель мыши принимает
вид лупы, причем щелчок левой клавишей
мыши в нужном месте позволяет увеличить
или уменьшить масштаб изображения.
Кроме того, в окне просмотра имеется
возможность редактирования документа.
Для этого необходимо отжать кнопку
Увеличение
(![]() ),
в результате указатель мыши примет свой
обычный вид, и в документе появится
текстовый курсор. Активизация кнопки
Увеличение
приводит к возвращению режима просмотра.
),
в результате указатель мыши примет свой
обычный вид, и в документе появится
текстовый курсор. Активизация кнопки
Увеличение
приводит к возвращению режима просмотра.
!! Испытайте действие мыши в режиме просмотра, а также удалите последнее предложение текста, не закрывая окно просмотра.
Выход из режима просмотра осуществляется нажатием кнопки Закрыть на панели инструментов Предварительный просмотр.
!! Выйдите из режима просмотра.
Для вывода документа на печать необходимо подать команду Файл/Печать…. В результате откроется диалоговое окно Печать (рис. 1.1.21), в котором следует установить необходимые параметры печати и нажать ОК.
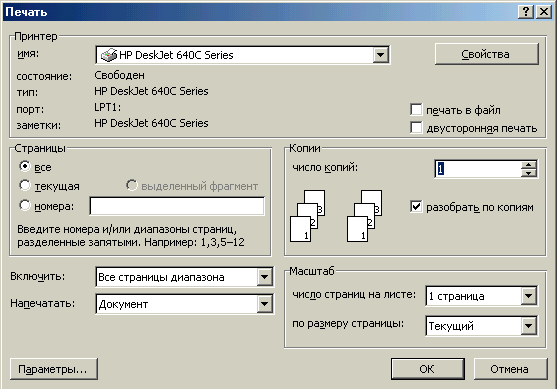
Рис. 1.1.21. Диалоговое окно Печать
Для
быстрого вывода на печать можно
использовать кнопку Печать
![]() на
панели инструментов Стандартная,
но в этом случае будут действовать
настройки печати, выставленные по
умолчанию.
на
панели инструментов Стандартная,
но в этом случае будут действовать
настройки печати, выставленные по
умолчанию.
!! Откройте диалоговое окно Печать, ознакомьтесь с его структурой.
!! Сохраните изменения в документе Пробный.doc и завершите работу с MS Word.
