
- •Предисловие
- •Введение
- •Работа с текстовым процессором microsoft word
- •1.1. Основы работы с текстовым процессором ms Word
- •1.1.1. Запуск программы
- •1.1.2. Окно программы
- •1.1.3. Создание документа
- •1.1.4. Набор текста
- •1.1.5. Сохранение документа
- •1.1.6. Работа с несколькими документами
- •1.1.7. Режимы отображения документа
- •1.1.8. Редактирование текста
- •1.1.9. Форматирование документа
- •1.1.9.1. Форматирование шрифта
- •1.1.9.2. Форматирование абзаца
- •1.1.10. Создание списков
- •1.1.11. Оформление текста в несколько столбцов
- •1.1.12. Создание таблиц
- •1.1.13. Форматирование таблиц
- •Автоформат таблицы
- •1.1.14. Предварительный просмотр и печать документа
- •Дополнительное задание
- •Контрольные вопросы
- •1.2. Создание документов сложной структуры в ms Word
- •1.2.1. Колонтитулы
- •1.2.2. Границы и заливка
- •1.2.3. Форматирование с просмотром непечатаемых символов
- •Непечатаемые символы Word
- •1.2.4. Разделы документа
- •1.2.5. Сноски
- •1.2.6. Создание и редактирование формул
- •1.2.7. Графические возможности Word
- •1.2.7.1. Создание графических объектов
- •1.2.7.2. Форматирование графических объектов
- •1.2.7.3. Работа с импортированными рисунками в документе
- •Дополнительное задание
- •Контрольные вопросы
- •Работа с табличным процессором ms excel
- •2.1. Основы работы с табличным процессором ms Excel
- •2.1.1. Запуск программы
- •2.1.2. Окно программы Excel
- •2.1.3. Операции с рабочими листами
- •2.1.4. Ячейки и блоки электронной таблицы
- •Способы выделения фрагментов электронной таблицы с помощью мыши
- •2.1.5. Ввод и редактирование данных
- •2.1.6. Очистка ячеек и блоков
- •2.1.7. Автозаполнение
- •2.1.8. Типы данных в ячейках электронной таблицы
- •Операторы формул
- •Сообщения об ошибках в формуле
- •2.1.9. Действия с ячейками электронной таблицы
- •2.1.10. Особенности копирования и размножения формул
- •2.1.11. Форматирование таблицы
- •2.1.12. Закрепление областей
- •Дополнительное задание
- •Список студентов
- •Экзаменационная ведомость
- •Контрольные вопросы
- •2.2. Работа в Excel со списками данных и построение диаграмм
- •2.2.1. Списки данных
- •2.2.2. Создание списка
- •2.2.3.Фильтрация
- •2.2.3.1. Применение автофильтра
- •2.2.3.2. Расширенный фильтр
- •2.2.3.3. Фильтрация с использованием формы данных
- •2.2.4. Сортировка данных в списке
- •Сортировка диапазона
- •2.2.5. Определение промежуточных и общих итогов
- •Промежуточные итоги
- •2.2.6. Сводные таблицы
- •2.2.7. Построение диаграмм
- •2.2.8. Редактирование и форматирование диаграмм
- •2.2.9. Защита информации в Excel
- •2.2.10. Печать документа
- •Дополнительное задание
- •Контрольные вопросы
- •3. Работа с субд ms access
- •3.1. Основы работы с субд ms Access
- •3.1.1. Запуск программы
- •3.1.2. Окно программы
- •3.1.3. Создание базы данных
- •3.1.4. Создание таблиц
- •3.1.5. Приемы работы с таблицами Access
- •3.1.6. Заполнение таблиц с помощью форм
- •Личные данные
- •Успеваемость
- •3.1.7. Печать таблиц
- •3.1.8. Фильтрация
- •3.1.9. Связи между таблицами
- •3.1.10. Целостность данных
- •3.1.11. Установление связей
- •3.1.12. Изменение связей
- •3.1.13. Создание общей формы
- •Дополнительное задание
- •Контрольные вопросы
- •3.2. Работа с запросами и отчетами в субд ms Access
- •3.2.1. Запрос на выборку
- •3.2.2. Определение условий отбора
- •Примеры задания условий отбора
- •3.2.3. Создание вычисляемого поля
- •3.2.4. Запросы на изменение
- •3.2.5. Перекрестный запрос
- •3.2.6. Запрос типа "повторяющиеся записи"
- •3.2.7. Запрос типа "записи без подчиненных"
- •3.2.8. Отображение и создание запросов в режиме sql
- •3.2.9. Отчеты
- •3.2.10. Печать отчетов
- •Дополнительное задание
- •Контрольные вопросы
- •Свойства полей баз данных
- •Типы данных
- •Операторы, используемые в действительных выражениях Access
- •Статистические функции sql
- •Оглавление
- •Для заметок Для заметок
2.2.9. Защита информации в Excel
Под защитой информации подразумевается невозможность модификации диаграмм и содержимого ячеек электронных таблиц. Защита применяется для окончательно сформированной таблицы или диаграммы.
Параметры ограничения доступа к ячейкам таблицы задаются в диалоговом окне Формат ячеекна вкладкеЗащита (рис. 2.2.10), а ограничения доступа к диаграмме – в диалоговом окнеФормат области диаграммына вкладкеСвойства. На этих вкладках по умолчанию установлен флажокЗащищаемая ячейка. Однако защита начинает действовать только после установки защиты листа с помощью командыСервис/Защита/Защитить лист….
Ячейки таблиц и диаграммы, доступные для пользователя, не должны быть защищены. Снятие защиты с них осуществляется следующим образом:
выделяются все ячейки (диаграммы), не подлежащие защите;
подается команда Формат/Ячейки…(Формат/Выделенная область диаграммы…);
в диалоговом окне Формат ячеек(Формат области диаграммы) на вкладкеЗащита(Свойства) сбрасывается флажокЗащищаемая ячейкаи нажимаетсяОК;
подается команда Сервис/Защита/Защитить лист…. В результате на экран будет выведено диалоговое окноЗащита листа, в котором устанавливаются требуемые флажки, пароль (при необходимости) и нажимаетсяОК.
!! Осуществите защиту всех ячеек сводной таблицы и диаграммы на Лист1.
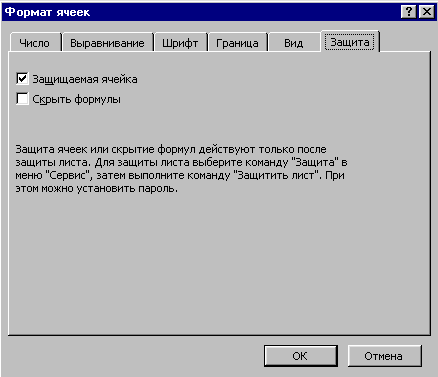
Рис. 2.2.10. Вкладка Защита диалогового окна Формат ячеек
После установки защиты введение в ячейки новых данных, их изменение или удаление становятся невозможными до тех пор, пока защита не будет снята с помощью команды Сервис/Защита/Снять защиту листа….
!! Проверьте действие установленной защиты.
!! Снимите защиту с диаграммы и ячеек сводной таблицы.
2.2.10. Печать документа
Процесс подготовки документа к печати включает следующие этапы:
задание параметров страницы;
предварительный просмотр документа;
задание параметров печати.
Заданиепараметров страницыосуществляется в диалоговом окнеПараметры страницы (рис. 2.2.11), которое вызывается командойФайл/Параметры страницы…. В нем имеется четыре вкладки:Страница,Поля,Колонтитулы,Лист.
Вкладка Страница содержит следующие элементы управления:
поле Ориентация– служит для выбора ориентации печатаемой страницы (книжная или альбомная);

Рис. 2.2.11. Диалоговое окно Параметры страницы
поле Масштаб– служит для уменьшения или увеличения печатаемого листа или размещения листа на заданном количестве страниц:
переключатель установитьсо счетчиком % от натуральной величиныпозволяет уменьшить до 10 процентов или увеличить до 400 процентов размеры листа от нормальной величины;
переключатель разместить не более чем насо счетчикамистр. в ширинуистр. в высотупозволяет разместить содержимое листов при печати на указанном числе страниц;
раскрывающийся список Размер бумагислужит для выбора стандартного формата бумаги;
раскрывающийся список Качество печати предназначен для выбора требуемого разрешения для печати текущей книги;
в поле Номер первой страницывводится номер страницы, с которой требуется начать печать. По умолчанию в этом поле стоит параметрАвто, который обозначает печать, начиная с первой страницы.
!! Откройте диалоговое окно Параметры страницы и установите следующие параметры: Ориентация – книжная, Масштаб – 90% от натуральной величины, размер бумаги – А4 (210297мм).
Вкладка Поляпредназначена для задания отступов полей, колонтитулов страницы, а также центрирования содержимого листа относительно страницы по вертикали и горизонтали.
!! Перейдите на вкладку Поля и установите следующие параметры: все поля – 2,5 см, флажки – горизонтально и вертикально.
Вкладка Колонтитулыпредназначена для формирования верхнего и нижнего колонтитулов страниц текущего листа. При этом сами колонтитулы не отображаются в поле рабочего листа, а только выводятся на печать.
!! Перейдите на вкладку Колонтитулы и выберите в раскрывающемся списке Верхний колонтитул пункт Страница1.
Вкладка Листслужит для задания дополнительных настроек печати: вывод на печать определенного диапазона ячеек, формирование заголовков строк и/или столбцов для каждой страницы, последовательность вывода страниц и т.д.
!! Откройте вкладку Лист и установите переключатель Последовательность вывода страниц в положение вправо, затем вниз.
Кроме того, в окне Параметры страницыимеются три кнопки:
Печать…– вызов окнаПечать, которое служит для отправки документа на печатающее устройство;
Просмотр– переход в режим предварительного просмотра документа;
Свойства…– вызов диалогового окна настройки свойств принтера.
После задания требуемых параметров целесообразно перейти в режим предварительного просмотрас помощью кнопкиПросмотр. В этом режиме документ представляется в том виде, в каком он будет выведен на печать.
!! Перейдите в режим предварительного просмотра документа.
Режим предварительного просмотра предоставляет следующие возможности:
просмотр страниц с помощью кнопок ДалееиНазад;
увеличение/уменьшение отображения страницы с помощью кнопки Масштаб;
вызов окна Печатьс помощью кнопкиПечать…;
вызов окна Параметры страницыс помощью кнопкиСтраница…;
изменение ширины столбцов, полей страницы и колонтитулов с помощью маркеров настройки, которые отображаются/скрываются нажатием на кнопку Поля;
переход в режим отображения разметки страницы с помощью кнопки Разметка страницы, в котором можно с помощью мыши перемещать границы страницы (синие пунктирные линии) в требуемое место области печати;
выход из режима предварительного просмотра с помощью кнопки Закрыть. В результате отобразится рабочий лист с границами страниц в виде пунктирных линий.
!! Просмотрите размещение содержимого листа на страницах. Если содержимое одной из страниц частично переходит на другую, то выйдите из режима просмотра и переместите объекты за пределы границ, затем повторно просмотрите результат. Если информация размещена на страницах в приемлемом виде, нажмите кнопку Печать….
Диалоговое окно Печать(рис. 2.2.12) служит для задания некоторых дополнительных параметров печати: выбор диапазона страниц, числа копий, объекта печати (выделенного диапазона ячеек, листов или всей книги) и др.
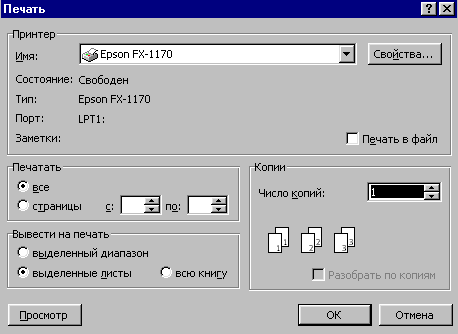
Рис. 2.2.12. Диалоговое окно Печать
