
- •Предисловие
- •Введение
- •Работа с текстовым процессором microsoft word
- •1.1. Основы работы с текстовым процессором ms Word
- •1.1.1. Запуск программы
- •1.1.2. Окно программы
- •1.1.3. Создание документа
- •1.1.4. Набор текста
- •1.1.5. Сохранение документа
- •1.1.6. Работа с несколькими документами
- •1.1.7. Режимы отображения документа
- •1.1.8. Редактирование текста
- •1.1.9. Форматирование документа
- •1.1.9.1. Форматирование шрифта
- •1.1.9.2. Форматирование абзаца
- •1.1.10. Создание списков
- •1.1.11. Оформление текста в несколько столбцов
- •1.1.12. Создание таблиц
- •1.1.13. Форматирование таблиц
- •Автоформат таблицы
- •1.1.14. Предварительный просмотр и печать документа
- •Дополнительное задание
- •Контрольные вопросы
- •1.2. Создание документов сложной структуры в ms Word
- •1.2.1. Колонтитулы
- •1.2.2. Границы и заливка
- •1.2.3. Форматирование с просмотром непечатаемых символов
- •Непечатаемые символы Word
- •1.2.4. Разделы документа
- •1.2.5. Сноски
- •1.2.6. Создание и редактирование формул
- •1.2.7. Графические возможности Word
- •1.2.7.1. Создание графических объектов
- •1.2.7.2. Форматирование графических объектов
- •1.2.7.3. Работа с импортированными рисунками в документе
- •Дополнительное задание
- •Контрольные вопросы
- •Работа с табличным процессором ms excel
- •2.1. Основы работы с табличным процессором ms Excel
- •2.1.1. Запуск программы
- •2.1.2. Окно программы Excel
- •2.1.3. Операции с рабочими листами
- •2.1.4. Ячейки и блоки электронной таблицы
- •Способы выделения фрагментов электронной таблицы с помощью мыши
- •2.1.5. Ввод и редактирование данных
- •2.1.6. Очистка ячеек и блоков
- •2.1.7. Автозаполнение
- •2.1.8. Типы данных в ячейках электронной таблицы
- •Операторы формул
- •Сообщения об ошибках в формуле
- •2.1.9. Действия с ячейками электронной таблицы
- •2.1.10. Особенности копирования и размножения формул
- •2.1.11. Форматирование таблицы
- •2.1.12. Закрепление областей
- •Дополнительное задание
- •Список студентов
- •Экзаменационная ведомость
- •Контрольные вопросы
- •2.2. Работа в Excel со списками данных и построение диаграмм
- •2.2.1. Списки данных
- •2.2.2. Создание списка
- •2.2.3.Фильтрация
- •2.2.3.1. Применение автофильтра
- •2.2.3.2. Расширенный фильтр
- •2.2.3.3. Фильтрация с использованием формы данных
- •2.2.4. Сортировка данных в списке
- •Сортировка диапазона
- •2.2.5. Определение промежуточных и общих итогов
- •Промежуточные итоги
- •2.2.6. Сводные таблицы
- •2.2.7. Построение диаграмм
- •2.2.8. Редактирование и форматирование диаграмм
- •2.2.9. Защита информации в Excel
- •2.2.10. Печать документа
- •Дополнительное задание
- •Контрольные вопросы
- •3. Работа с субд ms access
- •3.1. Основы работы с субд ms Access
- •3.1.1. Запуск программы
- •3.1.2. Окно программы
- •3.1.3. Создание базы данных
- •3.1.4. Создание таблиц
- •3.1.5. Приемы работы с таблицами Access
- •3.1.6. Заполнение таблиц с помощью форм
- •Личные данные
- •Успеваемость
- •3.1.7. Печать таблиц
- •3.1.8. Фильтрация
- •3.1.9. Связи между таблицами
- •3.1.10. Целостность данных
- •3.1.11. Установление связей
- •3.1.12. Изменение связей
- •3.1.13. Создание общей формы
- •Дополнительное задание
- •Контрольные вопросы
- •3.2. Работа с запросами и отчетами в субд ms Access
- •3.2.1. Запрос на выборку
- •3.2.2. Определение условий отбора
- •Примеры задания условий отбора
- •3.2.3. Создание вычисляемого поля
- •3.2.4. Запросы на изменение
- •3.2.5. Перекрестный запрос
- •3.2.6. Запрос типа "повторяющиеся записи"
- •3.2.7. Запрос типа "записи без подчиненных"
- •3.2.8. Отображение и создание запросов в режиме sql
- •3.2.9. Отчеты
- •3.2.10. Печать отчетов
- •Дополнительное задание
- •Контрольные вопросы
- •Свойства полей баз данных
- •Типы данных
- •Операторы, используемые в действительных выражениях Access
- •Статистические функции sql
- •Оглавление
- •Для заметок Для заметок
1.2.7. Графические возможности Word
В MS Word имеется возможность работы с графическими объектами, которая предоставляется встроенным графическим редактором интегрированной среды MS Office. Графические объекты могут быть также импортированы из файлов, хранящихся на диске.
1.2.7.1. Создание графических объектов
Для создания графических объектов в Word используется панель инструментов Рисование (рис. 1.2.6), которая появляется в результате нажатия одноименной кнопки на панели Стандартная или выбором пункта меню Вид/Панели инструментов/Рисование.
![]()
Рис. 1.2.6. Панель инструментов Рисование
!! Вызовите панель инструментов Рисование и ознакомьтесь с ее содержимым.
MS Office поставляется с набором готовых фигур – автофигур, для вставки которых в Word необходимо:
нажать кнопку Автофигуры на панели Рисование;
выбрать категорию автофигуры из появившегося меню;
выбрать один из вариантов в предложенном наборе фигур и щелкнуть по нему мышью. В результате указатель мыши примет вид тонкого креста;
подвести указатель мыши в место вставки объекта и щелкнуть левой клавишей. Исключение составляют линии и стрелки, которые следует формировать не щелчком, а методом протягивания мыши;
В результате в документе появится фигура выбранного типа со стандартными параметрами.
Наиболее часто употребляемые автофигуры вынесены на панель в виде кнопок (Линия, Стрелка, Прямоугольник, Овал).
!! Начните новую страницу раздела и введите заголовок "Создание графических объектов".
!! Поместите на страницу в произвольном порядке следующие автофигуры: прямоугольник, круг, треугольник.
1.2.7.2. Форматирование графических объектов
Для изменения параметров автофигуры ее необходимо предварительно выделить щелчком мыши.
Перемещение выделенной фигуры осуществляется с помощью мыши или клавиш управления курсором.
Изменение размеров фигуры выполняется обычно с помощью маркеров изменения размера (белых кружков), расположенных по периметру области фигуры, и мыши.
Для задания точных размеров необходимо подать команду Формат/Автофигура… и в диалоговом окне Формат автофигуры (рис. 1.2.7) выбрать вкладку Размер. Здесь можно задать высоту и ширину фигуры в сантиметрах или задать масштаб увеличения (уменьшения) высоты и ширины. При этом, если установить флажок сохранить пропорции, то будет сохраняться исходное соотношение между высотой и шириной.
Диалоговое окно Формат автофигуры можно вызвать также двойным щелчком по автофигуре.
!! Постройте из имеющихся фигур изображение скворечника, изменив их размеры.
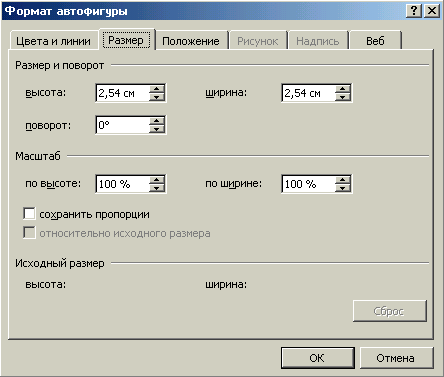
Рис. 1.2.7. Диалоговое окно Формат автофигуры
Изменение угла поворота также осуществляется двумя способами.
с помощью мыши. Для этого предназначен круглый зеленый маркер в верхней части автофигуры. Поворот осуществляется с нажатой левой клавишей мыши после наведения ее указателя на маркер поворота;
заданием угла поворота в диалоговом окне Формат автофигуры на вкладке Размер.
!! Поверните на 90 º прямоугольник "скворечника".
Изменение заливки выделенной фигуры осуществляется в окне Формат автофигуры на вкладке Цвета и линии (рис. 1.2.8). На этой вкладке в поле Заливка имеется кнопка цвет, нажатие на которую открывает следующие элементы:
палитра из 40 цветов для выбора цвета заливки фигуры;
кнопка Другие цвета… открывает диалоговое окно Цвета, в котором можно выбрать любой дополнительный цвет, отсутствующий в стандартной палитре;
кнопка Способы заливки… открывает диалоговое окно Заливка, которое предоставляет широкие возможности для выбора способа заполнения площади фигуры (вкладки Градиентная, Текстура, Узор, Рисунок).
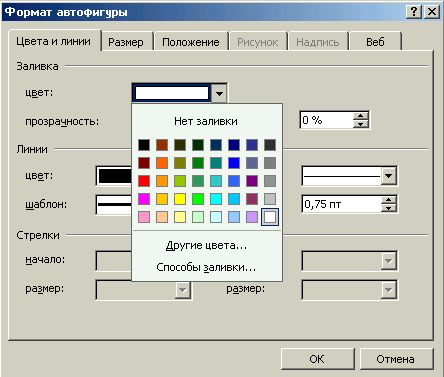
Рис. 1.2.8. Вкладка Цвета и линии
Элемент Прозрачность, представляющий собой горизонтальную полосу прокрутки, служит для задания частичной прозрачности выбранному цвету заливки, точный процент которой можно указать в счетчике справа.
Для изменения цвета заливки также используется кнопка Цвет заливки на панели Рисование.
!! Задайте для автофигур "скворечника" следующую заливку: треугольник – текстура "дуб", прямоугольник – градиентная заливка из двух цветов (коричневого и золотистого), круг – черный цвет.
Изменение линии контура выделенной фигуры выполняется в окне Формат автофигуры на вкладке Цвета и линии. Здесь в поле Линии можно задать цвет, шаблон, тип и толщину линии.
Если линия представляет собой стрелку, то для нее в поле Стрелки можно выбрать тип оформления начала и/или конца, а также задать его размер.
Параметры линий также задаются с помощью кнопок панели инструментов Рисование.
!! Задайте следующие параметры линий автофигур: для треугольника – сплошная коричневая линия толщиной 1пт, прямоугольник – сплошная двойная зеленая линия толщиной 3 пт, круг – квадратные точки белого цвета толщиной 1 пт.
Кроме
того, на панели Рисование
имеются кнопки Тень
![]() иОбъем
иОбъем
![]() ,
с помощью которых выделенной фигуре
придается эффект тени или объема.
,
с помощью которых выделенной фигуре
придается эффект тени или объема.
!! Придайте эффект объема элементам "скворечника" (треугольнику и прямоугольнику) стилем 1.
Word предоставляет возможность вставки текста в автофигуру. Для этого следует щелкнуть правой клавишей мыши по фигуре для вызова контекстного меню и выбрать в нем пункт Добавить текст. В результате внутри фигуры появится текстовый курсор для ввода текстовой информации. Для текста внутри автофигуры доступны все приемы форматирования шрифтов и абзацев, а также имеется возможность изменения направления текста (команда Формат/Направление текста…).
!! Сделайте в треугольнике надпись Скворечник.
Выделение автофигуры для редактирования и форматирования текста отличается от выделения для форматирования графики.
При выделении для изменения текста необходимо подвести указатель мыши к области текста так, чтобы он принял обычный вид ( I ), и щелкнуть левой клавишей мыши.
При выделении графического объекта необходимо подвести указатель мыши к нему так, чтобы он принял вид крестообразной стрелки, и щелкнуть левой клавишей мыши.
Отмена выделения осуществляется щелчком мыши вне области фигуры.
Надпись
является частным случаем автофигуры,
при котором в документ добавляется
Прямоугольник
с текстовым курсором для ввода текста.
Добавить надпись в документ можно с
помощью кнопки Надпись
![]() на
панелиРисование
или с помощью команды Вставка/Надпись.
на
панелиРисование
или с помощью команды Вставка/Надпись.
По умолчанию для текста в автофигурах установлены отступы (просветы) от краев фигуры: слева и справа – по 0,25 см, сверху и снизу – по 0,13см. Для изменения этих отступов необходимо вызвать окно Формат автофигуры (надписи) и на вкладке Надпись установить нужные значения.
!! Справа от "скворечника" сформируйте надпись БЕРЕГИТЕ ПРИРОДУ!.
Из отдельных автофигур можно составлять сложные многослойные рисунки. Для объединения всех элементов в единый рисунок следует их выделить и сгруппировать.
Выделение нескольких элементов рисунка производится двумя способами:
нажать кнопку Выбор объектов (в виде указателя мыши
 )
на панелиРисование
и выделить методом протягивания мыши
все объединяемые
элементы. После этого кнопку Выбор
объектов
следует отжать;
)
на панелиРисование
и выделить методом протягивания мыши
все объединяемые
элементы. После этого кнопку Выбор
объектов
следует отжать;нажать клавишу Shift и, не отпуская ее, выделить однократными щелчками мыши объединяемые элементы.
Группировка выделенных элементов производится с помощью команды Группировать, которая выбирается
а) в меню кнопки Действия на панели Рисование;
б) в пункте Группировка контекстного меню выделенных объектов.
В результате выделенные элементы будут рассматриваться как единый графический объект, к которому можно применять любые команды форматирования.
!! Сгруппируйте автофигуры "скворечника" и надпись.
Сгруппированный рисунок можно разделить, подав команду Разгруппировать, после чего отдельные элементы рисунка становятся доступны для индивидуального форматирования.
!! Разгруппируйте графический объект, затем сгруппируйте только фигуры "скворечника".
В практических задачах наиболее часто приходится осуществлять выравнивание выделенного графического объекта относительно страницы. Это выполняется следующим образом:
нажать кнопку Действия на панели Рисование;
выбрать пункт Выровнять/Распределить и включить опцию Относительно страницы;
нажать повторно кнопку Действия на панели Рисование;
выбрать в каскадном меню Выровнять/Распределить соответствующий пункт для выравнивания объекта.
!! Выровняйте сгруппированный графический объект по центру страницы.
Автофигуры вставляются в документ поверх текста, то есть как бы накладываются на текст. Word поддерживает несколько способов обтекания текста вокруг графического объекта, которые задаются на вкладке Положение диалогового окна Формат автофигуры:
в тексте– размещение объекта в позицию курсора в строке текста документа;
вокруг рамки – обтекание выделенного объекта текстом по границе квадратной рамки, охватывающей объект;
по контуру – обтекание текстом по контуру объекта (а не по прямоугольной рамке);
за текстом – отмена обтекания выделенного объекта текстом и размещение объекта за текстом;
перед текстом – отмена обтекания выделенного объекта текстом и размещение объекта поверх текста.
Переключатели, расположенные в поле Горизонтальное выравнивание, предназначены для выравнивания середины объекта относительно границ страницы.
Кнопка Дополнительно…открывает окноДополнительная разметка, в котором имеется возможность задать боле сложные параметры расположения объекта в тексте.
!! Скопируйте "скворечник" на левую половину страницы 3. Установите параметры обтекания – по контуру.
Для
создания фигурного
(художественного) текста
предназначена кнопка Добавить
объект WordArt
![]() на панели инструментовРисование.
Нажатие на нее приводит к открытию окна
Коллекция
WordArt
(рис. 1.2.9), в котором содержатся образцы
стилей надписи. После выбора подходящего
стиля и нажатия ОК
появляется диалоговое окно Изменение
текста WordArt,
в котором необходимо в поле Текст
ввести нужный текст надписи, выбрать
тип шрифта, размер и начертание и нажать
ОК.
В итоге заданный текст добавится в
документ в виде графического объекта.
на панели инструментовРисование.
Нажатие на нее приводит к открытию окна
Коллекция
WordArt
(рис. 1.2.9), в котором содержатся образцы
стилей надписи. После выбора подходящего
стиля и нажатия ОК
появляется диалоговое окно Изменение
текста WordArt,
в котором необходимо в поле Текст
ввести нужный текст надписи, выбрать
тип шрифта, размер и начертание и нажать
ОК.
В итоге заданный текст добавится в
документ в виде графического объекта.
По умолчанию объект WordArt вставляется в текст в позицию курсора и ведет себя как обычный текстовый символ. Для задания другого положения объекта в документе, например с обтеканием, необходимо задать требуемые параметры на вкладке Положение окна Формат объекта WordArt.
!! Вставьте на последнюю страницу ниже "скворечника" фигурный текст Птицы – санитары леса.
При выделении объекта WordArt на экран выведется панель инструментов WordArt, с помощью которой можно вносить изменения в художественный текст.
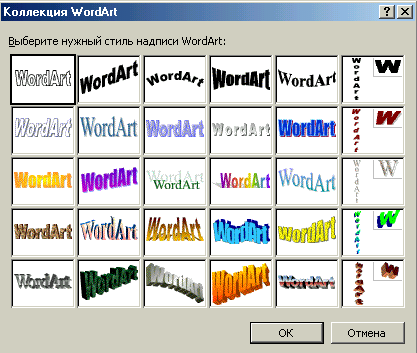
Рис. 1.2.9. Окно Коллекция WordArt
!! Используя панель WordArt, внесите в оформление надписи изменения по своему усмотрению.
Поскольку фигурный текст является графическим объектом, к нему можно применять все средства форматирования автофигур, предоставляемые панелью Рисование, например изменение цвета заливки и линий, типа линий, тени, объема и т.д.
!! Измените заливку художественной надписи, установив способ заливки – градиентная, цвета – заготовка типа радуга, тип штриховки - вертикальная.
