
- •Предисловие
- •Введение
- •Работа с текстовым процессором microsoft word
- •1.1. Основы работы с текстовым процессором ms Word
- •1.1.1. Запуск программы
- •1.1.2. Окно программы
- •1.1.3. Создание документа
- •1.1.4. Набор текста
- •1.1.5. Сохранение документа
- •1.1.6. Работа с несколькими документами
- •1.1.7. Режимы отображения документа
- •1.1.8. Редактирование текста
- •1.1.9. Форматирование документа
- •1.1.9.1. Форматирование шрифта
- •1.1.9.2. Форматирование абзаца
- •1.1.10. Создание списков
- •1.1.11. Оформление текста в несколько столбцов
- •1.1.12. Создание таблиц
- •1.1.13. Форматирование таблиц
- •Автоформат таблицы
- •1.1.14. Предварительный просмотр и печать документа
- •Дополнительное задание
- •Контрольные вопросы
- •1.2. Создание документов сложной структуры в ms Word
- •1.2.1. Колонтитулы
- •1.2.2. Границы и заливка
- •1.2.3. Форматирование с просмотром непечатаемых символов
- •Непечатаемые символы Word
- •1.2.4. Разделы документа
- •1.2.5. Сноски
- •1.2.6. Создание и редактирование формул
- •1.2.7. Графические возможности Word
- •1.2.7.1. Создание графических объектов
- •1.2.7.2. Форматирование графических объектов
- •1.2.7.3. Работа с импортированными рисунками в документе
- •Дополнительное задание
- •Контрольные вопросы
- •Работа с табличным процессором ms excel
- •2.1. Основы работы с табличным процессором ms Excel
- •2.1.1. Запуск программы
- •2.1.2. Окно программы Excel
- •2.1.3. Операции с рабочими листами
- •2.1.4. Ячейки и блоки электронной таблицы
- •Способы выделения фрагментов электронной таблицы с помощью мыши
- •2.1.5. Ввод и редактирование данных
- •2.1.6. Очистка ячеек и блоков
- •2.1.7. Автозаполнение
- •2.1.8. Типы данных в ячейках электронной таблицы
- •Операторы формул
- •Сообщения об ошибках в формуле
- •2.1.9. Действия с ячейками электронной таблицы
- •2.1.10. Особенности копирования и размножения формул
- •2.1.11. Форматирование таблицы
- •2.1.12. Закрепление областей
- •Дополнительное задание
- •Список студентов
- •Экзаменационная ведомость
- •Контрольные вопросы
- •2.2. Работа в Excel со списками данных и построение диаграмм
- •2.2.1. Списки данных
- •2.2.2. Создание списка
- •2.2.3.Фильтрация
- •2.2.3.1. Применение автофильтра
- •2.2.3.2. Расширенный фильтр
- •2.2.3.3. Фильтрация с использованием формы данных
- •2.2.4. Сортировка данных в списке
- •Сортировка диапазона
- •2.2.5. Определение промежуточных и общих итогов
- •Промежуточные итоги
- •2.2.6. Сводные таблицы
- •2.2.7. Построение диаграмм
- •2.2.8. Редактирование и форматирование диаграмм
- •2.2.9. Защита информации в Excel
- •2.2.10. Печать документа
- •Дополнительное задание
- •Контрольные вопросы
- •3. Работа с субд ms access
- •3.1. Основы работы с субд ms Access
- •3.1.1. Запуск программы
- •3.1.2. Окно программы
- •3.1.3. Создание базы данных
- •3.1.4. Создание таблиц
- •3.1.5. Приемы работы с таблицами Access
- •3.1.6. Заполнение таблиц с помощью форм
- •Личные данные
- •Успеваемость
- •3.1.7. Печать таблиц
- •3.1.8. Фильтрация
- •3.1.9. Связи между таблицами
- •3.1.10. Целостность данных
- •3.1.11. Установление связей
- •3.1.12. Изменение связей
- •3.1.13. Создание общей формы
- •Дополнительное задание
- •Контрольные вопросы
- •3.2. Работа с запросами и отчетами в субд ms Access
- •3.2.1. Запрос на выборку
- •3.2.2. Определение условий отбора
- •Примеры задания условий отбора
- •3.2.3. Создание вычисляемого поля
- •3.2.4. Запросы на изменение
- •3.2.5. Перекрестный запрос
- •3.2.6. Запрос типа "повторяющиеся записи"
- •3.2.7. Запрос типа "записи без подчиненных"
- •3.2.8. Отображение и создание запросов в режиме sql
- •3.2.9. Отчеты
- •3.2.10. Печать отчетов
- •Дополнительное задание
- •Контрольные вопросы
- •Свойства полей баз данных
- •Типы данных
- •Операторы, используемые в действительных выражениях Access
- •Статистические функции sql
- •Оглавление
- •Для заметок Для заметок
3.2.9. Отчеты
Отчеты используются для анализа и вывода данных на печать в заданном виде.
В основе отчета лежат таблицы или запросы, причем отображенные в отчете записи изменить невозможно.
Существует два способа создания отчетов:
В режиме конструктора, когда пользователь разрабатывает отчет самостоятельно.
Автоматический, при котором используются специальные режимы:
Мастер отчетов – отчет создается с помощью мастера на основе указанных пользователем сведений;
Автоотчет в столбец – автоматическое создание отчета, в котором поля всех записей располагаются один под другим;
Автоотчет ленточный – отчет создается автоматически в форме таблицы.
Мастер диаграмм – создание отчета, содержащего диаграмму;
Почтовые наклейки – режим для подготовки печати почтовых наклеек.
Создание автоотчета в столбец выполняется следующим образом.
Перейти на вкладку Отчеты и нажать кнопку Создать.
В появившемся диалоговом окне Новый отчет выбрать пункт Автоотчет: в столбец, выбрать из раскрывающегося списка таблицу или запрос, на основе которой будет строиться отчет, и нажать ОК.
В результате автоматически будет создан отчет, отображающий все записи, имеющиеся в таблице или возвращаемые запросом.
!! Создайте автоотчет на базе запроса Хорошисты.
Сохранить отчет.
!! Сохраните созданный автоотчет с именем Хорошисты, а затем закройте его.
Создание ленточного автоотчета выполняется аналогично созданию автоотчета в столбец.
Мастер отчетов предоставляет более широкие возможности, например создание отчета, включающего данные из разных таблиц. Процедура создания отчета с помощью мастера отчетов состоит из следующих шагов.
Начать создание нового отчета, выбрав в диалоговом окне Новый отчет режим Мастер отчетов и нажать ОК. Источник данных при этом выбирать не требуется.
!! Начните создание нового отчета с помощью Мастера отчетов.
В первом окне Мастера последовательно выбрать:
таблицу или запрос из раскрывающегося списка Таблицы и запросы;
поля, значения которых должны отображаться в отчете.
!! Выберите последовательно следующие таблицы и поля:
таблица Группы – поле Группа;
таблица Список – поля Фамилия, Имя, Отчество;
таблица Успеваемость – поле Информатика.
По окончании выбора нажать кнопку Далее.
Во втором окне Мастера определить тип представления данных, то есть выбрать имя таблицы, по полям которой будет проводиться группировка данных в отчете, и нажать кнопку Далее.
!! Выберите тип представления данных по полям таблицы Группы и нажмите кнопку Далее.
В третьем окне Мастера при необходимости добавить другие уровни группировки записей и нажать кнопку Далее.
!! Нажмите кнопку Далее для перехода к четвертому окну.
В четвертом окне Мастера определить поля, по которым будет выполняться сортировка, выбирая их из раскрывающихся списков, а также порядок сортировки (по возрастанию или убыванию).
!! Из первого раскрывающегося списка выберите поле Фамилия, по которому будет проводиться сортировка записей.
Кнопка Итоги… открывает диалоговое окно, в котором можно задать итоговые вычисления для числовых полей с использованием встроенных функций (рис. 3.2.7).
!! Нажмите кнопку Итоги и выберите функцию Avg для вычисления среднего значения оценок, полученных группой, и нажмите ОК.

Рис. 3.2.7. Диалоговое окно Итоги
После задания всех необходимых параметров нажать кнопку Далее.
В пятом окне Мастера выбрать вид макета для отчета и ориентацию страницы. В поле просмотра отображается общая структура макета.
!! Перейдите в пятое окно мастера, выберите макет Структура 1 и нажмите кнопку Далее.
В шестом окне Мастера (рис.3.2.8) выбрать стиль оформления отчета и нажать кнопку Далее.
!! Выберите стиль Строгий и перейдите в следующее окно мастера.
В последнем окне мастера задать имя отчета и определить дальнейшие действия: просмотр отчета или изменение макета в режиме конструктора.
!! Задайте имя отчета Информатика и нажмите кнопку Готово.
Нажатие на кнопку Готово приводит к представлению отчета в том виде, в котором он будет выведен на печать.
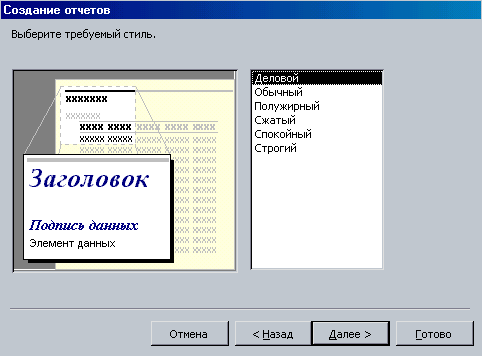
Рис. 3.2.8. Окно выбора стиля оформления
Режим конструктора используется в том случае, когда предлагаемые программой макеты не удовлетворяют требованиям пользователя, а также для корректировки уже существующего.
Для создания нового отчета в режиме конструктора необходимо на вкладке Отчеты нажать кнопку Создать и в диалоговом окне Новый отчет выбрать пункт Конструктор.
При изменении макета уже существующего отчета следует открыть его в режиме конструктора.
!! Откройте отчет Информатика в режиме конструктора и ознакомьтесь с его структурой.
Окно конструктора отчетов (рис. 3.2.9) включает в себя следующие элементы.
Заголовок отчета располагается в верхней части первой страницы и включает, как правило, название отчета.
Верхний колонтитул содержит, как правило, имена столбцов и служебную информацию.
Область данных – основная часть, в которой отображаются непосредственно данные отчета.

Рис. 3.2.9. Отчет в режиме конструктора
Нижний колонтитул чаще всего используется для вставки в отчет номеров страниц и другой служебной информации.
Примечания отчета печатаются в конце отчета перед нижним колонтитулом последней страницы. Область примечаний используется также для отображения итогов и выполненных вычислений.
Заголовок группы и Примечания группы добавляются в отчеты, записи которых сгруппированы.
Принципы работы с конструктором отчетов практически не отличаются от принципов работы с конструктором форм (см. главу "Основы работы с СУБД MS Access").
Автоматическая вставка номеров страниц, даты и времени осуществляется через меню Вставка, стандартные элементы представлены на панели Панель элементов, которую можно вызвать командой Вид/Панели инструментов/Панель элементов.
!! Исправьте заголовок отчета на Итоги по информатике и задайте для шрифта другие параметры форматирования.
!! Вставьте в область верхнего колонтитула сокращенное название вашего вуза (используйте элемент Надпись). Для раскрытия области верхнего колонтитула следует сместить вниз заголовок группы с помощью мыши.
!! В области примечания группы замените надпись Avg на Средний балл.
!! Сохраните макет отчета как Итоги по информатике.
