
- •Предисловие
- •Введение
- •Работа с текстовым процессором microsoft word
- •1.1. Основы работы с текстовым процессором ms Word
- •1.1.1. Запуск программы
- •1.1.2. Окно программы
- •1.1.3. Создание документа
- •1.1.4. Набор текста
- •1.1.5. Сохранение документа
- •1.1.6. Работа с несколькими документами
- •1.1.7. Режимы отображения документа
- •1.1.8. Редактирование текста
- •1.1.9. Форматирование документа
- •1.1.9.1. Форматирование шрифта
- •1.1.9.2. Форматирование абзаца
- •1.1.10. Создание списков
- •1.1.11. Оформление текста в несколько столбцов
- •1.1.12. Создание таблиц
- •1.1.13. Форматирование таблиц
- •Автоформат таблицы
- •1.1.14. Предварительный просмотр и печать документа
- •Дополнительное задание
- •Контрольные вопросы
- •1.2. Создание документов сложной структуры в ms Word
- •1.2.1. Колонтитулы
- •1.2.2. Границы и заливка
- •1.2.3. Форматирование с просмотром непечатаемых символов
- •Непечатаемые символы Word
- •1.2.4. Разделы документа
- •1.2.5. Сноски
- •1.2.6. Создание и редактирование формул
- •1.2.7. Графические возможности Word
- •1.2.7.1. Создание графических объектов
- •1.2.7.2. Форматирование графических объектов
- •1.2.7.3. Работа с импортированными рисунками в документе
- •Дополнительное задание
- •Контрольные вопросы
- •Работа с табличным процессором ms excel
- •2.1. Основы работы с табличным процессором ms Excel
- •2.1.1. Запуск программы
- •2.1.2. Окно программы Excel
- •2.1.3. Операции с рабочими листами
- •2.1.4. Ячейки и блоки электронной таблицы
- •Способы выделения фрагментов электронной таблицы с помощью мыши
- •2.1.5. Ввод и редактирование данных
- •2.1.6. Очистка ячеек и блоков
- •2.1.7. Автозаполнение
- •2.1.8. Типы данных в ячейках электронной таблицы
- •Операторы формул
- •Сообщения об ошибках в формуле
- •2.1.9. Действия с ячейками электронной таблицы
- •2.1.10. Особенности копирования и размножения формул
- •2.1.11. Форматирование таблицы
- •2.1.12. Закрепление областей
- •Дополнительное задание
- •Список студентов
- •Экзаменационная ведомость
- •Контрольные вопросы
- •2.2. Работа в Excel со списками данных и построение диаграмм
- •2.2.1. Списки данных
- •2.2.2. Создание списка
- •2.2.3.Фильтрация
- •2.2.3.1. Применение автофильтра
- •2.2.3.2. Расширенный фильтр
- •2.2.3.3. Фильтрация с использованием формы данных
- •2.2.4. Сортировка данных в списке
- •Сортировка диапазона
- •2.2.5. Определение промежуточных и общих итогов
- •Промежуточные итоги
- •2.2.6. Сводные таблицы
- •2.2.7. Построение диаграмм
- •2.2.8. Редактирование и форматирование диаграмм
- •2.2.9. Защита информации в Excel
- •2.2.10. Печать документа
- •Дополнительное задание
- •Контрольные вопросы
- •3. Работа с субд ms access
- •3.1. Основы работы с субд ms Access
- •3.1.1. Запуск программы
- •3.1.2. Окно программы
- •3.1.3. Создание базы данных
- •3.1.4. Создание таблиц
- •3.1.5. Приемы работы с таблицами Access
- •3.1.6. Заполнение таблиц с помощью форм
- •Личные данные
- •Успеваемость
- •3.1.7. Печать таблиц
- •3.1.8. Фильтрация
- •3.1.9. Связи между таблицами
- •3.1.10. Целостность данных
- •3.1.11. Установление связей
- •3.1.12. Изменение связей
- •3.1.13. Создание общей формы
- •Дополнительное задание
- •Контрольные вопросы
- •3.2. Работа с запросами и отчетами в субд ms Access
- •3.2.1. Запрос на выборку
- •3.2.2. Определение условий отбора
- •Примеры задания условий отбора
- •3.2.3. Создание вычисляемого поля
- •3.2.4. Запросы на изменение
- •3.2.5. Перекрестный запрос
- •3.2.6. Запрос типа "повторяющиеся записи"
- •3.2.7. Запрос типа "записи без подчиненных"
- •3.2.8. Отображение и создание запросов в режиме sql
- •3.2.9. Отчеты
- •3.2.10. Печать отчетов
- •Дополнительное задание
- •Контрольные вопросы
- •Свойства полей баз данных
- •Типы данных
- •Операторы, используемые в действительных выражениях Access
- •Статистические функции sql
- •Оглавление
- •Для заметок Для заметок
1.1.13. Форматирование таблиц
Элементы таблицы (ячейки, строки, столбцы) перемещаются и копируются так же, как и фрагменты текста – с использованием буфера или мыши. Предварительно они должны быть выделены следующим образом:
выделение ячейки – поместить указатель мыши в ячейку так, чтобы он принял вид черной стрелки, направленной вправо, и щелкнуть левой клавишей мыши;
выделение строки – поместить указатель мыши слева от строки так, чтобы он принял вид стрелки, направленной вправо, и щелкнуть левой клавишей мыши;
выделение столбца – поместить указатель мыши над строкой так, чтобы он превратился в черную стрелку, направленную вниз, и щелкнуть левой клавишей мыши;
выделение произвольного диапазона смежных ячеек – поместить указатель мыши в первую ячейку диапазона, нажать левую клавишу и методом протягивания выделить нужный диапазон;
выделение всей таблицы осуществляется щелчком левой клавиши мыши на маркере перемещения (квадрат с крестообразной стрелкой в верхнем левом углу таблицы)
!! Потренируйтесь в выделении элементов таблицы.
Выделение элементов таблицы также выполняется с помощью пунктов меню Таблица/Выделить/.
Удаление содержимого (очистка) выделенной части таблицы выполняется с помощью клавиши Delete или команды Правка/Очистить/Содержимое.
Удаление текущего или выделенных элементов таблицы (ячеек, строк, столбцов), а также всей таблицы производится выбором соответствующего пункта меню Таблица/Удалить: Таблица, Столбец, Строка, Ячейки…. В последнем случае необходимо в появившемся окне Удаление ячеек установить соответствующий переключатель и нажать ОК.
!! Удалите в табл.2 любую строку, затем столбец, затем одну из ячеек со сдвигом влево.
!! Удалите табл.2.
Добавление в таблицу пустых столбцов, строк и ячеек осуществляется с помощью команд меню Таблица/Вставить/.
!! Добавьте в табл.1 две строки.
Для добавления в таблицу пустых строк и столбцов можно воспользоваться контекстным меню. Для этого необходимо:
выделить строки (столбцы), ниже которых будут вставляться новые строки (столбцы), причем количество вставленных строк (столбцов) будет равно количеству выделенных;
вызвать контекстное меню и подать соответствующую команду.
!! Добавьте в табл.1 один столбец.
Изменение ширины и высоты строк и столбцов таблицы осуществляется несколькими способами.
С помощью мыши. Для этого необходимо:
подвести указатель мыши к нижней (правой) границе изменяемой строки (столбца) так, чтобы он принял вид двунаправленной стрелки;
нажать левую клавишу мыши и, не отпуская ее, переместить границу в желаемое положение.
Того же результата можно достичь, перемещая маркеры границ таблицы на линейках форматирования.
!! Установите с помощью мыши для первых трех столбцов в табл.1 ширину 3 см.
С помощью команды Таблица/Свойства таблицы…. В результате подачи этой команды открывается диалоговое окно Свойства таблицы, на вкладках которого следует указать точные значения высоты строк и ширины столбцов и ячеек, а также задать некоторые дополнительные параметры.
!! Задайте для табл.1 ширину последнего столбца – 4 см, высоту первой строки – 18 пт.
В
тех случаях, когда выделенным строкам
(столбцам) требуется задать одинаковую
высоту (ширину), следует воспользоваться
командой Таблица/Автоподбор/Выровнять
высоту строк
(Выровнять
ширину столбцов).
Эти действия можно выполнить с помощью
одноименных кнопок, вынесенных на панель
инструментов Таблицы
и границы:
![]() и
и
![]() .
.
!! Выровняйте ширину столбцов в табл.1.
Для пропорционального уменьшения (увеличения) таблицы следует использовать маркер изменения размеров таблицы (белый квадратик в нижнем правом углу таблицы).
!! Уменьшите размер табл.1 в разумных пределах.
Частные случаи изменения ширины столбцов представлены в меню Таблица/Автоподбор: Автоподбр по содержимому, Автоподбор по ширине окна, Фиксированная ширина столбца.
!! Измените размер табл.1 так, чтобы она занимала всю ширину страницы.
Для разделения выбранной ячейки (блока ячеек) на несколько ячеек можно использовать один из способов:
Подать команду Таблица/Разбить ячейки… и в появившемся диалоговом окне Разбиение ячеек указать число столбцов и число строк, на которые разбивается выделенная ячейка.
Вызвать панель инструментов Таблицы и границы нажатием одноименной кнопки на панели Стандартная и с помощью инструмента Нарисовать таблицу
 разбить
ячейку вручную.
разбить
ячейку вручную.
!! Разбейте в табл.1 каждую ячейку второй строки на две, используя разные способы.
Для
объединения
нескольких смежных ячеек в одну необходимо
их выделить и подать команду
Таблица/Объединить
ячейки
(кнопка
![]() )или,
используя инструмент Ластик
панели инструментов Таблицы
и границы,
удалить лишние границы.
)или,
используя инструмент Ластик
панели инструментов Таблицы
и границы,
удалить лишние границы.
!! Объедините ячейки первой строки в табл.1.
Для оформления таблицы (задания типа, толщины и цвета границ, цвета заливки ячеек, направления текста, вертикального выравнивания и т.д.) используется панель инструментов Таблицы и границы.
Чтобы изменить границы ячейки (блока ячеек), следует:
выделить форматируемые ячейки;
вызвать панель инструментов Таблицы и границы;
выбрать тип, толщину и цвет линии (кнопки
 );
);выбрать вид границ (внешние, внутренние, все, левая, правая и т.д.) нажатием на соответствующую кнопку раскрывающейся панели с границами (рис. 1.1.18).
!! Задайте для табл.1 следующие параметры границ: внешние – тип линии – сплошная двойная, толщина – 1,5 пт; внутренние – линия – штрихпунктирная, толщина – 0,75 пт .
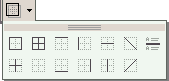
Рис. 1.1.18. Раскрывающаяся панель Границы
Для
задания цвета
заливки
ячейки используется инструмент Цвет
заливки (![]() ),
в предлагаемой палитре которого следует
выбрать нужный цвет.
),
в предлагаемой палитре которого следует
выбрать нужный цвет.
!! Раскрасьте таблицу по своему усмотрению.
Word предлагает несколько стандартных вариантов оформления таблицы (обрамление и заполнение фоном). Для этого нужно выделить таблицу и подать команду Таблица/ Автоформат таблицы…. Затем в открывшемся диалоговом окне Автоформат таблицы (рис. 1.1.19) выбрать из предлагаемого списка форматов подходящий вариант оформления таблицы. Ее выбранный формат отображается в поле Образец.
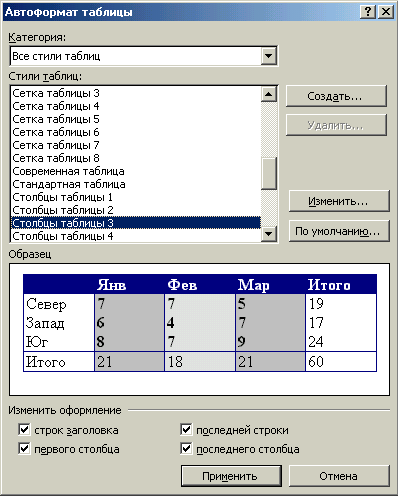
Рис. 1.1.19. Диалоговое окно
