
- •Предисловие
- •Введение
- •Работа с текстовым процессором microsoft word
- •1.1. Основы работы с текстовым процессором ms Word
- •1.1.1. Запуск программы
- •1.1.2. Окно программы
- •1.1.3. Создание документа
- •1.1.4. Набор текста
- •1.1.5. Сохранение документа
- •1.1.6. Работа с несколькими документами
- •1.1.7. Режимы отображения документа
- •1.1.8. Редактирование текста
- •1.1.9. Форматирование документа
- •1.1.9.1. Форматирование шрифта
- •1.1.9.2. Форматирование абзаца
- •1.1.10. Создание списков
- •1.1.11. Оформление текста в несколько столбцов
- •1.1.12. Создание таблиц
- •1.1.13. Форматирование таблиц
- •Автоформат таблицы
- •1.1.14. Предварительный просмотр и печать документа
- •Дополнительное задание
- •Контрольные вопросы
- •1.2. Создание документов сложной структуры в ms Word
- •1.2.1. Колонтитулы
- •1.2.2. Границы и заливка
- •1.2.3. Форматирование с просмотром непечатаемых символов
- •Непечатаемые символы Word
- •1.2.4. Разделы документа
- •1.2.5. Сноски
- •1.2.6. Создание и редактирование формул
- •1.2.7. Графические возможности Word
- •1.2.7.1. Создание графических объектов
- •1.2.7.2. Форматирование графических объектов
- •1.2.7.3. Работа с импортированными рисунками в документе
- •Дополнительное задание
- •Контрольные вопросы
- •Работа с табличным процессором ms excel
- •2.1. Основы работы с табличным процессором ms Excel
- •2.1.1. Запуск программы
- •2.1.2. Окно программы Excel
- •2.1.3. Операции с рабочими листами
- •2.1.4. Ячейки и блоки электронной таблицы
- •Способы выделения фрагментов электронной таблицы с помощью мыши
- •2.1.5. Ввод и редактирование данных
- •2.1.6. Очистка ячеек и блоков
- •2.1.7. Автозаполнение
- •2.1.8. Типы данных в ячейках электронной таблицы
- •Операторы формул
- •Сообщения об ошибках в формуле
- •2.1.9. Действия с ячейками электронной таблицы
- •2.1.10. Особенности копирования и размножения формул
- •2.1.11. Форматирование таблицы
- •2.1.12. Закрепление областей
- •Дополнительное задание
- •Список студентов
- •Экзаменационная ведомость
- •Контрольные вопросы
- •2.2. Работа в Excel со списками данных и построение диаграмм
- •2.2.1. Списки данных
- •2.2.2. Создание списка
- •2.2.3.Фильтрация
- •2.2.3.1. Применение автофильтра
- •2.2.3.2. Расширенный фильтр
- •2.2.3.3. Фильтрация с использованием формы данных
- •2.2.4. Сортировка данных в списке
- •Сортировка диапазона
- •2.2.5. Определение промежуточных и общих итогов
- •Промежуточные итоги
- •2.2.6. Сводные таблицы
- •2.2.7. Построение диаграмм
- •2.2.8. Редактирование и форматирование диаграмм
- •2.2.9. Защита информации в Excel
- •2.2.10. Печать документа
- •Дополнительное задание
- •Контрольные вопросы
- •3. Работа с субд ms access
- •3.1. Основы работы с субд ms Access
- •3.1.1. Запуск программы
- •3.1.2. Окно программы
- •3.1.3. Создание базы данных
- •3.1.4. Создание таблиц
- •3.1.5. Приемы работы с таблицами Access
- •3.1.6. Заполнение таблиц с помощью форм
- •Личные данные
- •Успеваемость
- •3.1.7. Печать таблиц
- •3.1.8. Фильтрация
- •3.1.9. Связи между таблицами
- •3.1.10. Целостность данных
- •3.1.11. Установление связей
- •3.1.12. Изменение связей
- •3.1.13. Создание общей формы
- •Дополнительное задание
- •Контрольные вопросы
- •3.2. Работа с запросами и отчетами в субд ms Access
- •3.2.1. Запрос на выборку
- •3.2.2. Определение условий отбора
- •Примеры задания условий отбора
- •3.2.3. Создание вычисляемого поля
- •3.2.4. Запросы на изменение
- •3.2.5. Перекрестный запрос
- •3.2.6. Запрос типа "повторяющиеся записи"
- •3.2.7. Запрос типа "записи без подчиненных"
- •3.2.8. Отображение и создание запросов в режиме sql
- •3.2.9. Отчеты
- •3.2.10. Печать отчетов
- •Дополнительное задание
- •Контрольные вопросы
- •Свойства полей баз данных
- •Типы данных
- •Операторы, используемые в действительных выражениях Access
- •Статистические функции sql
- •Оглавление
- •Для заметок Для заметок
3.1.6. Заполнение таблиц с помощью форм
Форма используется для ввода и редактирования данных, которые отображаются на экране в определенном пользователем виде. При использовании формы предоставляются более широкие возможности по вводу и редактированию данных, чем при работе с таблицей.
В основе формы лежат данные таблицы или нескольких таблиц. При изменении данных в форме автоматически изменяются данные в базовой таблице. Форма предоставляет возможность отобразить на экране только одну запись, что улучшает зрительное восприятие данных.
!! Создайте в режиме конструктора макеты двух таблиц в соответствии с табл.3.1.3 и 3.1.4 и сохраните их под названиями соответственно Личные данные и Успеваемость. В качестве ключевых полей для обеих таблиц назначьте поля Код студента.
Таблица 3.1.3
Личные данные
|
Имя поля |
Тип данных |
|
Код студента |
Счетчик |
|
Число |
Числовой |
|
Месяц |
Числовой |
|
Год рождения |
Числовой |
|
Адрес |
Текстовый |
|
Номер телефона |
Текстовый |
|
Портрет |
Поле объекта OLE |
Таблица 3.1.4
Успеваемость
|
Имя поля |
Тип данных |
|
Код студента |
Счетчик |
|
Физика |
Числовой |
|
Математика |
Числовой |
|
Информатика |
Числовой |
!! Закройте все открытые таблицы.
Для создания формы следует выполнять следующие действия.
Перейти в исходном окне базы данных на вкладку Формы.
Нажать на кнопку Создать.
В появившемся окне Новая форма выбрать один из предлагаемых режимов создания формы.
Из раскрывающегося списка выбрать источник данных (таблицу или запрос).
Нажать ОК.
Access предоставляет несколько режимов создания и оформления макета формы:
Конструктор;
Мастер форм;
Автоформа: в столбец;
Автоформа: ленточная;
Автоформа: табличная;
Автоформа: сводная таблица;
Автоформа: сводная диаграмма;
Диаграмма;
Сводная таблица.
Режим автоформы предназначен для автоматического создания форм с полями, расположенными соответственно в один столбец, по строкам или в виде таблицы. Если исходная таблица содержит малое количество полей, то целесообразно использовать режим Автоформа: в столбец. В результате будет создана форма с параметрами, заданными по умолчанию.
!! Создайте автоформу в столбец на основе таблицы Успеваемость и сохраните ее под тем же именем.
Переход между полями формы осуществляется с помощью клавиш Tab, Enter или клавиш управления курсором (←, ↑, →, ↓). Переход к следующей (предыдущей) записи производится с помощью кнопок перехода, расположенных в нижней части формы или клавиш Page Up и Page Down.
!! Заполните десять записей таблицы Успеваемость по своему усмотрению (поле Код студента заполняется автоматически).
!! Закройте форму Успеваемость и убедитесь в том, что таблица Успеваемость заполнена, открыв ее в режиме таблицы.
Изменение
внешнего вида автоматически созданной
формы осуществляется в режиме конструктора.
Для этого необходимо выделить требуемую
форму на вкладке Формы
в
исходном окне базы данных и нажать
кнопку Конструктор
(если форма была открыта, достаточно
выбрать режим конструктора в меню Вид
или на панели инструментов
![]() ).
).
!! Откройте форму Успеваемость в режиме конструктора.
В этом режиме возможно как форматирование отдельных элементов формы, так и полное автоформатирование.
Команда Формат/Автоформат… приводит к открытию окна Автоформат, в котором можно выбрать и просмотреть вариант стиля оформления формы.
!! Выберите по своему усмотрению один из предлагаемых стилей и примените его к форме Успеваемость.
Форматирование отдельных элементов формы выполняется с помощью соответствующих пунктов контекстного меню элемента: Цвет заливки/фона, Цвет текста, Оформление (рис. 3.1.7). Выделение нескольких элементов формы осуществляется с нажатой клавишей Shift.
!! Измените в форме Успеваемость цвета символов полей по своему усмотрению и выберите оформление полей – с тенью.
!! Сохраните изменения в форме Успеваемость, перейдите в режим формы (команда Вид/Режим формы) и просмотрите полученный результат.
!! Закройте форму Успеваемость.
Режим конструктора предназначен для создания форм "вручную". Создание формы в режиме конструктора начинается на вкладке Формы в главном окне базы данных. Для этого необходимо нажать на кнопку Создать, в появившемся окне выбрать режим Конструктор, в раскрывающемся списке выбрать таблицу, на основе которой будет создана форма, и нажать ОК. В результате откроется окно формы в режиме конструктора, окно свойств формы, панель элементов и список полей таблицы, на основе которой создается форма (рис. 3.1.7). Если список полей на экран не выведен, то следует выбрать пункт меню Вид/Список полей.
!! Начните создание формы в режиме конструктора на основе таблицы Личные данные.
Для размещения имен полей и их значений в на форме следует поочередно перетащить мышью названия полей из окна со списком полей в область данных окна формы.
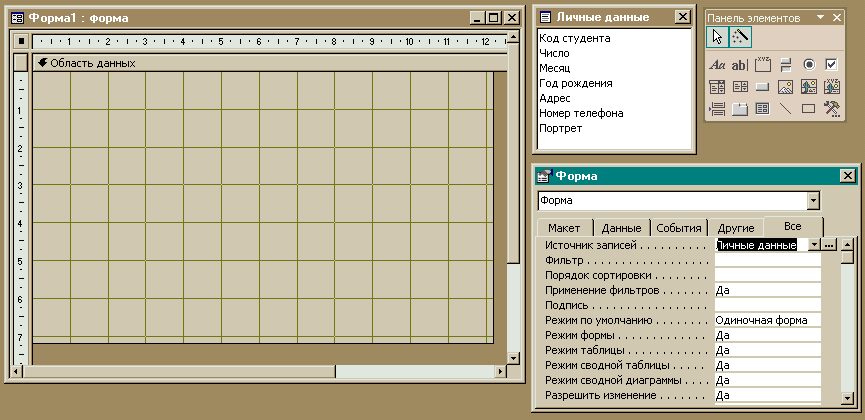
Рис. 3.1.7. Создание форм в режиме конструктора
!! Перетащите все поля списка Личные данные в область данных новой формы.
Изменение размеров области данных выполняется с помощью мыши. Для изменения горизонтального или вертикального размера следует подвести указатель мыши соответственно к правому или нижнему краю области данных так, чтобы указатель превратился в двунаправленную стрелку, нажать левую клавишу мыши и, не отпуская ее, перемещать до достижения желаемого размера. Одновременное изменение вертикального и горизонтального размеров области данных производится с помощью мыши, указатель которой установлен в нижний правый угол и имеет вид четырехнаправленной стрелки.
!! Придайте области данных желаемые размеры.
Изменение размеров элементов формы (надписей и полей) выполняется мышью с помощью прямоугольных маркеров, расположенных по периметру активного элемента.
Перемещение выделенных надписей и полей осуществляется также с помощью мыши с нажатой левой клавишей:
для одновременного перемещения надписи и соответствующего ей поля необходимо поместить указатель мыши в область переносимых элементов так, чтобы он принял вид раскрытой ладони (
 );
);для перемещения одного из выделенных элементов указатель мыши необходимо поместить на квадратный маркер в левом верхнем углу элемента так, чтобы он принял вид ладони с вытянутым указательным пальцем (
 ).
).
!! Разместите элементы в области данных наиболее рационально, затем отформатируйте форму по своему усмотрению.
!! Перейдите в режим формы и просмотрите полученный результат.
!! Сохраните форму с именем Личные данные.
Добавление объекта OLE в таблицу или форму может выполняться двумя способами: внедрением или связыванием.
Объект, внедренный в форму или таблицу, сохраняется в файле базы данных и всегда доступен для просмотра или изменений.
Когда объект связан с формой или таблицей, пользователь имеет возможность просматривать его и вносить изменения, но в этом случае изменения сохраняются в исходном файле объекта, а не в файле базы данных. Файл объекта можно обновлять независимо от базы данных. Последние изменения будут выведены на экран при следующем открытии формы. Связывание объекта удобно при работе с очень большими файлами, которые нежелательно включать в файл базы данных, а также с файлами, используемыми в нескольких формах. При перемещении или удалении файла связанного объекта связь нарушается и ее следует восстановить.
Добавление объекта OLE выполняется с помощью команды меню Вставка/Объект.... В результате открывается диалоговое окно Вставка объекта, в котором требуется выбрать вариант создания объекта: переключатель Создать новый или Создать из файла.
В первом случае окно имеет вид, представленный на рис.3.1.8. и пользователь самостоятельно создает объект, принадлежащий одному из типов, предлагаемых в окне Тип объекта.

Рис. 3.1.8. Окно вставки объекта (создание нового)
Чаще всего средством внедрения или связывания объектов в таблицах является их импорт из готового файла. Для этого в окне Вставка объекта следует выбрать переключатель Создать из файла. В результате в диалоговом окне (рис. 3.1.9) возникнет поле Файл:, в которое требуется ввести путь к файлу объекта OLE (при необходимости используя кнопку Обзор).
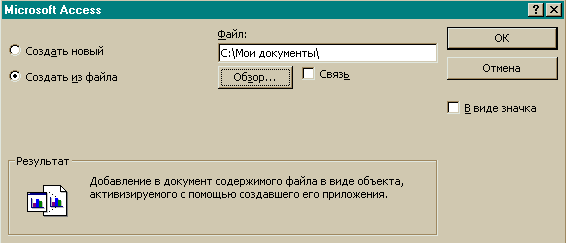
Рис. 3.1.9. Окно вставки объекта (создание из файла)
Флажок Связь обеспечивает вставку объекта методом связывания; флажок В виде значка предназначен для вставки объекта, который будет отображаться в форме в виде значка (пиктограммы), и просмотр такого объекта будет возможен после двойного щелчка мыши на значке.
!! Заполните форму Личные данные в соответствии с табл. 3.1.5.
Таблица 3.1.5
|
Код студента |
Число |
Месяц |
Год рождения |
Адрес |
Номер телефона |
Портрет |
|
1 |
12 |
03 |
1985 |
ул. Космонавтов, 14 – 66 |
5-23-62 |
|
|
2 |
25 |
10 |
1985 |
ул. Победы, 21 – 89 |
3-15-48 |
|
|
3 |
06 |
08 |
1984 |
пер. Достоевского, 4 - 12 |
2-12-57 |
|
|
4 |
22 |
07 |
1985 |
ул. Комарова, 75 – 23 |
5-36-14 |
|
|
5 |
30 |
12 |
1984 |
ул. Бабушкина, 9 – 45 |
2-48-71 |
|
|
6 |
09 |
08 |
1986 |
ул. Космонавтов, 69 – 69 |
5-02-46 |
|
|
7 |
11 |
11 |
1985 |
пер. Берлинского, 3 – 4 |
2-28-47 |
|
|
8 |
21 |
07 |
1984 |
пр. Гагарина, 16 – 54 |
5-72-59 |
|
|
9 |
03 |
09 |
1983 |
ул. Космонавтов, 43 – 14 |
5-54-65 |
|
|
10 |
05 |
04 |
1985 |
ул. Ульяновская, 100 |
3-80-80 |
|
Поле Портрет можно заполнять методом связывания с готовыми файлами или создавая объекты в графическом редакторе, например Paint (тип объекта – Paintbrash Picture).
