
- •Предисловие
- •Введение
- •Работа с текстовым процессором microsoft word
- •1.1. Основы работы с текстовым процессором ms Word
- •1.1.1. Запуск программы
- •1.1.2. Окно программы
- •1.1.3. Создание документа
- •1.1.4. Набор текста
- •1.1.5. Сохранение документа
- •1.1.6. Работа с несколькими документами
- •1.1.7. Режимы отображения документа
- •1.1.8. Редактирование текста
- •1.1.9. Форматирование документа
- •1.1.9.1. Форматирование шрифта
- •1.1.9.2. Форматирование абзаца
- •1.1.10. Создание списков
- •1.1.11. Оформление текста в несколько столбцов
- •1.1.12. Создание таблиц
- •1.1.13. Форматирование таблиц
- •Автоформат таблицы
- •1.1.14. Предварительный просмотр и печать документа
- •Дополнительное задание
- •Контрольные вопросы
- •1.2. Создание документов сложной структуры в ms Word
- •1.2.1. Колонтитулы
- •1.2.2. Границы и заливка
- •1.2.3. Форматирование с просмотром непечатаемых символов
- •Непечатаемые символы Word
- •1.2.4. Разделы документа
- •1.2.5. Сноски
- •1.2.6. Создание и редактирование формул
- •1.2.7. Графические возможности Word
- •1.2.7.1. Создание графических объектов
- •1.2.7.2. Форматирование графических объектов
- •1.2.7.3. Работа с импортированными рисунками в документе
- •Дополнительное задание
- •Контрольные вопросы
- •Работа с табличным процессором ms excel
- •2.1. Основы работы с табличным процессором ms Excel
- •2.1.1. Запуск программы
- •2.1.2. Окно программы Excel
- •2.1.3. Операции с рабочими листами
- •2.1.4. Ячейки и блоки электронной таблицы
- •Способы выделения фрагментов электронной таблицы с помощью мыши
- •2.1.5. Ввод и редактирование данных
- •2.1.6. Очистка ячеек и блоков
- •2.1.7. Автозаполнение
- •2.1.8. Типы данных в ячейках электронной таблицы
- •Операторы формул
- •Сообщения об ошибках в формуле
- •2.1.9. Действия с ячейками электронной таблицы
- •2.1.10. Особенности копирования и размножения формул
- •2.1.11. Форматирование таблицы
- •2.1.12. Закрепление областей
- •Дополнительное задание
- •Список студентов
- •Экзаменационная ведомость
- •Контрольные вопросы
- •2.2. Работа в Excel со списками данных и построение диаграмм
- •2.2.1. Списки данных
- •2.2.2. Создание списка
- •2.2.3.Фильтрация
- •2.2.3.1. Применение автофильтра
- •2.2.3.2. Расширенный фильтр
- •2.2.3.3. Фильтрация с использованием формы данных
- •2.2.4. Сортировка данных в списке
- •Сортировка диапазона
- •2.2.5. Определение промежуточных и общих итогов
- •Промежуточные итоги
- •2.2.6. Сводные таблицы
- •2.2.7. Построение диаграмм
- •2.2.8. Редактирование и форматирование диаграмм
- •2.2.9. Защита информации в Excel
- •2.2.10. Печать документа
- •Дополнительное задание
- •Контрольные вопросы
- •3. Работа с субд ms access
- •3.1. Основы работы с субд ms Access
- •3.1.1. Запуск программы
- •3.1.2. Окно программы
- •3.1.3. Создание базы данных
- •3.1.4. Создание таблиц
- •3.1.5. Приемы работы с таблицами Access
- •3.1.6. Заполнение таблиц с помощью форм
- •Личные данные
- •Успеваемость
- •3.1.7. Печать таблиц
- •3.1.8. Фильтрация
- •3.1.9. Связи между таблицами
- •3.1.10. Целостность данных
- •3.1.11. Установление связей
- •3.1.12. Изменение связей
- •3.1.13. Создание общей формы
- •Дополнительное задание
- •Контрольные вопросы
- •3.2. Работа с запросами и отчетами в субд ms Access
- •3.2.1. Запрос на выборку
- •3.2.2. Определение условий отбора
- •Примеры задания условий отбора
- •3.2.3. Создание вычисляемого поля
- •3.2.4. Запросы на изменение
- •3.2.5. Перекрестный запрос
- •3.2.6. Запрос типа "повторяющиеся записи"
- •3.2.7. Запрос типа "записи без подчиненных"
- •3.2.8. Отображение и создание запросов в режиме sql
- •3.2.9. Отчеты
- •3.2.10. Печать отчетов
- •Дополнительное задание
- •Контрольные вопросы
- •Свойства полей баз данных
- •Типы данных
- •Операторы, используемые в действительных выражениях Access
- •Статистические функции sql
- •Оглавление
- •Для заметок Для заметок
2.1.11. Форматирование таблицы
Форматирование таблицы – это изменение внешнего вида ее ячеек без изменения содержания. Форматирование включает в себя такие операции, как изменение ширины строк и высоты столбцов таблицы, скрытие и отображение строк и столбцов, установление формата ячеек (выбор представления чисел, типа шрифта, его размера и начертания, выравнивание содержимого ячеек, обрамление и выделение их цветом), установка защиты содержимого ячейки таблицы.
Изменение размеров строк и столбцовосуществляется двумя способами.
С помощью мыши.
Для изменения размеров строки необходимо установить указатель мыши на нижний разделитель строки в ее заголовке. Указатель мыши при этом должен принять вид горизонтальной полоски, пересеченной вертикальной двунаправленной стрелкой. После этого можно изменять высоту строки левой клавишей мыши.
Изменение ширины столбца выполняется аналогично установкой указателя мыши на правый разделитель столбца в его заголовке.
!! Поупражняйтесь в изменении размеров строк и столбцов с помощью мыши.
С помощью команд менюФормат/Строка (Столбец).
В общем случае для изменения высоты строки необходимо активизировать нужную строку или ячейку в этой строке и подать команду Формат/Строка/Высота… или в контекстном меню заголовка строки выбрать пунктВысота строки…. В результате появится окноВысота строки, в котором следует ввести требуемую высоту строки (в пунктах) и нажатьОК.
Если требуется изменить высоту строки до размеров, необходимых для отображения всех находящихся в ней данных, то используется команда Формат/Строка/Автоподбор высоты.
!! Поупражняйтесь в изменении размеров строк с помощью команд меню.
Изменение ширины столбца выполняется аналогично командой Формат/Столбец/Ширина…или выбором в контекстном меню заголовка столбца пунктаШирина столбца…. Для автоматического изменения ширины подается командаФормат/Столбец/Автоподбор ширины. Она позволяет выбрать ширину столбца таким образом, чтобы в него полностью помещалось содержимое наиболее заполненной ячейки.
!! Поупражняйтесь в изменении размеров столбцов с помощью команд меню.
В ряде случаев требуется скрыватьстолбцы или строки электронной таблицы с вспомогательной информацией. Эта операция сводится к выполнению следующих действий:
выделить скрываемые столбцы (строки);
подать команду Формат/Столбец (Строка)/Скрыть или в контекстном меню выделенного блока выбрать пунктСкрыть.
Наличие в электронной таблице скрытых столбцов (строк) легко обнаруживается по отсутствию их названий в заголовках столбцов (строк).
Для отображения скрытых столбцов или строк необходимо:
выделить столбцы (строки),между которыми находятся скрытые столбцы (строки);
подать команду Формат/Столбец (Строка)/ Отобразитьили в контекстном меню выделенного блока выбрать пунктОтобразить.
!! Поупражняйтесь в скрытии и отображении строк и столбцов.
Форматирование ячеекосуществляется после их выделения подачей командыФормат/Ячейки…. В результате открывается диалоговое окноФормат ячеек, которое содержит следующие вкладки: Число, Выравнивание, Шрифт, Граница, Вид, Защита.
Вкладка Число (рис. 2.1.6) предназначена для задания формата чисел из предлагаемого списка в полеЧисловые форматы(общий, числовой, денежный и др.).

Рис. 2.1.6. Диалоговое окно Формат ячеек (вкладка Число)
В поле Образец отображается содержимое ячейки в выбираемом формате. При активизации каждого формата появляются дополнительные поля для настройки его параметров.
!! Активизируйте ячейку D8, откройте диалоговое окно Формат ячеек и перейдите на вкладку Число. Выбирая различные числовые форматы, просмотрите в поле Образец представление данных ячейки в соответствующем формате.
Вкладка Выравнивание(рис. 2.1.7) предназначена для изменения положения содержимого ячейки относительно ее границ. Она содержит поля: Выравнивание, Отображение, Ориентация и Направление текста.
В поле Выравнивание задаются отступ и смещение содержимого ячейки по горизонтали и вертикали.
!! Выровняйте содержимое ячейки F7 по центру.
В поле Отображениеустанавливаются флажки:
переносить по словам– служит для автоматического переноса текста в границах ячейки;
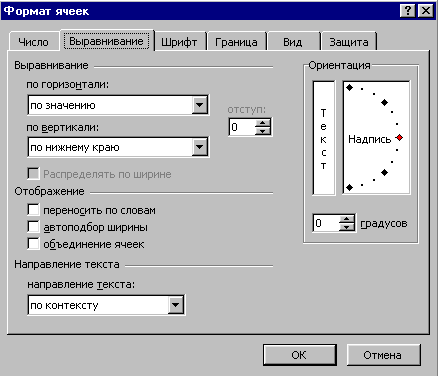
Рис. 2.1.7. Диалоговое окно Формат ячеек (вкладка Выравнивание)
автоподбор ширины– служит для уменьшения отображаемого текста так, чтобы содержимое ячейки умещалось в одну строку по ширине столбца. При изменении ширины столбца размер шрифта текста изменяется автоматически, а параметры форматирования остаются без изменений;
объединение ячеек– служит для объединения выделенных ячеек в одну с адресом верхней левой ячейки.
!! Объедините ячейки G4:G5. Выровняйте содержимое по центру (по горизонтали и вертикали).
Операцию объединения ячеек с одновременным
выравниванием текста по центру можно
также выполнить с помощью кнопки
Объединить и поместить в центре![]() на панелиФорматирование.
на панелиФорматирование.
!! Примените данную операцию к ячейкам G1:H1.
Текст в ячейки можно вводить в виде нескольких строк. Принудительный перенос (или разрыв строки) в пределах ячейки осуществляется с помощью комбинации клавиш Alt+Enter.
!! Разорвите текст в ячейке А2 с помощью команды Alt+Enter.
В поле Ориентациязадается наклон текста относительно горизонтали. Угол наклона можно устанавливать перемещением указателяНадписьс помощью мыши или счетчикаградусов.
!! Установите наклон текста в ячейке G4 в 45 градусов.
Вкладка Шрифтпредназначена для задания параметров шрифта выделенной ячейки или блока (тип, начертание, размер, цвет и др.).
!! Установите в ячейке А3 следующие параметры шрифта: тип - Times New Roman, начертание – полужирный курсив, размер – 12, подчеркивание – двойное, по значению, цвет - красный.
Вкладка Граница(рис. 2.1.8) служит для задания или удаления внешних и внутренних границ выделенной области.
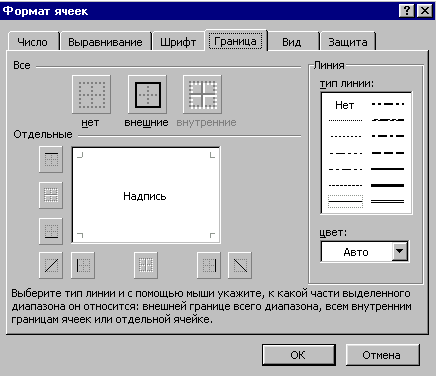
Рис. 2.1.8. Диалоговое окно Формат ячеек (вкладка Граница)
Эта процедура используется для формирования границ полей таблицы, ибо сетка рабочего поля на печать не выводится. При этом для каждой линии (границы) следует:
выбрать цвет и тип линии;
указать местоположение линии, выбрав соответствующую кнопку в полях ВсеилиОтдельные.
!! Задайте для диапазона ячеек A1:D3 следующие параметры границ: внешние – сплошная жирная линия синего цвета, внутренние – пунктирная жирная линия темно-бирюзового цвета.
Вкладка Видпредназначена для задания цвета фона выделенных ячеек. На ней выбираются узор и цвет заливки.
!! Установите в ячейках А1:А3 цвет фона – бледно-желтый, узор – редкие точки зеленого цвета, а в ячейках B1:D3 цвет фона – бледно-зеленый, без узора.
Наиболее часто используемые параметры форматирования, устанавливаемые в окне Формат ячеек, вынесены в виде кнопок на панель инструментовФорматирование.
!! Проверьте действие кнопок панели инструментов Форматирование на блоке A1:D3, задавая параметры по своему усмотрению.
Excelпредлагает несколько стандартных вариантов оформления таблицы (обрамление и заполнение фоном). Для этого нужно выделить таблицу и подать командуФормат/Автоформат…. Затем в открывшемся диалоговом окнеАвтоформатвыбрать из предлагаемых образцов подходящий вариант оформления таблицы.
Если нужно применить только отдельные элементы автоформата, то следует нажать кнопку Параметры…. В нижней части окнаАвтоформатпоявляется полеИзменить, в котором при необходимости можно сбросить флажки для тех параметров форматирования, которые не требуется применять.
!! Примените к блоку A1:D3 формат Цветной 1.
