
- •Предисловие
- •Введение
- •Работа с текстовым процессором microsoft word
- •1.1. Основы работы с текстовым процессором ms Word
- •1.1.1. Запуск программы
- •1.1.2. Окно программы
- •1.1.3. Создание документа
- •1.1.4. Набор текста
- •1.1.5. Сохранение документа
- •1.1.6. Работа с несколькими документами
- •1.1.7. Режимы отображения документа
- •1.1.8. Редактирование текста
- •1.1.9. Форматирование документа
- •1.1.9.1. Форматирование шрифта
- •1.1.9.2. Форматирование абзаца
- •1.1.10. Создание списков
- •1.1.11. Оформление текста в несколько столбцов
- •1.1.12. Создание таблиц
- •1.1.13. Форматирование таблиц
- •Автоформат таблицы
- •1.1.14. Предварительный просмотр и печать документа
- •Дополнительное задание
- •Контрольные вопросы
- •1.2. Создание документов сложной структуры в ms Word
- •1.2.1. Колонтитулы
- •1.2.2. Границы и заливка
- •1.2.3. Форматирование с просмотром непечатаемых символов
- •Непечатаемые символы Word
- •1.2.4. Разделы документа
- •1.2.5. Сноски
- •1.2.6. Создание и редактирование формул
- •1.2.7. Графические возможности Word
- •1.2.7.1. Создание графических объектов
- •1.2.7.2. Форматирование графических объектов
- •1.2.7.3. Работа с импортированными рисунками в документе
- •Дополнительное задание
- •Контрольные вопросы
- •Работа с табличным процессором ms excel
- •2.1. Основы работы с табличным процессором ms Excel
- •2.1.1. Запуск программы
- •2.1.2. Окно программы Excel
- •2.1.3. Операции с рабочими листами
- •2.1.4. Ячейки и блоки электронной таблицы
- •Способы выделения фрагментов электронной таблицы с помощью мыши
- •2.1.5. Ввод и редактирование данных
- •2.1.6. Очистка ячеек и блоков
- •2.1.7. Автозаполнение
- •2.1.8. Типы данных в ячейках электронной таблицы
- •Операторы формул
- •Сообщения об ошибках в формуле
- •2.1.9. Действия с ячейками электронной таблицы
- •2.1.10. Особенности копирования и размножения формул
- •2.1.11. Форматирование таблицы
- •2.1.12. Закрепление областей
- •Дополнительное задание
- •Список студентов
- •Экзаменационная ведомость
- •Контрольные вопросы
- •2.2. Работа в Excel со списками данных и построение диаграмм
- •2.2.1. Списки данных
- •2.2.2. Создание списка
- •2.2.3.Фильтрация
- •2.2.3.1. Применение автофильтра
- •2.2.3.2. Расширенный фильтр
- •2.2.3.3. Фильтрация с использованием формы данных
- •2.2.4. Сортировка данных в списке
- •Сортировка диапазона
- •2.2.5. Определение промежуточных и общих итогов
- •Промежуточные итоги
- •2.2.6. Сводные таблицы
- •2.2.7. Построение диаграмм
- •2.2.8. Редактирование и форматирование диаграмм
- •2.2.9. Защита информации в Excel
- •2.2.10. Печать документа
- •Дополнительное задание
- •Контрольные вопросы
- •3. Работа с субд ms access
- •3.1. Основы работы с субд ms Access
- •3.1.1. Запуск программы
- •3.1.2. Окно программы
- •3.1.3. Создание базы данных
- •3.1.4. Создание таблиц
- •3.1.5. Приемы работы с таблицами Access
- •3.1.6. Заполнение таблиц с помощью форм
- •Личные данные
- •Успеваемость
- •3.1.7. Печать таблиц
- •3.1.8. Фильтрация
- •3.1.9. Связи между таблицами
- •3.1.10. Целостность данных
- •3.1.11. Установление связей
- •3.1.12. Изменение связей
- •3.1.13. Создание общей формы
- •Дополнительное задание
- •Контрольные вопросы
- •3.2. Работа с запросами и отчетами в субд ms Access
- •3.2.1. Запрос на выборку
- •3.2.2. Определение условий отбора
- •Примеры задания условий отбора
- •3.2.3. Создание вычисляемого поля
- •3.2.4. Запросы на изменение
- •3.2.5. Перекрестный запрос
- •3.2.6. Запрос типа "повторяющиеся записи"
- •3.2.7. Запрос типа "записи без подчиненных"
- •3.2.8. Отображение и создание запросов в режиме sql
- •3.2.9. Отчеты
- •3.2.10. Печать отчетов
- •Дополнительное задание
- •Контрольные вопросы
- •Свойства полей баз данных
- •Типы данных
- •Операторы, используемые в действительных выражениях Access
- •Статистические функции sql
- •Оглавление
- •Для заметок Для заметок
1.2.5. Сноски
Сноски используются в документах для оформления различных уточняющих сведений. Один документ может содержать и обычные, и концевые сноски. Обычные сноски печатаются внизу каждой страницы документа и используются для разъяснения помеченного термина. Концевые сноски помещаются в конец документа или раздела и применяются в основном для ссылки на первоисточники.
Сноска состоит из двух связанных частей: знака сноски и текста сноски. Word предоставляет возможность организовать автоматическую нумерацию сносок, а также создать специальные знаки сносок. При перемещении, копировании или удалении знака сноски перенумерация оставшихся сносок выполняется автоматически.
Для создания сноски необходимо следующее.
Установить текстовый курсор в конец слова, к которому будут даваться разъяснения, и подать команду Вставка/Ссылка/Сноска….
В открывшемся диалоговом окне Сноски (рис. 1.2.3) требуется установить:
- нужный переключатель в поле Положение;
- параметры нумерации сносок в поле Формат.
Нажать кнопку Вставить.

Рис. 1.2.3. Диалоговое окно Сноски
В результате выбранное слово помечается знаком сноски, а текстовый курсор перемещается в поле сноски, в котором необходимо набрать текст сноски. Ограничения на длину и оформление текста сносок отсутствуют. Поле сноски автоматически отделяется от текста документа горизонтальной чертой – разделителем сносок.
!! Создайте обычную сноску для какого-либо слова, в качестве содержания сноски введите толкование этого слова.
Если навести указатель мыши на знак сноски в документе, то текст сноски появляется в виде всплывающей подсказки. Для быстрого перехода к тексту сноски следует дважды щелкнуть рядом со знаком этой сноски.
!! Убедитесь в функционировании установленной сноски.
1.2.6. Создание и редактирование формул
Формулы создаются с помощью программы Microsoft Equation (редактор формул), поставляемой вместе с Word, и хранятся в виде встроенных объектов. Эта программа позволяет создавать сложные формулы, содержащие интегралы, суммы, матрицы, символы теории множеств, корни и т.д.
!! Создайте в конце документа новый раздел с названием "Примеры формул".
Для создания формулы необходимо вызвать редактор формул одним из способов:
подать команду Вставка/Объект…, в появившемся диалоговом окне Вставка объекта на вкладке Создание указать тип объекта – Microsoft Equation 3.0 и нажать ОК;
нажать кнопку Редактор формул (
 )
на панели инструментов, если она там
имеется.
)
на панели инструментов, если она там
имеется.
В результате в позиции курсора появится рамка, ограничивающая область создаваемой формулы, на экране появится панель инструментов Формула (рис. 1.2.4), а меню Word и панели Стандартная и Форматирование заменятся на меню Microsoft Equation.
!! Вызовите редактор формул и ознакомьтесь с его окном.

Рис. 1.2.4. Панель инструментов Формула
Кнопки верхнего ряда панели инструментов Формула содержат наборы математических символов, а кнопки нижнего ряда – наборы шаблонов формул. Набор раскрывается щелчком мыши на кнопке. Назначение каждой кнопки отображается во всплывающей подсказке и в строке состояния (при наведении на эти кнопки указателя мыши), а названия элементов набора – только в строке состояния.
!! Ознакомьтесь с назначением каждой кнопки панели Формула и с названиями элементов наиболее часто используемых наборов.
При вводе формулы необходимо соблюдать следующие правила.
Ввод символов осуществляется в позицию курсора с помощью клавиатуры или выбором символов с помощью кнопок верхней строки панели Формула.
Если в формуле встречаются такие элементы как скобки, дроби, корни, интегралы, верхние и нижние индексы, суммы и т.д., то следует сначала выбрать нужный шаблон из нижнего ряда панели Формула, а затем заполнить все поля этого шаблона. Перемещение между полями осуществляется клавишами управления курсором или щелчком мыши.
Пробелы в формулах создаются с помощью комбинации клавиш Ctrl + пробел.
Для завершения ввода следует щелкнуть мышью вне области формулы. В результате рамка, ограничивающая область формулы, исчезнет и формула будет выглядеть как часть текста.
!!
Наберите следующую формулу:
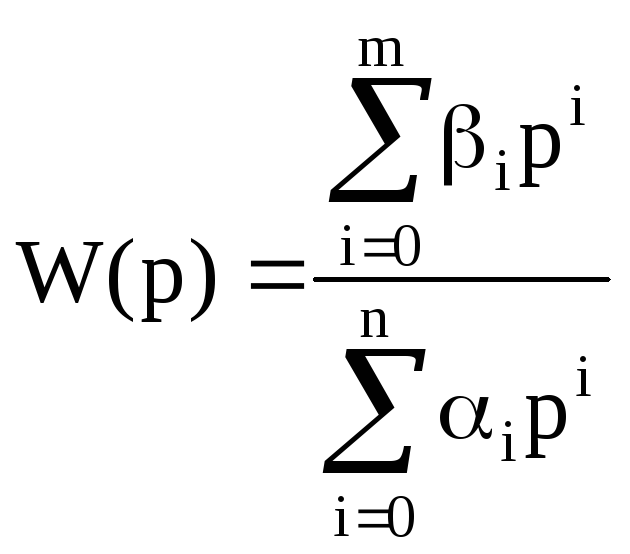 ,
,
Для редактирования уже существующей формулы необходимо дважды щелкнуть по ней или подать команду Правка/Объект Equation/Открыть. В результате запустится редактор формул и появится возможность внести в формулу исправления.
!! Выровняйте формулу по центру и отредактируйте ее следующим образом:
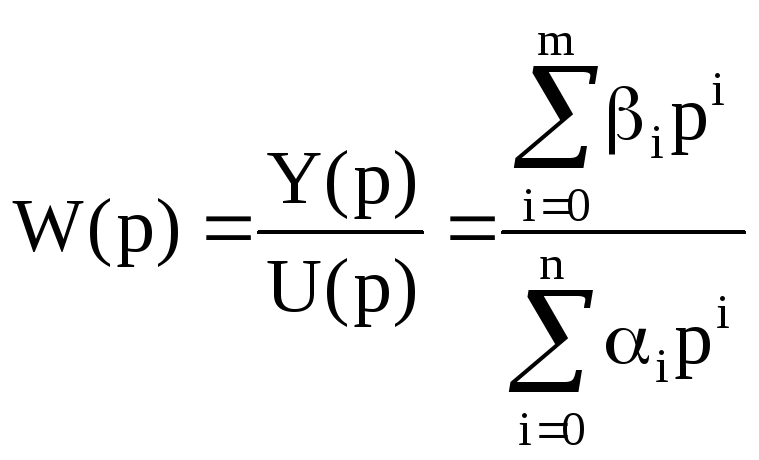 ,
,
Чтобы изменить размеры символов в формуле, необходимо:
открыть формулу для редактирования;
подать команду Размер/Определить…;
в открывшемся окне Размеры задать требуемые размеры символов формулы;
нажать ОК.
!! Увеличьте размеры символов формулы на 2 пт.
Размеры формулы в целом можно изменять с помощью мыши:
выделить формулу щелчком мыши;
навести указатель мыши на один из маркеров (черных прямоугольников, расположенных по периметру области формулы);
нажать левую клавишу мыши и, не отпуская ее, увеличить или уменьшить размер формулы.
Такой способ не позволяет задать точные размеры символам формулы, поэтому на практике применяется редко.
!! Уменьшите размеры всей формулы до приемлемой величины.
Для изменения типа шрифта и его начертания необходимо:
открыть формулу для редактирования;
подать команду Стиль/Определить…;
в открывшемся окне Стили задать требуемые параметры;
нажать ОК.
Для того чтобы вставить в текст греческие буквы и многие другие символы, которые отсутствуют на клавиатуре, следует воспользоваться командой Вставка/Символ…. При этом открывается окно Символ (рис. 1.2.5), в котором требуется выбрать подходящий шрифт, в таблице символов выделить нужный символ, нажать кнопку Вставить и закрыть окно Символ. В результате выбранный символ будет вставлен в позицию курсора.
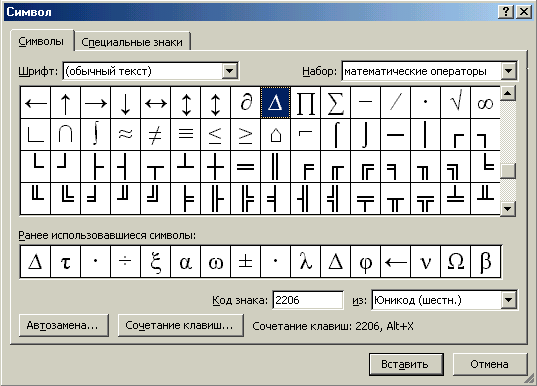
Рис. 1.2.5. Диалоговое окно Символ
!! Наберите после формулы со следующей строки текст:
где W(p) – передаточная функция (ПФ) системы;
Y(p), U(p) – выходная и входная координаты системы;
m, n – порядки числителя и знаменателя ПФ;
i,i – постоянные коэффициенты;
р – оператор дифференцирования.
