
- •Предисловие
- •Введение
- •Работа с текстовым процессором microsoft word
- •1.1. Основы работы с текстовым процессором ms Word
- •1.1.1. Запуск программы
- •1.1.2. Окно программы
- •1.1.3. Создание документа
- •1.1.4. Набор текста
- •1.1.5. Сохранение документа
- •1.1.6. Работа с несколькими документами
- •1.1.7. Режимы отображения документа
- •1.1.8. Редактирование текста
- •1.1.9. Форматирование документа
- •1.1.9.1. Форматирование шрифта
- •1.1.9.2. Форматирование абзаца
- •1.1.10. Создание списков
- •1.1.11. Оформление текста в несколько столбцов
- •1.1.12. Создание таблиц
- •1.1.13. Форматирование таблиц
- •Автоформат таблицы
- •1.1.14. Предварительный просмотр и печать документа
- •Дополнительное задание
- •Контрольные вопросы
- •1.2. Создание документов сложной структуры в ms Word
- •1.2.1. Колонтитулы
- •1.2.2. Границы и заливка
- •1.2.3. Форматирование с просмотром непечатаемых символов
- •Непечатаемые символы Word
- •1.2.4. Разделы документа
- •1.2.5. Сноски
- •1.2.6. Создание и редактирование формул
- •1.2.7. Графические возможности Word
- •1.2.7.1. Создание графических объектов
- •1.2.7.2. Форматирование графических объектов
- •1.2.7.3. Работа с импортированными рисунками в документе
- •Дополнительное задание
- •Контрольные вопросы
- •Работа с табличным процессором ms excel
- •2.1. Основы работы с табличным процессором ms Excel
- •2.1.1. Запуск программы
- •2.1.2. Окно программы Excel
- •2.1.3. Операции с рабочими листами
- •2.1.4. Ячейки и блоки электронной таблицы
- •Способы выделения фрагментов электронной таблицы с помощью мыши
- •2.1.5. Ввод и редактирование данных
- •2.1.6. Очистка ячеек и блоков
- •2.1.7. Автозаполнение
- •2.1.8. Типы данных в ячейках электронной таблицы
- •Операторы формул
- •Сообщения об ошибках в формуле
- •2.1.9. Действия с ячейками электронной таблицы
- •2.1.10. Особенности копирования и размножения формул
- •2.1.11. Форматирование таблицы
- •2.1.12. Закрепление областей
- •Дополнительное задание
- •Список студентов
- •Экзаменационная ведомость
- •Контрольные вопросы
- •2.2. Работа в Excel со списками данных и построение диаграмм
- •2.2.1. Списки данных
- •2.2.2. Создание списка
- •2.2.3.Фильтрация
- •2.2.3.1. Применение автофильтра
- •2.2.3.2. Расширенный фильтр
- •2.2.3.3. Фильтрация с использованием формы данных
- •2.2.4. Сортировка данных в списке
- •Сортировка диапазона
- •2.2.5. Определение промежуточных и общих итогов
- •Промежуточные итоги
- •2.2.6. Сводные таблицы
- •2.2.7. Построение диаграмм
- •2.2.8. Редактирование и форматирование диаграмм
- •2.2.9. Защита информации в Excel
- •2.2.10. Печать документа
- •Дополнительное задание
- •Контрольные вопросы
- •3. Работа с субд ms access
- •3.1. Основы работы с субд ms Access
- •3.1.1. Запуск программы
- •3.1.2. Окно программы
- •3.1.3. Создание базы данных
- •3.1.4. Создание таблиц
- •3.1.5. Приемы работы с таблицами Access
- •3.1.6. Заполнение таблиц с помощью форм
- •Личные данные
- •Успеваемость
- •3.1.7. Печать таблиц
- •3.1.8. Фильтрация
- •3.1.9. Связи между таблицами
- •3.1.10. Целостность данных
- •3.1.11. Установление связей
- •3.1.12. Изменение связей
- •3.1.13. Создание общей формы
- •Дополнительное задание
- •Контрольные вопросы
- •3.2. Работа с запросами и отчетами в субд ms Access
- •3.2.1. Запрос на выборку
- •3.2.2. Определение условий отбора
- •Примеры задания условий отбора
- •3.2.3. Создание вычисляемого поля
- •3.2.4. Запросы на изменение
- •3.2.5. Перекрестный запрос
- •3.2.6. Запрос типа "повторяющиеся записи"
- •3.2.7. Запрос типа "записи без подчиненных"
- •3.2.8. Отображение и создание запросов в режиме sql
- •3.2.9. Отчеты
- •3.2.10. Печать отчетов
- •Дополнительное задание
- •Контрольные вопросы
- •Свойства полей баз данных
- •Типы данных
- •Операторы, используемые в действительных выражениях Access
- •Статистические функции sql
- •Оглавление
- •Для заметок Для заметок
3.1.4. Создание таблиц
База данных может состоять из одной или нескольких таблиц. Таблица состоит из строк (записей) и столбцов (полей). Поля таблицы не просто определяют структуру базы – они также определяют свойства данных, записываемых в ячейки, принадлежащие каждому из полей (табл.П1). Все поля каждого столбца содержат данные одного типа. Типы данных, с которыми работают базы данных Access, перечислены в табл. П2.
Создание таблицы в Access состоит в задании ее полей и назначении их свойств. Для начала создания необходимо в исходном окне базы данных выбрать пункт Таблицы и нажать кнопку Создать.
!! Нажмите на кнопку Создать при открытой вкладке Таблицы.
В результате этого открывается диалоговое окно Новая таблица, в котором предлагается выбрать способ создания новой таблицы. В левой части этого окна отображается краткая информация по выделенному способу. В данной работе рассматриваются два основные способа создания таблиц: в режиме таблицы и с помощью конструктора.
Создание таблиц в режиме конструктора. Режим конструктора позволяет создавать макет таблицы или изменять тип данных и свойства существующих полей. Заполнять или изменять содержимое таблицы в режиме конструктора невозможно.
Для создания таблицы в режиме конструктора необходимо выполнить следующие действия:
в исходном окне базы данных нажать на кнопку Создать;
в появившемся окне Новая таблица выбрать режим Конструктор;
нажать ОК.
!! Начните создание новой таблицы в режиме конструктора.
В результате откроется окно таблицы (рис. 3.1.2), которое разделено на две части.
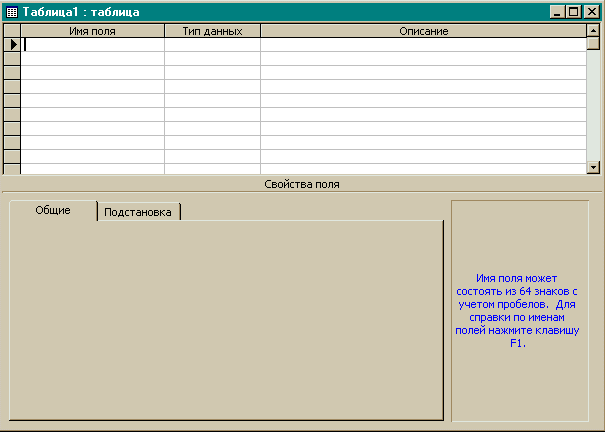
Рис. 3.1.2. Окно таблицы в режиме конструктора
Верхняя часть служит для определения имен полей, типа данных и, при необходимости, описания полей. В каждой строке можно определить только одно поле.
Нижняя часть окна в режиме конструктора служит для определения свойств полей. Кроме того, справа от поля свойств отображается поле с подсказкой по вводу данных в текущее поле.
!! Задайте для таблицы следующие поля:
Группа (тип – Текстовый);
Куратор (тип – Текстовый);
Факультет (тип – Текстовый).
Режим конструктора позволяет задать ключевое поле. Ключевое поле необходимо для установления связей с другими таблицами базы данных и его содержимое для каждой записи должно быть уникально.
Для
задания ключевого поля необходимо
установить курсор в строку с соответствующим
полем и подать команду Правка/Ключевое
поле
или нажать кнопку Ключевое
поле
(с изображением ключа
![]() )
на панели инструментов. В результате в
левой части строки появится знак
(изображение ключа), свидетельствующий
о том, что данное поле – ключевое.
)
на панели инструментов. В результате в
левой части строки появится знак
(изображение ключа), свидетельствующий
о том, что данное поле – ключевое.
!! Сделайте ключевым поле Группа.
Сохранение таблицы. После создания новой таблицы или изменения структуры существующей таблицы ее следует сохранить. Для этого необходимо выполнить следующие действия:
подать команду Файл/Сохранить или нажать на кнопку Сохранить на панели инструментов;
в открывшемся диалоговом окне Сохранение в поле Имя таблицы вести имя таблицы;
нажать кнопку ОК.
В результате структура таблицы будет сохранена в базе данных.
!! Сохраните структуру таблицы с именем Группы.
Режим
таблицы.
Ввод и изменение данных можно осуществлять
в режиме таблицы. Выбор режима: таблица
или конструктор
осуществляется с помощью соответствующего
пункта меню Вид
(Конструктор
или Режим
таблицы)
или кнопки Вид
![]() на
панели инструментов.
на
панели инструментов.
!! Перейдите в режим таблицы и заполните таблицу Группы значениями из табл.3.1.1.
Таблица 3.1.1
|
Группа |
Куратор |
Факультет |
|
М-192 |
Коваленко Е.А. |
МФ |
|
М-193 |
Шмелев А.Н. |
МФ |
|
Э-173 |
Будылина Ю.В. |
ЭТФ |
|
ЭА-110 |
Железнов Г.С. |
ЭТФ |
Следует заметить, что сохранение изменений в таблицах, не затрагивающих структуру базы, выполняется автоматически и без предупреждения. Поэтому при закрытии таблицы или базы данных невозможно отказаться от внесенных в данные изменения.
!! Закройте таблицу Группы. Отметьте, что при ее закрытии запрос на сохранение не выдавался.
Создание таблиц в режиме таблицы. Для создания таблицы в режиме таблицы необходимо выполнить следующие действия:
в исходном окне базы данных нажать на кнопку Создать;
в появившемся окне Новая таблица выбрать пункт Режим таблицы;
нажать ОК.
Это приводит к открытию заготовки (рис. 3.1.3), в которой записи располагаются одна под другой по строкам, а поля имеют формальные имена: Поле1, Поле2… и по умолчанию для них установлен текстовый тип.
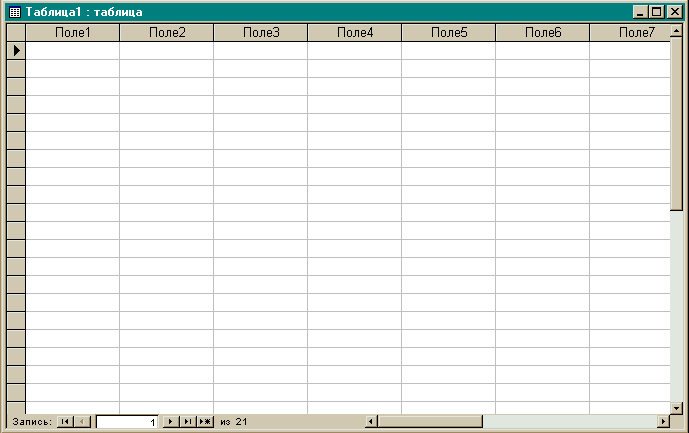
Рис. 3.1.3. Вид таблицы в режиме таблицы
!! Начните создание новой таблицы в режиме таблицы.
Номер текущей записи отображен в нижнем левом углу окна таблицы. Здесь же указано общее число записей в таблице, а также отображены кнопки для перехода между отдельными записями.
