
- •Предисловие
- •Введение
- •Работа с текстовым процессором microsoft word
- •1.1. Основы работы с текстовым процессором ms Word
- •1.1.1. Запуск программы
- •1.1.2. Окно программы
- •1.1.3. Создание документа
- •1.1.4. Набор текста
- •1.1.5. Сохранение документа
- •1.1.6. Работа с несколькими документами
- •1.1.7. Режимы отображения документа
- •1.1.8. Редактирование текста
- •1.1.9. Форматирование документа
- •1.1.9.1. Форматирование шрифта
- •1.1.9.2. Форматирование абзаца
- •1.1.10. Создание списков
- •1.1.11. Оформление текста в несколько столбцов
- •1.1.12. Создание таблиц
- •1.1.13. Форматирование таблиц
- •Автоформат таблицы
- •1.1.14. Предварительный просмотр и печать документа
- •Дополнительное задание
- •Контрольные вопросы
- •1.2. Создание документов сложной структуры в ms Word
- •1.2.1. Колонтитулы
- •1.2.2. Границы и заливка
- •1.2.3. Форматирование с просмотром непечатаемых символов
- •Непечатаемые символы Word
- •1.2.4. Разделы документа
- •1.2.5. Сноски
- •1.2.6. Создание и редактирование формул
- •1.2.7. Графические возможности Word
- •1.2.7.1. Создание графических объектов
- •1.2.7.2. Форматирование графических объектов
- •1.2.7.3. Работа с импортированными рисунками в документе
- •Дополнительное задание
- •Контрольные вопросы
- •Работа с табличным процессором ms excel
- •2.1. Основы работы с табличным процессором ms Excel
- •2.1.1. Запуск программы
- •2.1.2. Окно программы Excel
- •2.1.3. Операции с рабочими листами
- •2.1.4. Ячейки и блоки электронной таблицы
- •Способы выделения фрагментов электронной таблицы с помощью мыши
- •2.1.5. Ввод и редактирование данных
- •2.1.6. Очистка ячеек и блоков
- •2.1.7. Автозаполнение
- •2.1.8. Типы данных в ячейках электронной таблицы
- •Операторы формул
- •Сообщения об ошибках в формуле
- •2.1.9. Действия с ячейками электронной таблицы
- •2.1.10. Особенности копирования и размножения формул
- •2.1.11. Форматирование таблицы
- •2.1.12. Закрепление областей
- •Дополнительное задание
- •Список студентов
- •Экзаменационная ведомость
- •Контрольные вопросы
- •2.2. Работа в Excel со списками данных и построение диаграмм
- •2.2.1. Списки данных
- •2.2.2. Создание списка
- •2.2.3.Фильтрация
- •2.2.3.1. Применение автофильтра
- •2.2.3.2. Расширенный фильтр
- •2.2.3.3. Фильтрация с использованием формы данных
- •2.2.4. Сортировка данных в списке
- •Сортировка диапазона
- •2.2.5. Определение промежуточных и общих итогов
- •Промежуточные итоги
- •2.2.6. Сводные таблицы
- •2.2.7. Построение диаграмм
- •2.2.8. Редактирование и форматирование диаграмм
- •2.2.9. Защита информации в Excel
- •2.2.10. Печать документа
- •Дополнительное задание
- •Контрольные вопросы
- •3. Работа с субд ms access
- •3.1. Основы работы с субд ms Access
- •3.1.1. Запуск программы
- •3.1.2. Окно программы
- •3.1.3. Создание базы данных
- •3.1.4. Создание таблиц
- •3.1.5. Приемы работы с таблицами Access
- •3.1.6. Заполнение таблиц с помощью форм
- •Личные данные
- •Успеваемость
- •3.1.7. Печать таблиц
- •3.1.8. Фильтрация
- •3.1.9. Связи между таблицами
- •3.1.10. Целостность данных
- •3.1.11. Установление связей
- •3.1.12. Изменение связей
- •3.1.13. Создание общей формы
- •Дополнительное задание
- •Контрольные вопросы
- •3.2. Работа с запросами и отчетами в субд ms Access
- •3.2.1. Запрос на выборку
- •3.2.2. Определение условий отбора
- •Примеры задания условий отбора
- •3.2.3. Создание вычисляемого поля
- •3.2.4. Запросы на изменение
- •3.2.5. Перекрестный запрос
- •3.2.6. Запрос типа "повторяющиеся записи"
- •3.2.7. Запрос типа "записи без подчиненных"
- •3.2.8. Отображение и создание запросов в режиме sql
- •3.2.9. Отчеты
- •3.2.10. Печать отчетов
- •Дополнительное задание
- •Контрольные вопросы
- •Свойства полей баз данных
- •Типы данных
- •Операторы, используемые в действительных выражениях Access
- •Статистические функции sql
- •Оглавление
- •Для заметок Для заметок
1.1.11. Оформление текста в несколько столбцов
Для разбиения текста на колонки необходимо:
выделить фрагмент текста, разбиваемый на колонки;
подать команду Формат/Колонки…;
в открывшемся диалоговом окне Колонки (рис.1.1.16) установить тип, число колонок (если оно превышает 3), ширину каждой колонки и промежутки между ними (для задания одинаковой ширины колонок следует поставить соответствующий флажок), а также при необходимости установить разделительную черту между колонками (флажок Разделитель);
нажать ОК.
В результате выделенный блок текста будет оформлен в несколько столбцов с заданными параметрами.
!! Выделите первый абзац текста и разбейте его на две неравные колонки с промежутком между ними 0,5 см.
Для
разбиения текста на колонки равной
ширины можно также воспользоваться
кнопкой Колонки
![]() на
панели инструментов Стандартная.
В результате нажатия этой кнопки появится
поле, содержащее 4 колонки. Передвигая
указатель мыши по этому полю, следует
выделить нужное число колонок и щелкнуть
левой клавишей мыши.
на
панели инструментов Стандартная.
В результате нажатия этой кнопки появится
поле, содержащее 4 колонки. Передвигая
указатель мыши по этому полю, следует
выделить нужное число колонок и щелкнуть
левой клавишей мыши.
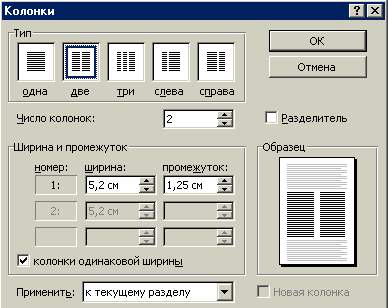
Рис. 1.1.16. Диалоговое окно Колонки
!! Выделите следующий абзац и разбейте его на три равные колонки, используя кнопку Колонки.
!! Выровняйте текст в колонках по ширине.
Если текст предварительно не был выделен или был создан новый документ, то разбиение на колонки будет применено ко всему документу.
1.1.12. Создание таблиц
Создать таблицу можно следующими способами.
С помощью команды Таблица/Вставить/Таблица. В результате открывается диалоговое окно Вставка таблицы, в котором требуется указать число строк и столбцов и при необходимости ширину столбца (по умолчанию ширина столбцов подбирается так, чтобы ширина таблицы совпадала с границами документа).
!! Вставьте в конце документа таблицу, включающую 3 строки и 4 столбца.
С помощью кнопки Добавить таблицу
 ,
расположенной
на панели инструментов Стандартная.
Для этого необходимо:
,
расположенной
на панели инструментов Стандартная.
Для этого необходимо:
выбрать место создания таблицы;
нажать на кнопку Добавить таблицу (появляется сетка 5×4);
нажать левую клавишу мыши и передвигать указатель по сетке вправо и вниз до тех пор, пока не будет выделено нужное количество строк и столбцов, затем отпустить ее.
!! Вставьте через строку еще одну таблицу 5×7 вышеописанным способом.
С помощью команды Таблица/Нарисовать таблицу или кнопки Таблицы и границы
 на
панели инструментов Стандартная.
Этот способ используется для создания
сложных таблиц, содержащих ячейки
разной высоты или различное количество
столбцов на строку.
на
панели инструментов Стандартная.
Этот способ используется для создания
сложных таблиц, содержащих ячейки
разной высоты или различное количество
столбцов на строку.
После
подачи указанных команд появится панель
инструментов Таблицы
и границы
(рис. 1.1.17) с нажатой кнопкой Нарисовать
таблицу
![]() ,
а указатель мыши приобретает вид
карандаша. Для создания таблицы желаемой
структуры необходимо:
,
а указатель мыши приобретает вид
карандаша. Для создания таблицы желаемой
структуры необходимо:

Рис. 1.1.17. Панель инструментов Таблицы и границы
установить указатель мыши в предполагаемый угол будущей таблицы, нажать левую клавишу мыши, выделить методом протягивания мыши прямоугольный участок, который будет занимать таблица, и отпустить левую клавишу мыши. В результате сформируются внешние границы таблицы;
сформировать внутренние вертикальные и горизонтальные границы таблицы методом протягивания мыши. Для удаления нежелательных линий используют инструмент Ластик
 .
.
По окончании рисования следует повторно нажать кнопку Нарисовать таблицу или Ластик. В результате указатель мыши примет обычный вид.
!! Вставьте в конец документа третью произвольную таблицу, нарисовав ее с помощью мыши.
После создания пустой таблицы можно заполнять ячейки текстом или графикой. Перемещения по ячейкам осуществляются клавишами управления курсором, Tab или щелчком мыши по ячейке.
