
- •Предисловие
- •Введение
- •Работа с текстовым процессором microsoft word
- •1.1. Основы работы с текстовым процессором ms Word
- •1.1.1. Запуск программы
- •1.1.2. Окно программы
- •1.1.3. Создание документа
- •1.1.4. Набор текста
- •1.1.5. Сохранение документа
- •1.1.6. Работа с несколькими документами
- •1.1.7. Режимы отображения документа
- •1.1.8. Редактирование текста
- •1.1.9. Форматирование документа
- •1.1.9.1. Форматирование шрифта
- •1.1.9.2. Форматирование абзаца
- •1.1.10. Создание списков
- •1.1.11. Оформление текста в несколько столбцов
- •1.1.12. Создание таблиц
- •1.1.13. Форматирование таблиц
- •Автоформат таблицы
- •1.1.14. Предварительный просмотр и печать документа
- •Дополнительное задание
- •Контрольные вопросы
- •1.2. Создание документов сложной структуры в ms Word
- •1.2.1. Колонтитулы
- •1.2.2. Границы и заливка
- •1.2.3. Форматирование с просмотром непечатаемых символов
- •Непечатаемые символы Word
- •1.2.4. Разделы документа
- •1.2.5. Сноски
- •1.2.6. Создание и редактирование формул
- •1.2.7. Графические возможности Word
- •1.2.7.1. Создание графических объектов
- •1.2.7.2. Форматирование графических объектов
- •1.2.7.3. Работа с импортированными рисунками в документе
- •Дополнительное задание
- •Контрольные вопросы
- •Работа с табличным процессором ms excel
- •2.1. Основы работы с табличным процессором ms Excel
- •2.1.1. Запуск программы
- •2.1.2. Окно программы Excel
- •2.1.3. Операции с рабочими листами
- •2.1.4. Ячейки и блоки электронной таблицы
- •Способы выделения фрагментов электронной таблицы с помощью мыши
- •2.1.5. Ввод и редактирование данных
- •2.1.6. Очистка ячеек и блоков
- •2.1.7. Автозаполнение
- •2.1.8. Типы данных в ячейках электронной таблицы
- •Операторы формул
- •Сообщения об ошибках в формуле
- •2.1.9. Действия с ячейками электронной таблицы
- •2.1.10. Особенности копирования и размножения формул
- •2.1.11. Форматирование таблицы
- •2.1.12. Закрепление областей
- •Дополнительное задание
- •Список студентов
- •Экзаменационная ведомость
- •Контрольные вопросы
- •2.2. Работа в Excel со списками данных и построение диаграмм
- •2.2.1. Списки данных
- •2.2.2. Создание списка
- •2.2.3.Фильтрация
- •2.2.3.1. Применение автофильтра
- •2.2.3.2. Расширенный фильтр
- •2.2.3.3. Фильтрация с использованием формы данных
- •2.2.4. Сортировка данных в списке
- •Сортировка диапазона
- •2.2.5. Определение промежуточных и общих итогов
- •Промежуточные итоги
- •2.2.6. Сводные таблицы
- •2.2.7. Построение диаграмм
- •2.2.8. Редактирование и форматирование диаграмм
- •2.2.9. Защита информации в Excel
- •2.2.10. Печать документа
- •Дополнительное задание
- •Контрольные вопросы
- •3. Работа с субд ms access
- •3.1. Основы работы с субд ms Access
- •3.1.1. Запуск программы
- •3.1.2. Окно программы
- •3.1.3. Создание базы данных
- •3.1.4. Создание таблиц
- •3.1.5. Приемы работы с таблицами Access
- •3.1.6. Заполнение таблиц с помощью форм
- •Личные данные
- •Успеваемость
- •3.1.7. Печать таблиц
- •3.1.8. Фильтрация
- •3.1.9. Связи между таблицами
- •3.1.10. Целостность данных
- •3.1.11. Установление связей
- •3.1.12. Изменение связей
- •3.1.13. Создание общей формы
- •Дополнительное задание
- •Контрольные вопросы
- •3.2. Работа с запросами и отчетами в субд ms Access
- •3.2.1. Запрос на выборку
- •3.2.2. Определение условий отбора
- •Примеры задания условий отбора
- •3.2.3. Создание вычисляемого поля
- •3.2.4. Запросы на изменение
- •3.2.5. Перекрестный запрос
- •3.2.6. Запрос типа "повторяющиеся записи"
- •3.2.7. Запрос типа "записи без подчиненных"
- •3.2.8. Отображение и создание запросов в режиме sql
- •3.2.9. Отчеты
- •3.2.10. Печать отчетов
- •Дополнительное задание
- •Контрольные вопросы
- •Свойства полей баз данных
- •Типы данных
- •Операторы, используемые в действительных выражениях Access
- •Статистические функции sql
- •Оглавление
- •Для заметок Для заметок
1.1.9.2. Форматирование абзаца
Форматирование абзацев применяется к выделенным абзацам или к абзацу, в котором установлен курсор. Эту процедуру обеспечивают элементы управления окна Абзац (рис.1.1.14), которое вызывается командой Формат/Абзац…. Окно включает в себя две вкладки Отступы и интервалы и Положение на странице.
!! Откройте окно Абзац и ознакомьтесь с его структурой.
Вкладка Отступы и интервалы содержит следующие элементы управления:
раскрывающийся список Выравнивание, позволяющий задать выравнивание текста абзаца относительно границ документа;
раскрывающийся список Уровень, присваивает иерархический уровень абзацам в документе;
панель Отступ, позволяющая задать отступы текста абзаца относительно границ документа, а также отступ или выступ первой строки абзаца;
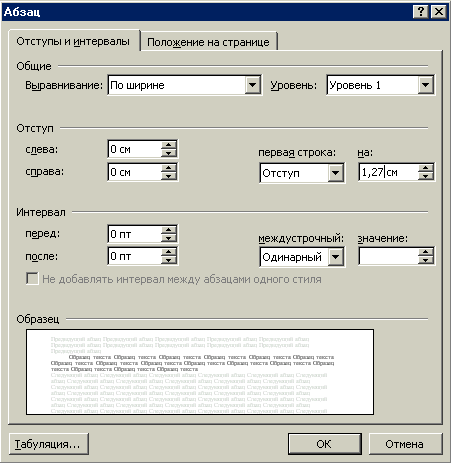
Рис. 1.1.14. Диалоговое окно Абзац
панель Интервал, служащая для задания интервалов между абзацами (счетчики перед и после) и между строками (раскрывающийся список междустрочный);
панель Образец, содержащая окно с примером форматирования абзаца в соответствии с заданными параметрами.
!! Установите для первого абзаца следующие параметры: выравнивание – по ширине; отступы: слева и справа – по 0,5 см, первая строка – Отступ; интервалы: перед и после – по 6 пт, междустрочный - полуторный.
Вкладка Положение на странице содержит:
панель Разбивка на страницы, предназначенную для выбора способа обработки разрывов строк и страниц для выделенных абзацев;
опции запретить нумерацию строк и запретить автоматический перенос слов (для выделенного абзаца).
После задания необходимых параметров следует нажать кнопку ОК.
Кнопка Табуляция… внизу окна Абзац предназначена для задания позиций табуляции.
!! Включите запрет автоматического переноса слов для второго абзаца.
Некоторые команды форматирования абзаца вынесены на панель инструментов Форматирование в виде кнопок.
!! Установите с помощью кнопок панели Форматирование выравнивание заголовка по центру.
Форматирование абзаца можно также осуществлять с помощью линейки форматирования. Она не только предоставляет информацию о разметке документа, но и позволяет управлять боковыми границами и позициями табуляции текущего или выделенных абзацев.
Границы абзаца изменяют путем перетаскивания специальных маркеров:
треугольный маркер, расположенный слева внизу (острием вверх
 )
задает левую границу всех строк абзаца,
кроме первой (выступ);
)
задает левую границу всех строк абзаца,
кроме первой (выступ);треугольный маркер, расположенный справа внизу (острием вверх
 )
задает правую границу абзаца (отступ
справа);
)
задает правую границу абзаца (отступ
справа);перевернутый треугольный маркер слева вверху (острием вниз
 )
задает отступ первой строки абзаца;
)
задает отступ первой строки абзаца;
прямоугольный маркер, всегда располагающийся под треугольным маркером левой границы абзаца, служит для задания левой границы абзаца с сохранением абзацного отступа.
!! Установите с помощью линейки форматирования следующие параметры второго абзаца: отступ первой строки – 1,5 см, выступ – 0,25 см, отступ справа – 0,5 см.
1.1.10. Создание списков
Упорядоченную информацию часто удобно представлять в виде списков. Текстовый процессор Word ХР поддерживает два вида списков – нумерованные и маркированные.
Тип и параметры создаваемого списка задаются в диалоговом окне Список (рис.1.1.15), которое вызывается командой Формат/Список… или выбором в контекстном меню пункта Список….
!! Подайте команду Формат/Список и ознакомьтесь со структурой окна Список.

Рис. 1.1.15. Диалоговое окно Список
Данное окно содержит следующие вкладки.
Вкладка Маркированный предназначена для создания списков, в которых каждый новый элемент списка начинается со специального значка – маркера. Образцы предлагаемых маркированных списков представлены на вкладке.
Вкладка Нумерованный предлагает варианты для создания нумерованных списков.
Вкладка Многоуровневый позволяет задать специальный список, содержащий до девяти иерархических уровней, нумеруемых или маркируемых отдельно.
Вкладка Список стилей предназначена для выбора из предложенных или создания нестандартного стиля форматирования многоуровневых списков.
Кнопка Изменить… на первых трех вкладках открывает дополнительное диалоговое окно, в котором можно задать собственный тип списка, изменив некоторые параметры предлагаемых образцов, в частности выбрав другой маркер, формат номера, положение номера или маркера относительно границ документа и т.д.
Создать список можно двумя способами.
Установить курсор в строку, где будет начинаться список, вызвать окно Список, выбрать из предлагаемых подходящий или задать собственный тип списка и нажать ОК. В результате в документе появится соответствующий маркер или номер элемента списка, после которого можно осуществлять ввод текста. Нажатие Enter по окончании ввода приводит к формированию следующего маркера или номера по порядку.
Завершение формирования списка выполняется двойным нажатием Enter или удалением последнего номера или маркера.
!! Наберите в конце документа следующий текст, содержащий маркированный список:
"Диалоговое окно Список содержит четыре вкладки:
Маркированный;
Нумерованный;
Многоуровневый;
Список стилей." .
Завершите создание списка, дважды нажав клавишу Enter.
Осуществить ввод элементов списка, разделяя их нажатием Enter, выделить весь список, вызвать окно Список, выбрать или задать тип списка и нажать ОК.
!! Наберите в конце документа следующий текст:
"Для создания нумерованного списка необходимо:
осуществить ввод элементов списка, разделяя их нажатием Enter;
выделить весь список;
вызвать окно Список;
выбрать тип списка;
нажать ОК."
Преобразуйте в нумерованный список соответствующий фрагмент набранного текста.
