
- •Лабораторная работа № 1 «Настройка интерфейса 3ds Max»
- •Видовые экраны
- •Цветовая настройка
- •Настройка вида
- •Настройка размеров и расположения видовых экранов
- •Настройка основной сетки
- •Панели инструментов
- •Пульт управления объектами
- •Настройка пользовательского интерфейса
- •Клавиатурные эквиваленты команд
- •Панели инструментов
- •Самостоятельное зАдание
- •Секционные меню
- •Самостоятельное зАдание
- •Главное меню
- •Сохранение настройки интерфейса
- •Самостоятельное зАдание
- •Отображение статистики сцены
- •Полноэкранный режим
- •Лабораторная работа № 2 «Базовые методы работы с 3d сценами» Сохранение трехмерной сцены и ее элементов
- •Импорт сцены из файла другого формата
- •Экспорт сцены в файл другого формата
- •Создание новой сцены
- •Открытие и внедрение трехмерных сцен и персонажей
- •Внедрение в текущую сцену содержимого внешнего файла
- •Замена содержимого текущей сцены содержимым внешнего файла
- •Сохранение и восстановление текущего состояния сцены
- •Лабораторная работа № 3 «Управление режимами просмотра»
- •Управление содержимым видового экрана
- •Зумирование изображения на видовом экране
- •Инструменты Zoom и Zoom All
- •Инструменты выдвижных панелей
- •Инструмент Zoom Region
- •Инструмент Maximize Viewport Toggle
- •Панорамирование изображения на видовом экране
- •Изменение точки наблюдения
- •Инструменты выдвижной панели Orbit
- •Инструмент Field-of-View
- •Инструмент Walk Through
- •Режимы визуализации сцены на видовых экранах
- •Использование проекционного куба и штурвала
- •Лабораторная работа № 4 «Создание объектов»
- •Типы объектов
- •Параметрические и редактируемые объекты
- •Составные объекты
- •Объекты форм
- •Полигональные объекты
- •Объекты сеток Безье
- •Nurbs-объекты
- •Источники света и камеры
- •Вспомогательные объекты
- •Объемные деформации
- •Дополнительные инструменты
- •Создание объектов
- •Интерактивный
- •При помощи ввода значений параметров
- •При помощи сетки
- •Построение объектов Extended Primitives
- •Самостоятельное задание
- •Лабораторная работа № 5 «Выделение объектов» Выделение объектов
- •Выбор объектов с помощью инструментов категории Select
- •Использование рамки выделения
- •Выделение по имени, слою или цвету
- •Фильтрация выделения объектов
- •Блокировка выделения объектов
- •Диалоговое окно Select From Scene
- •Выделение с помощью команд меню и клавиатурных эквивалентов
- •Группы и совокупности
- •Совокупности
- •Сокрытие выбранных объектов
- •Инструменты сокрытия объектов
- •Инструменты отображения объектов
- •Фиксация выбранных объектов
- •Лабораторная работа № 6 «Параметры объектов и объектная привязка»
- •Изменение параметров объектов
- •Переименование объектов
- •Изменение цвета объектов
- •Базовые параметры объектов
- •Системы координат
- •Привязки
- •Объектная привязка
- •Угловая привязка
- •Процентная привязка
- •Привязка значений в числовых полях
- •Лабораторная работа № 7 «Основные методы преобразования объектов»
- •Базовые трансформации объектов
- •Опорная точка
- •Перемещение объектов
- •Вращение объектов
- •Изменение размеров объектов
- •Ограничения по осям
- •Выбор базовой точки трансформаций
- •Выравнивание объектов
- •Инструмент Align
- •Инструмент Quick Align
- •Клонирование объектов
- •Клонирование с выравниванием
- •Создание массивов
- •Самостоятельное задание
- •Распределение клонов вдоль сплайна
- •Создание зеркального отображения объекта
- •Индивидуальное задание
- •Лабораторная работа № 8 «Простое моделирование» Моделирование с использованием стандартных примитивов
- •Самостоятельное задание
- •Булевы операции
- •Самостоятельное задание
- •Индивидуальное задание
- •Лабораторная работа № 9 «Создание сплайнов»
- •Стандартные сплайны
- •Специальные сплайны
- •Редактирование сплайнов
- •Индивидуальное задание
- •Лабораторная работа № 10 « Получение объектов из сплайнов»
- •Визуализация сплайнов
- •Конвертация сплайна в плоский объект
- •Получение поверхностей из сплайнов с помощью экструзии
- •Лейсирование сплайнов
- •Индивидуальное задание
- •Лабораторная работа № 11 « Моделирования объектов nurbs» Моделирование при помощи редактируемых поверхностей
- •Самостоятельное задание
- •Кривые nurbs
- •Модификация nurbs-кривой
- •Преобразование nurbs-кривой в трехмерный объект
- •Непосредственное создание поверхности nurbs
- •Изменение формы поверхности nurbs
- •Создание новых поверхностей nurbs на основе существующих
- •Преобразование каркасов в модели nurbs
- •Панель инструментов nurbs
- •Индивидуальное задание
- •Лабораторная работа № 12 «Использование 3d примитивов»
- •Лабораторная работа № 13 «Сетки и специализированные объекты» Лоскутные сетки
- •Динамические объекты
- •Архитектурные объекты
- •Двери, окна и лестницы
- •Индивидуальное задание
- •Ландшафтные объекты
- •Структурные объекты
- •Лабораторная работа № 14 «Принципы работы с модификаторами»
- •Элементы трехмерной геометрии
- •Назначение модификаторов объекту
- •Использование модификаторов
- •Управление стеком модификаторов
- •Копирование модификаторов
- •Кнопки модификаторов
- •Свертывание стека модификаторов
- •Применение стандартных модификаторов к выделенным субобъектам
- •Клонирование выделенных субобъектов
- •Клонирование объектов с модификаторами
- •Лабораторная работа № 15 «Базовые модификаторы»
- •Идивидуальное задание
- •Лабораторная работа № 16 «Усложненные модификаторы»
- •Выбор вершин
- •Выбор ребер
- •Выбор граней и многоугольников
- •Инструмент Create
- •Инструмент Delete
- •Инструменты Attach и Detach
- •Инструмент Divide
- •Инструмент Extrude
- •Инструмент Bevel
- •Инструмент Weld
- •Инструмент Tessellate
- •Инструмент Mesh Smooth
- •Инструменты Shrink и Grow
- •Инструмент Flip
- •Инструмент Collapse
- •Инструмент Make Planar
- •Инструмент Cut
- •Инструменты сокрытия и отображения субобъектов
- •Инструменты раздела Edit Polygons
- •Индивидуальное задание
- •Лабораторная работа № 17 «Методы визуализации сцены»
- •Способы визуализации сцены
- •Диалоговое окно Render Setup
- •Параметры Time Output
- •Параметры Area to Render
- •Параметры Output Size
- •Параметры Render Output
- •Элементы управления визуализацией
- •Инструменты выдвижной панели Render
- •Инструмент Render Production
- •Инструмент Render Iterative
- •Инструмент ActiveShade
- •Окно кадра
- •Инструменты Quick Render и Render Last
- •Модели освещения
- •Модель Raytracer
- •Модель Radiosity
- •Модель Light Tracer
- •Лабораторная работа № 18 «Управление источниками света»
- •Стандартные источники света
- •Источники света Omni
- •Типы теней 3ds Max
- •Установка яркости затенения
- •Параметры источников света
- •Источники света Spot
- •Источники света Direct
- •Источник света Skylight
- •Фотометрические источники света
- •Диалоговое окно Light Lister
- •Создание ракурса с позиции источника света
- •Лабораторная работа № 19 «Настройка фона и эффектов»
- •Создание фона для сцены Заливка фона сплошным цветом
- •Градиентный фон
- •Использование в качестве фона растровых изображений
- •Анимационный фон
- •Эффекты окружающей среды
- •Управление экспозицией
- •Атмосферные эффекты
- •Эффект Fog
- •Эффект Volume Light
- •Эффекты визуализации
- •Эффекты Lens
- •Эффект Blur
- •Индивидуальное задание
- •Лабораторная работа № 20 «Визуализатор Mental Ray»
- •Подключение визуализатора Mental Ray
- •Материал Arch & Design
- •Средства Final Gather и Ambient Occlusion
- •Система Daylight
- •Лабораторная работа №21 «Работа с редактором материалов» Окно Material Editor
- •Ячейки образцов материалов
- •Интерфейс окна Material Editor
- •Использование Material/Map Browser
- •Окно Material/Map Navigator
- •Материал типа Standard
- •Свитки настроек Shader Basic Parameters и Basic Parameters
- •Типы тонирования
- •Самостоятельное задание
- •Лабораторная работа №22 «Использование схем в материалах»
- •Назначение схемы материалу
- •Использование каналов
- •Типы наложения схем
- •Составные схемы
- •Индивидуальное задание
- •Лабораторная работа №23 «Создание камер»
- •Создание камеры
- •Создание ракурса с позиции камеры
- •Основные параметры камеры
- •Коррекция перспективы
- •Индивидуальное задание
- •Лабораторная работа №24 Создание ключевых кадров
- •Элементы управления анимацией
- •Создание ключевых кадров
- •Расстановка ключей вручную
- •Автоматическая расстановка ключей
- •Лабораторная работа №25 Визуализация анимации Настройка основных параметров анимации
- •Предварительный просмотр анимации
- •Анимационные эффекты
- •Использование проигрывателя ram Player
- •Работа с ключевыми кадрами
- •Анимация зависимостей
- •Лабораторная работа №26 Варианты анимации Анимация, основанная на траектории
- •Анимация источников света
- •Анимация камеры
- •Анимация модификаторов
- •Анимация материалов
- •Индивидуальное задание
Ограничения по осям
Как уже упоминалось выше, если трансформация выполняется путем перетаскивания непосредственно объекта, а не элементов манипулятора КУМ Gizmo, она осуществляется вдоль активной оси. Активную ось можно выбрать щелчком на соответствующем элементе КУМ. Однако в некоторых случаях КУМ мешает в работе, и тогда их скрывают нажатием X (для отображения используют ту же клавишу).
В результате активная ось (или оси) в системе координат, которая отображается в позиции опорной точки, выделена красным цветом, а неактивные оси — серым. В таком случае для изменения активной оси или плоскости без включения отображения КУМ используется панель инструментов Axis Constraints или соответствующие клавиатурные эквиваленты.
Инструмент Restrict to X — F5.
Инструмент Restrict to Y — F6.
Инструмент Restrict to Z — F7.
Инструменты ограничения по плоскостям XY, YZ и ZX Restrict to XY, Restrict to YZ и Restrict to ZX можно последовательно перебирать, нажимая F8.
Даже если отображение КУМ Gizmo включено, ограничители по осям и плоскостям очень удобны в случае трансформации объектов на видовом экране Perspective или Orthographic.
Вызовите на экран панель Axis Constraints и исследуйте возможность изменения размеров объекта при использовании инструментов Restrict.
Выбор базовой точки трансформаций
По умолчанию трансформации отдельного объекта выполняются относительно его опорной точки, а трансформации совокупности объектов — относительно геометрического центра этой совокупности. В 3ds Max существует еще один тип базовой точки трансформации: центр системы координат (ЦСК).
Режим определения ЦСК задается с помощью инструментов Use Pivot Point Center, Use Selection Center и Use Transform Coordinate Center выдвижной панели Use Center панели инструментов Main Toolbar. Эти инструменты имеют следующее назначение.
Use Pivot Point Center. В этом режиме на видовых экранах отображаются опорные точки всех выделенных объектов, и при размещении над одной из них указателя мыши при активном инструменте трансформации отображается КУМ соответствующего вида. Трансформация применяется к каждому объекту индивидуально, но одновременно ко всем объектам.
Use Selection Center — в этом случае КУМ размещается в геометрическом центре совокупности объектов. Трансформация применяется ко всей совокупности объектов в целом, как к единой группе.
Use Transform Coordinate Center. В этом случае размещение базовой точки зависит от вида проекции. Например, для видового экрана Perspective она будет размещена в центре
Исследуйте изменение режимов определения ЦСК с помощью инструментов выдвижной панели Use Center.
Выравнивание объектов
Под выравниванием (aligning) в 3ds Max подразумевается корректировка размещения текущего объекта (current object) в соответствии с размещением другого объекта, который используется в качестве эталона (target object). Для этого используются инструменты выдвижной панели инструментов Align, расположенной на панели инструментов Main Toolbar.
Инструмент Align
После щелчка на кнопке Align или нажатия Alt+A выделенный объект становится текущим, а для определения эталонного объекта, по которому будет выполнено выравнивание текущего, необходимо щелкнуть на этом объекте. В результате на экране появится диалоговое окно Align Selection, в заголовке которого будет указано имя эталонного объекта.
С помощью группы переключателей Current Object выбирают элемент текущего объекта, который будет выровнен, а в группе переключателей Target Object — элемент эталонного объекта, по которому будет выполнено выравнивание. При этом могут использоваться следующие режимы выравнивания.
Minimum — точка минимума.
Center — геометрический центр.
Pivot Point — опорная точка.
Maximum — точка максимума.
Оси, относительно которых выполняется текущая операция выравнивания, определяют с помощью флажков X Position, Y Position и Z Position.
Для выравнивания ориентации текущего объекта согласно ориентации эталонного объекта по осям предназначена группа флажков Align Orientation.
Любые изменения в диалоговом окне Align Selection сразу же отображаются на видовых экранах. Для того чтобы выполнить несколько последовательных разнотипных выравниваний, необходимо после каждой установки параметров щелкать на кнопке Apply. Щелчок на кнопке ОК подтверждает всю последовательность выравниваний с закрытием диалогового окна Align Selection, а щелчок на кнопке Cancel отменяет эту последовательность.
Задание 3
Создайте новую сцену
Руководствуясь следующими параметрами, создайте следующие объекты (расположение объектов может быть произвольным):
Box01: Length = 1 м; Width = 1 м; Height = 0,18 м.
Box02 и Box03: Length = 0,05 м; Width = 0,015 м; Height = 0,16 м;
Box04: Length = 0,05 м; Width = 0,05 м; Height = 0,18 м.
Box05: Length = 0,05 м; Width = 0,3 м; Height = 0,02 м.
Cylinder01: Radius = 0,3 м; Height = 0,12 м.
Sphere01: Radius = 0,5 м; Hemisphere = 0,8.
Щелкните на объекте Cylinder01, чтобы выделить его.
Нажмите комбинацию клавиш Alt+A и щелкните мышью на объекте Box01.
В появившемся диалоговом окне Align Selection установите флажки X Position, Y Position и Z Position, и выберите в группах Current Object и Target Object переключатели Pivot Point.
Щелкните на кнопке Apply. Объект Cylinder01 скрылся внутри объекта Box01.
Установите флажок Z Position и переключатель Maximum в группе Target Object. Объект Cylinder01 переместится на верхнюю грань объекта Box01. Щелкните на кнопке Apply.
Щелкните на кнопке ОК, а затем назначьте текущим объект Sphere01, щелкнув на нем.
Нажмите Alt+A и щелкните на объекте Cylinder01, чтобы назначить его эталонным объектом.
В появившемся диалоговом окне Align Selection установите флажки X Position, Y Position и Z Position, и выберите в группах Current Object и Target Object переключатели Pivot Point.
Щелкните на кнопке Apply.
Установите флажок Z Position, выберите в группе Current Object переключатель Minimum, а в группе Target Object — переключатель Maximum.
Щелкните на кнопке ОК.
Продолжите применение выравнивания, чтобы получить в результате сцену, показанную на рисунке
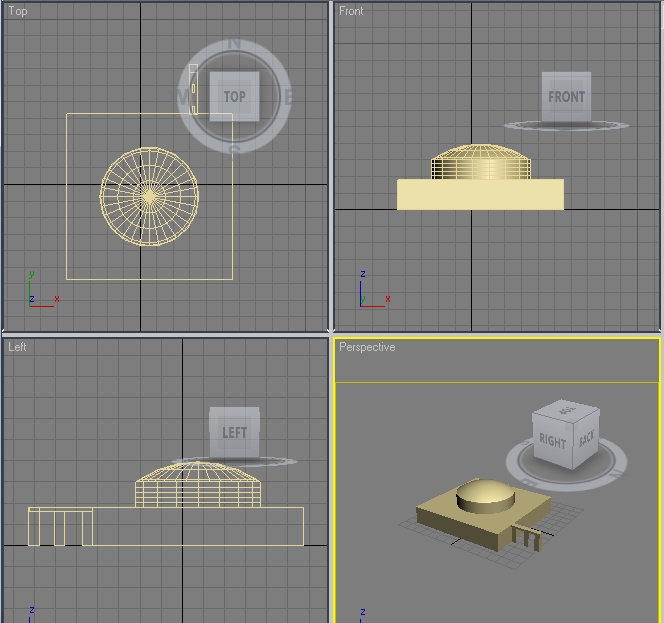 .
.
14.Сохраните сцену в файле Вестибюль.max. Этот файл понадобиться вам в дальнейшем.
Помимо координат, с помощью инструмента Align, можно выравнивать и ориентацию объектов в пространстве.
Задание 4
Создайте новую сцену, а в ней — два цилиндра: первый на видовом экране Top, а второй — на видовом экране Left.
С помощью инструмента Select and Rotate поверните один из цилиндров произвольным образом.
Для выравнивания горизонтально расположенного цилиндра по ориентированному произвольным образом, щелкните на горизонтальном цилиндре, чтобы назначить его текущим объектом, затем нажмите Alt+A и на втором цилиндре, чтобы назначить его эталонным объектом.
В открывшемся диалоговом окне Align Selection сбросьте все флажки в группе Align Position и установите флажок Z Axis в группе Align Orientation (состояние остальных двух флажков в этой группе в данном случае значения не имеет, поскольку мы выравниванием цилиндры только по их высотам, которые параллельны оси Z).
