
- •Лабораторная работа № 1 «Настройка интерфейса 3ds Max»
- •Видовые экраны
- •Цветовая настройка
- •Настройка вида
- •Настройка размеров и расположения видовых экранов
- •Настройка основной сетки
- •Панели инструментов
- •Пульт управления объектами
- •Настройка пользовательского интерфейса
- •Клавиатурные эквиваленты команд
- •Панели инструментов
- •Самостоятельное зАдание
- •Секционные меню
- •Самостоятельное зАдание
- •Главное меню
- •Сохранение настройки интерфейса
- •Самостоятельное зАдание
- •Отображение статистики сцены
- •Полноэкранный режим
- •Лабораторная работа № 2 «Базовые методы работы с 3d сценами» Сохранение трехмерной сцены и ее элементов
- •Импорт сцены из файла другого формата
- •Экспорт сцены в файл другого формата
- •Создание новой сцены
- •Открытие и внедрение трехмерных сцен и персонажей
- •Внедрение в текущую сцену содержимого внешнего файла
- •Замена содержимого текущей сцены содержимым внешнего файла
- •Сохранение и восстановление текущего состояния сцены
- •Лабораторная работа № 3 «Управление режимами просмотра»
- •Управление содержимым видового экрана
- •Зумирование изображения на видовом экране
- •Инструменты Zoom и Zoom All
- •Инструменты выдвижных панелей
- •Инструмент Zoom Region
- •Инструмент Maximize Viewport Toggle
- •Панорамирование изображения на видовом экране
- •Изменение точки наблюдения
- •Инструменты выдвижной панели Orbit
- •Инструмент Field-of-View
- •Инструмент Walk Through
- •Режимы визуализации сцены на видовых экранах
- •Использование проекционного куба и штурвала
- •Лабораторная работа № 4 «Создание объектов»
- •Типы объектов
- •Параметрические и редактируемые объекты
- •Составные объекты
- •Объекты форм
- •Полигональные объекты
- •Объекты сеток Безье
- •Nurbs-объекты
- •Источники света и камеры
- •Вспомогательные объекты
- •Объемные деформации
- •Дополнительные инструменты
- •Создание объектов
- •Интерактивный
- •При помощи ввода значений параметров
- •При помощи сетки
- •Построение объектов Extended Primitives
- •Самостоятельное задание
- •Лабораторная работа № 5 «Выделение объектов» Выделение объектов
- •Выбор объектов с помощью инструментов категории Select
- •Использование рамки выделения
- •Выделение по имени, слою или цвету
- •Фильтрация выделения объектов
- •Блокировка выделения объектов
- •Диалоговое окно Select From Scene
- •Выделение с помощью команд меню и клавиатурных эквивалентов
- •Группы и совокупности
- •Совокупности
- •Сокрытие выбранных объектов
- •Инструменты сокрытия объектов
- •Инструменты отображения объектов
- •Фиксация выбранных объектов
- •Лабораторная работа № 6 «Параметры объектов и объектная привязка»
- •Изменение параметров объектов
- •Переименование объектов
- •Изменение цвета объектов
- •Базовые параметры объектов
- •Системы координат
- •Привязки
- •Объектная привязка
- •Угловая привязка
- •Процентная привязка
- •Привязка значений в числовых полях
- •Лабораторная работа № 7 «Основные методы преобразования объектов»
- •Базовые трансформации объектов
- •Опорная точка
- •Перемещение объектов
- •Вращение объектов
- •Изменение размеров объектов
- •Ограничения по осям
- •Выбор базовой точки трансформаций
- •Выравнивание объектов
- •Инструмент Align
- •Инструмент Quick Align
- •Клонирование объектов
- •Клонирование с выравниванием
- •Создание массивов
- •Самостоятельное задание
- •Распределение клонов вдоль сплайна
- •Создание зеркального отображения объекта
- •Индивидуальное задание
- •Лабораторная работа № 8 «Простое моделирование» Моделирование с использованием стандартных примитивов
- •Самостоятельное задание
- •Булевы операции
- •Самостоятельное задание
- •Индивидуальное задание
- •Лабораторная работа № 9 «Создание сплайнов»
- •Стандартные сплайны
- •Специальные сплайны
- •Редактирование сплайнов
- •Индивидуальное задание
- •Лабораторная работа № 10 « Получение объектов из сплайнов»
- •Визуализация сплайнов
- •Конвертация сплайна в плоский объект
- •Получение поверхностей из сплайнов с помощью экструзии
- •Лейсирование сплайнов
- •Индивидуальное задание
- •Лабораторная работа № 11 « Моделирования объектов nurbs» Моделирование при помощи редактируемых поверхностей
- •Самостоятельное задание
- •Кривые nurbs
- •Модификация nurbs-кривой
- •Преобразование nurbs-кривой в трехмерный объект
- •Непосредственное создание поверхности nurbs
- •Изменение формы поверхности nurbs
- •Создание новых поверхностей nurbs на основе существующих
- •Преобразование каркасов в модели nurbs
- •Панель инструментов nurbs
- •Индивидуальное задание
- •Лабораторная работа № 12 «Использование 3d примитивов»
- •Лабораторная работа № 13 «Сетки и специализированные объекты» Лоскутные сетки
- •Динамические объекты
- •Архитектурные объекты
- •Двери, окна и лестницы
- •Индивидуальное задание
- •Ландшафтные объекты
- •Структурные объекты
- •Лабораторная работа № 14 «Принципы работы с модификаторами»
- •Элементы трехмерной геометрии
- •Назначение модификаторов объекту
- •Использование модификаторов
- •Управление стеком модификаторов
- •Копирование модификаторов
- •Кнопки модификаторов
- •Свертывание стека модификаторов
- •Применение стандартных модификаторов к выделенным субобъектам
- •Клонирование выделенных субобъектов
- •Клонирование объектов с модификаторами
- •Лабораторная работа № 15 «Базовые модификаторы»
- •Идивидуальное задание
- •Лабораторная работа № 16 «Усложненные модификаторы»
- •Выбор вершин
- •Выбор ребер
- •Выбор граней и многоугольников
- •Инструмент Create
- •Инструмент Delete
- •Инструменты Attach и Detach
- •Инструмент Divide
- •Инструмент Extrude
- •Инструмент Bevel
- •Инструмент Weld
- •Инструмент Tessellate
- •Инструмент Mesh Smooth
- •Инструменты Shrink и Grow
- •Инструмент Flip
- •Инструмент Collapse
- •Инструмент Make Planar
- •Инструмент Cut
- •Инструменты сокрытия и отображения субобъектов
- •Инструменты раздела Edit Polygons
- •Индивидуальное задание
- •Лабораторная работа № 17 «Методы визуализации сцены»
- •Способы визуализации сцены
- •Диалоговое окно Render Setup
- •Параметры Time Output
- •Параметры Area to Render
- •Параметры Output Size
- •Параметры Render Output
- •Элементы управления визуализацией
- •Инструменты выдвижной панели Render
- •Инструмент Render Production
- •Инструмент Render Iterative
- •Инструмент ActiveShade
- •Окно кадра
- •Инструменты Quick Render и Render Last
- •Модели освещения
- •Модель Raytracer
- •Модель Radiosity
- •Модель Light Tracer
- •Лабораторная работа № 18 «Управление источниками света»
- •Стандартные источники света
- •Источники света Omni
- •Типы теней 3ds Max
- •Установка яркости затенения
- •Параметры источников света
- •Источники света Spot
- •Источники света Direct
- •Источник света Skylight
- •Фотометрические источники света
- •Диалоговое окно Light Lister
- •Создание ракурса с позиции источника света
- •Лабораторная работа № 19 «Настройка фона и эффектов»
- •Создание фона для сцены Заливка фона сплошным цветом
- •Градиентный фон
- •Использование в качестве фона растровых изображений
- •Анимационный фон
- •Эффекты окружающей среды
- •Управление экспозицией
- •Атмосферные эффекты
- •Эффект Fog
- •Эффект Volume Light
- •Эффекты визуализации
- •Эффекты Lens
- •Эффект Blur
- •Индивидуальное задание
- •Лабораторная работа № 20 «Визуализатор Mental Ray»
- •Подключение визуализатора Mental Ray
- •Материал Arch & Design
- •Средства Final Gather и Ambient Occlusion
- •Система Daylight
- •Лабораторная работа №21 «Работа с редактором материалов» Окно Material Editor
- •Ячейки образцов материалов
- •Интерфейс окна Material Editor
- •Использование Material/Map Browser
- •Окно Material/Map Navigator
- •Материал типа Standard
- •Свитки настроек Shader Basic Parameters и Basic Parameters
- •Типы тонирования
- •Самостоятельное задание
- •Лабораторная работа №22 «Использование схем в материалах»
- •Назначение схемы материалу
- •Использование каналов
- •Типы наложения схем
- •Составные схемы
- •Индивидуальное задание
- •Лабораторная работа №23 «Создание камер»
- •Создание камеры
- •Создание ракурса с позиции камеры
- •Основные параметры камеры
- •Коррекция перспективы
- •Индивидуальное задание
- •Лабораторная работа №24 Создание ключевых кадров
- •Элементы управления анимацией
- •Создание ключевых кадров
- •Расстановка ключей вручную
- •Автоматическая расстановка ключей
- •Лабораторная работа №25 Визуализация анимации Настройка основных параметров анимации
- •Предварительный просмотр анимации
- •Анимационные эффекты
- •Использование проигрывателя ram Player
- •Работа с ключевыми кадрами
- •Анимация зависимостей
- •Лабораторная работа №26 Варианты анимации Анимация, основанная на траектории
- •Анимация источников света
- •Анимация камеры
- •Анимация модификаторов
- •Анимация материалов
- •Индивидуальное задание
Использование проигрывателя ram Player
Если ПК оборудован достаточным объемом оперативной памяти, для предварительного просмотра сохраненной на диске анимации можно воспользоваться встроенным проигрывателем 3ds Max RAM Player, который открывается с помощью команды меню Rendering \ RAM Player. Он может воспроизводить одновременно сразу две анимации, располагая их на экране рядом или одну над другой.
Это позволяет сравнить два образца анимации и выбрать из них лучший вариант или же увидеть недостатки, которые можно исправить в дальнейшем. Анимация может воспроизводиться с различной скоростью как в прямом, так и в обратном направлениях.
Осуществите просмотр файлов Мяч01.avi и Мяч02.avi в проигрывателе RAM Player
Работа с ключевыми кадрами
Ключевые кадры обозначаются на шкале раскадровки с помощью маркеров. Для того чтобы выбрать ключевой кадр, следует щелкнуть на таком маркере. Для выделения сразу нескольких ключей можно охватить нужные маркеры рамкой выделения или же выделить маркеры последовательными щелчками мышью при нажатой клавише Ctrl.
Ключи перемещаются из кадра в кадр путем перетаскивания их мышью по шкале раскадровки. Если при этом удерживать нажатой клавишу Shift, то в позиции отпускания кнопки мыши будут созданы копии перетаскиваемых ключей. Выделенные ключи удаляются по нажатию клавиши Delete.
Для более гибкого редактирования размещения ключей и информации, содержащейся в ключевых кадрах, используется диалоговое окно Track View – Curve Editor.
Для открытия этого окна можно воспользоваться командой меню Graph Editors \ Track View – Curve Editor или же кнопкой Curve Editor (Open) панели инструментов Main Toolbar.
Кроме того, редактор кривых можно открыть не в виде диалогового окна, а в виде встроенной панели окна 3ds Max, щелкнув для этого на кнопке Open Mini Curve Editor, которая расположена слева от шкалы раскадровки.
По умолчанию на графиках редактора кривых отображаются лишь кривые для выделенных объектов. Поэтому для работы с редактором кривых нужно либо выделить те или иные объекты сцены, либо щелкнуть на кнопке Filter – Selected Objects Toggle, которая отображается в нижней части диалогового окна Track View – Curve Editor. Можно также выбрать из меню диалогового окна Track View – Curve Editor или встроенной панели команду Display \ Filters, а затем сбросить в открывшемся диалоговом окне Filters флажок Selected Objects, который находится в группе Show Only.
В списке, расположенном в левой части редактора кривых, перечислены все элементы сцены (объекты, камеры, источники света и т.д.). Информация о ключах отображена справа. Здесь вдоль горизонтальной оси нанесены маркеры кадров, а значения на вертикальной оси откладываются относительно центральной (нулевой) линии.
Например, нам известно, что в сцене Мяч.max изменялось положение объекта Sphere01 вдоль оси Z. Таким образом, чтобы просмотреть соответствующую ключевую информацию, в иерархии слева необходимо выбрать элемент Objects \ Sphere01 \ Transform \ Position \ Z Position.
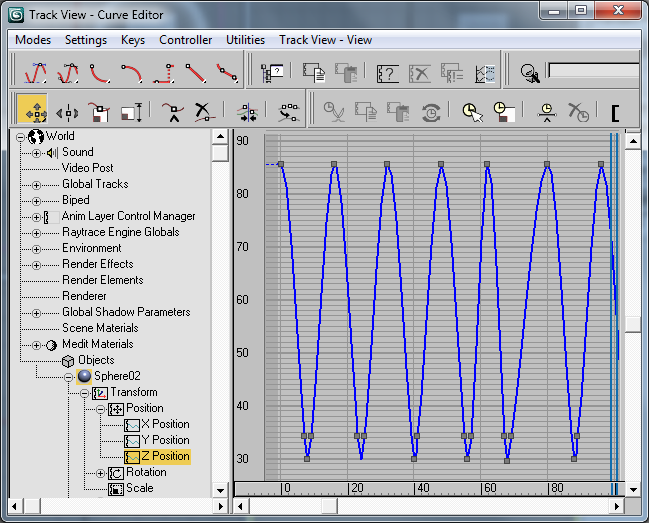
Ключевым кадрам соответствуют узлы кривой в виде квадратиков (текущий ключ выделен белым цветом). Номер текущего кадра и значение параметра, соответствующего выделенному ключу, отображены в полях под областью кривой.
Значение выбранного ключа можно изменить, перетащив его вверх или вниз с помощью инструмента Scale Values или Move Keys Vertical панели инструментов Key: Track View.
Другие инструменты, используемые при работе с ключами в редакторе кривых, имеют следующее назначение.
Move Keys Horizontal — смещение ключей по горизонтали, то есть их перемещение из кадра в кадр.
Move Keys — произвольное перемещение ключей (то есть изменение как их значения, так и позиции на шкале раскадровки).
Slide Keys — сдвиг всех ключей, начиная от текущего, влево или вправо.
Scale Keys — смещение ключей влево или вправо, причем это смещение может выполняться не только из кадра в кадр, но и в пределах одного кадра.
Add Keys — добавление новых ключей щелчком мыши в требуемой позиции на кривой.
В примере, показанном на рисунке, форма кривой определяет скорость перемещения сферы. Другими словами, чем больше крутизна кривой, тем быстрее перемещается объект. По умолчанию форма кривой определяется автоматически, однако ее можно изменить с помощью инструментов, представленных кнопками панели инструментов Key Tangents: Track View. Эти инструменты устанавливают один из режимов работы с манипуляторами, выходящими из текущего ключа. По умолчанию активен режим Set Tangents to Auto, при котором вручную изменить кривизну кривой невозможно.
Для того чтобы редактировать кривизну входящих в узел отрезков, можно воспользоваться инструментом категории Custom. После щелчка на кнопках этой категории (например, Set Tangents to Custom) возле ключа-узла появляются манипуляторы, перетаскивая которые мышью можно установить произвольную форму соответствующего отрезка кривой.
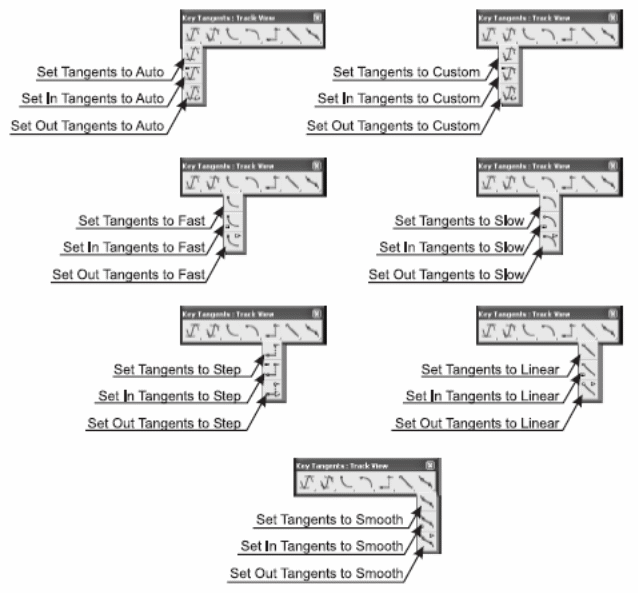
На панели инструментов Key: Track View также содержится инструмент произвольного рисования кривых Draw Curves. При его использовании в изгибе нарисованной кривой создается ключ. Для автоматического удаления лишних ключей необходимо щелкнуть на кнопке Reduce Keys и указать порог в появившемся диалоговом окне Reduce Keys (чем выше пороговое значение, тем плавнее полученная кривая).
Задание 4
Откройте, если нужно файл МячВращение.max и сохраните его в файле МячЗатухание.max, а затем выполните следующие операции.
Выделите в сцене объект Sphere01 и выберите из меню команду Graph Editors \ Track View – Curve Editor.
В иерархической структуре объектов слева выберите элемент Objects \Sphere01 \ Transform \ Position \ Z Position и преобразуйте кривую перемещения, последовательно опуская пики кривой, чтобы добиться затухания движения мяча.
Воспроизведите анимацию. Теперь каждый последующий отскок сферы ниже предыдущего
Однако есть один недостаток: сплющивание сферы при ударе всегда одинаково отсутствует. Для того чтобы решить эту проблему выделите в иерархии объектов элемент Objects \ Sphere01 \ Transform \ Scale и дважды щелкните для вызова диалогового окна Scale. Измените положение ключей, обеспечив сплющивание сферы в кадрах, когда она касается плоскости платформе. При этом синим линиям соответствует искажение вдоль оси Z (отрицательное направление означает сплющивание), а зеленым и красным — искажение вдоль оси Y и X соответственно (положительное направление означает растяжение).
Обеспечьте сплющивание мяча во всех кадрах, когда он касается поверхности платформы. Сплющивание мяча должно быть пропорционально высоте, с которой он падает.
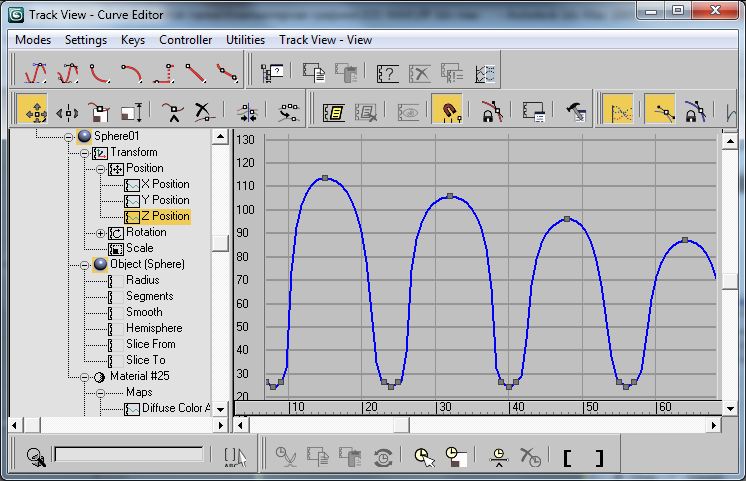
Наконец, создадим вращение сферы после того, как она остановилась на платформе. Для этого выделите в иерархии объектов элемент Objects \ Sphere01 \ Transform \ Rotation \ Z Rotation, с помощью инструмента Add Keys создайте ключ в кадре 96 и сместите его вниз в позицию –360. Затем с помощью инструментов, представленных кнопками на панелях инструментов Key Tangents: Track View и Key: Track View измените положение манипуляторов в кадрах 56 и 96. Ее форма означает, что сфера начинает вращаться в кадре 56 с нарастанием скорости, совершая полный оборот в кадре 96.
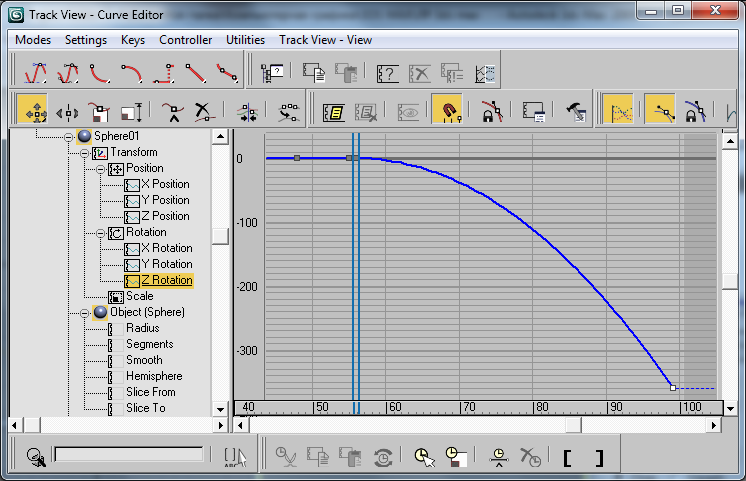
Для того чтобы было видно вращение сферы, назначим ей материал.
В завершение уменьшим густоту обтекающих теней. Для этого нажмите клавишу 8 и в диалоговом окне Environment and Effects щелкните на цветовом образце Ambient.
В диалоговом окне Color Selector укажите в поле Value значение 160 и щелкните на кнопке OK.
Выполните визуализацию видового экрана Perspective с сохранением результата в файле Мяч03.avi и сохраните сцену в том же файле МячЗатухание.max.
