
- •Лабораторная работа № 1 «Настройка интерфейса 3ds Max»
- •Видовые экраны
- •Цветовая настройка
- •Настройка вида
- •Настройка размеров и расположения видовых экранов
- •Настройка основной сетки
- •Панели инструментов
- •Пульт управления объектами
- •Настройка пользовательского интерфейса
- •Клавиатурные эквиваленты команд
- •Панели инструментов
- •Самостоятельное зАдание
- •Секционные меню
- •Самостоятельное зАдание
- •Главное меню
- •Сохранение настройки интерфейса
- •Самостоятельное зАдание
- •Отображение статистики сцены
- •Полноэкранный режим
- •Лабораторная работа № 2 «Базовые методы работы с 3d сценами» Сохранение трехмерной сцены и ее элементов
- •Импорт сцены из файла другого формата
- •Экспорт сцены в файл другого формата
- •Создание новой сцены
- •Открытие и внедрение трехмерных сцен и персонажей
- •Внедрение в текущую сцену содержимого внешнего файла
- •Замена содержимого текущей сцены содержимым внешнего файла
- •Сохранение и восстановление текущего состояния сцены
- •Лабораторная работа № 3 «Управление режимами просмотра»
- •Управление содержимым видового экрана
- •Зумирование изображения на видовом экране
- •Инструменты Zoom и Zoom All
- •Инструменты выдвижных панелей
- •Инструмент Zoom Region
- •Инструмент Maximize Viewport Toggle
- •Панорамирование изображения на видовом экране
- •Изменение точки наблюдения
- •Инструменты выдвижной панели Orbit
- •Инструмент Field-of-View
- •Инструмент Walk Through
- •Режимы визуализации сцены на видовых экранах
- •Использование проекционного куба и штурвала
- •Лабораторная работа № 4 «Создание объектов»
- •Типы объектов
- •Параметрические и редактируемые объекты
- •Составные объекты
- •Объекты форм
- •Полигональные объекты
- •Объекты сеток Безье
- •Nurbs-объекты
- •Источники света и камеры
- •Вспомогательные объекты
- •Объемные деформации
- •Дополнительные инструменты
- •Создание объектов
- •Интерактивный
- •При помощи ввода значений параметров
- •При помощи сетки
- •Построение объектов Extended Primitives
- •Самостоятельное задание
- •Лабораторная работа № 5 «Выделение объектов» Выделение объектов
- •Выбор объектов с помощью инструментов категории Select
- •Использование рамки выделения
- •Выделение по имени, слою или цвету
- •Фильтрация выделения объектов
- •Блокировка выделения объектов
- •Диалоговое окно Select From Scene
- •Выделение с помощью команд меню и клавиатурных эквивалентов
- •Группы и совокупности
- •Совокупности
- •Сокрытие выбранных объектов
- •Инструменты сокрытия объектов
- •Инструменты отображения объектов
- •Фиксация выбранных объектов
- •Лабораторная работа № 6 «Параметры объектов и объектная привязка»
- •Изменение параметров объектов
- •Переименование объектов
- •Изменение цвета объектов
- •Базовые параметры объектов
- •Системы координат
- •Привязки
- •Объектная привязка
- •Угловая привязка
- •Процентная привязка
- •Привязка значений в числовых полях
- •Лабораторная работа № 7 «Основные методы преобразования объектов»
- •Базовые трансформации объектов
- •Опорная точка
- •Перемещение объектов
- •Вращение объектов
- •Изменение размеров объектов
- •Ограничения по осям
- •Выбор базовой точки трансформаций
- •Выравнивание объектов
- •Инструмент Align
- •Инструмент Quick Align
- •Клонирование объектов
- •Клонирование с выравниванием
- •Создание массивов
- •Самостоятельное задание
- •Распределение клонов вдоль сплайна
- •Создание зеркального отображения объекта
- •Индивидуальное задание
- •Лабораторная работа № 8 «Простое моделирование» Моделирование с использованием стандартных примитивов
- •Самостоятельное задание
- •Булевы операции
- •Самостоятельное задание
- •Индивидуальное задание
- •Лабораторная работа № 9 «Создание сплайнов»
- •Стандартные сплайны
- •Специальные сплайны
- •Редактирование сплайнов
- •Индивидуальное задание
- •Лабораторная работа № 10 « Получение объектов из сплайнов»
- •Визуализация сплайнов
- •Конвертация сплайна в плоский объект
- •Получение поверхностей из сплайнов с помощью экструзии
- •Лейсирование сплайнов
- •Индивидуальное задание
- •Лабораторная работа № 11 « Моделирования объектов nurbs» Моделирование при помощи редактируемых поверхностей
- •Самостоятельное задание
- •Кривые nurbs
- •Модификация nurbs-кривой
- •Преобразование nurbs-кривой в трехмерный объект
- •Непосредственное создание поверхности nurbs
- •Изменение формы поверхности nurbs
- •Создание новых поверхностей nurbs на основе существующих
- •Преобразование каркасов в модели nurbs
- •Панель инструментов nurbs
- •Индивидуальное задание
- •Лабораторная работа № 12 «Использование 3d примитивов»
- •Лабораторная работа № 13 «Сетки и специализированные объекты» Лоскутные сетки
- •Динамические объекты
- •Архитектурные объекты
- •Двери, окна и лестницы
- •Индивидуальное задание
- •Ландшафтные объекты
- •Структурные объекты
- •Лабораторная работа № 14 «Принципы работы с модификаторами»
- •Элементы трехмерной геометрии
- •Назначение модификаторов объекту
- •Использование модификаторов
- •Управление стеком модификаторов
- •Копирование модификаторов
- •Кнопки модификаторов
- •Свертывание стека модификаторов
- •Применение стандартных модификаторов к выделенным субобъектам
- •Клонирование выделенных субобъектов
- •Клонирование объектов с модификаторами
- •Лабораторная работа № 15 «Базовые модификаторы»
- •Идивидуальное задание
- •Лабораторная работа № 16 «Усложненные модификаторы»
- •Выбор вершин
- •Выбор ребер
- •Выбор граней и многоугольников
- •Инструмент Create
- •Инструмент Delete
- •Инструменты Attach и Detach
- •Инструмент Divide
- •Инструмент Extrude
- •Инструмент Bevel
- •Инструмент Weld
- •Инструмент Tessellate
- •Инструмент Mesh Smooth
- •Инструменты Shrink и Grow
- •Инструмент Flip
- •Инструмент Collapse
- •Инструмент Make Planar
- •Инструмент Cut
- •Инструменты сокрытия и отображения субобъектов
- •Инструменты раздела Edit Polygons
- •Индивидуальное задание
- •Лабораторная работа № 17 «Методы визуализации сцены»
- •Способы визуализации сцены
- •Диалоговое окно Render Setup
- •Параметры Time Output
- •Параметры Area to Render
- •Параметры Output Size
- •Параметры Render Output
- •Элементы управления визуализацией
- •Инструменты выдвижной панели Render
- •Инструмент Render Production
- •Инструмент Render Iterative
- •Инструмент ActiveShade
- •Окно кадра
- •Инструменты Quick Render и Render Last
- •Модели освещения
- •Модель Raytracer
- •Модель Radiosity
- •Модель Light Tracer
- •Лабораторная работа № 18 «Управление источниками света»
- •Стандартные источники света
- •Источники света Omni
- •Типы теней 3ds Max
- •Установка яркости затенения
- •Параметры источников света
- •Источники света Spot
- •Источники света Direct
- •Источник света Skylight
- •Фотометрические источники света
- •Диалоговое окно Light Lister
- •Создание ракурса с позиции источника света
- •Лабораторная работа № 19 «Настройка фона и эффектов»
- •Создание фона для сцены Заливка фона сплошным цветом
- •Градиентный фон
- •Использование в качестве фона растровых изображений
- •Анимационный фон
- •Эффекты окружающей среды
- •Управление экспозицией
- •Атмосферные эффекты
- •Эффект Fog
- •Эффект Volume Light
- •Эффекты визуализации
- •Эффекты Lens
- •Эффект Blur
- •Индивидуальное задание
- •Лабораторная работа № 20 «Визуализатор Mental Ray»
- •Подключение визуализатора Mental Ray
- •Материал Arch & Design
- •Средства Final Gather и Ambient Occlusion
- •Система Daylight
- •Лабораторная работа №21 «Работа с редактором материалов» Окно Material Editor
- •Ячейки образцов материалов
- •Интерфейс окна Material Editor
- •Использование Material/Map Browser
- •Окно Material/Map Navigator
- •Материал типа Standard
- •Свитки настроек Shader Basic Parameters и Basic Parameters
- •Типы тонирования
- •Самостоятельное задание
- •Лабораторная работа №22 «Использование схем в материалах»
- •Назначение схемы материалу
- •Использование каналов
- •Типы наложения схем
- •Составные схемы
- •Индивидуальное задание
- •Лабораторная работа №23 «Создание камер»
- •Создание камеры
- •Создание ракурса с позиции камеры
- •Основные параметры камеры
- •Коррекция перспективы
- •Индивидуальное задание
- •Лабораторная работа №24 Создание ключевых кадров
- •Элементы управления анимацией
- •Создание ключевых кадров
- •Расстановка ключей вручную
- •Автоматическая расстановка ключей
- •Лабораторная работа №25 Визуализация анимации Настройка основных параметров анимации
- •Предварительный просмотр анимации
- •Анимационные эффекты
- •Использование проигрывателя ram Player
- •Работа с ключевыми кадрами
- •Анимация зависимостей
- •Лабораторная работа №26 Варианты анимации Анимация, основанная на траектории
- •Анимация источников света
- •Анимация камеры
- •Анимация модификаторов
- •Анимация материалов
- •Индивидуальное задание
Эффекты Lens
К эффектам Lens относятся инструменты, которые позволяют наложить на результаты визуализации такие эффекты, как Glow, Ring, Ray, Auto Secondary, Manual Secondary, Star и Streak.
Задание 8
Создайте новую сцену.
Создайте в центре какого-нибудь видового экрана источник света Omni.
Откройте диалоговое окно Environment and Effects.
Перейдите на вкладку Environment, щелкните на кнопке Environment Map щелкните дважды в диалоговом окне Material/Map Browser на элементе Smoke, чтобы создать фон в виде дыма.
Перейдите на вкладку Effects, щелкните на кнопке Add и выберите в диалоговом окне Add Effect элемент Lens Effects.
Выполните визуализацию видового экрана Perspective, а затем щелкните в разделе Preview раздела Effects на кнопке Show Original, чтобы открыть окно кадра с результатом визуализации исходной сцены. Разместите это окно и диалоговое окно Environment and Effects на экране таким образом, чтобы они не перекрывались.
Установите флажок Interactive, чтобы изменения в эффектах автоматически отображались в окне кадра.
Общие параметры эффектов Lens Effects отображены в разделе Lens Effects Globals. Каждый из эффектов Lens Effects, перечисленный в левом списке раздела Lens Effects Parameters, имеет собственный набор параметров (цвет, размер, сила и т.д.), который отображается в нижней части вкладки Effects диалогового окна Environment and Effects после того как эффект будет перенесен в находящийся справа список с помощью щелчка на кнопке >.
В разделе Lens Effects Globals щелкните на кнопке Pick Light, а затем щелкните в сцене на источнике света Omni01. Теперь выбранные оптические эффекты будут применены к этому источнику света, имя которого появилось в раскрывающемся списке справа от кнопки Pick Light. Таким образом выполняется связывание эффектов с несколькими источниками света.
Выделите в списке оптических эффектов элемент Glow и перенесите его в правый список. В результате на вкладке Effects отобразится раздел параметров Glow Element.
Измените значение в поле Size на 120, а значение в поле Intensity — на 90, подберите подходящие цвета, чтобы в результате у вас получилось солнце, которое пробивается сквозь дымовую завесу.
Перейдите на вкладку Environment и сбросьте флажок Use Map, чтобы отключить схему Smoke.
Перейдите на вкладку Effects и щелкните на кнопке Update Scene, чтобы обновить фон сцены.
Параметру Size раздела Glow Elements присвойте значение 250, а параметру Intensity — 200.
Щелкните на красном цветовом образце в группе Radial Color и в диалоговом окне Color Selector установите следующие значения: Red = 0; Green = 190; Blue = 255. Щелкните на кнопке OK. В результате будет получено сияние голубого цвета.
Щелкните на кнопке Falloff Curve и в открывшемся диалоговом окне Radial Falloff с помощью инструмента Move перетащите начальную и конечную точки кривой, а также манипуляторы, определяющие кривизну кривой в этих точках, чтобы получить кривую, показанную на рисунке
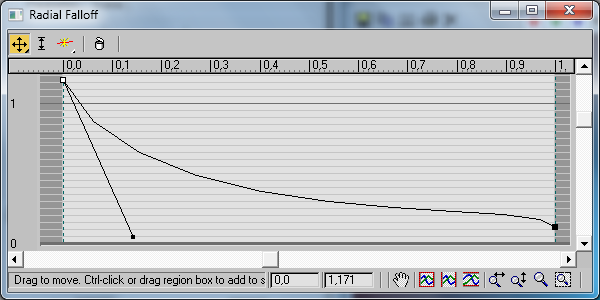
В разделе Lens Effects Parameters добавьте в список справа элемент Ring.
В появившемся разделе параметров Ring Element установите следующие значения параметров: Size = 65; Intensity = 60; Thickness = 40.
Щелкните на красном цветовом образце в группе Radial Color и установите те же параметры цвета, что и в п. 14.
В разделе Lens Effects Parameters добавьте в список справа элемент Ray.
В разделе Lens Effects Parameters удалите из правого списка элемент Ring. Для этого выделите его и щелкните на кнопке <.
Выделите элемент Glow и измените для него значение параметра Intensity на 50.
В группе Circular Color щелкните поочередно на каждом из четырех цветовых образцов и создайте с помощью диалогового окна Color Selector четыре разных цвета, которые отличаются только значением параметра Hue. Пусть это будут красный, зеленый, синий и желтый цвета.
Введите в поле Mix значение 100, чтобы максимально окрасить сияние.
Выделите в списке эффект Ray и в разделе Ray Element введите следующие значения параметров: Size = 300; Num = 200; Sharp = 10.
В разделе Lens Effects Parameters удалите из правого списка элемент Glow.
Добавьте в список оптических эффектов элемент Auto Secondary.
В появившемся разделе Auto Secondary Element выберите из раскрывающегося списка, который расположен над группой Radial Color, элемент Blue Circle.
В расположенных выше полях установите следующие значения параметров: Min = 1; Max = 15; Axis = 10; Intensity = 100; Qty = 50.
Сохраните в файле ЛР 19.max.
Оптические эффекты применяются к источникам света и потому воздействуют на объекты в зависимости от их размещения и значений параметров Include/Exclude. Оптические эффекты можно также добавлять к материалам. Например, для того чтобы назначить какому-нибудь материалу эффект Glow, необходимо выполнить следующие операции.
Откройте диалоговое окно Material Editor и загрузите нужный материал в свободную ячейку образцов.
Щелкните на кнопке Material ID Channel, расположенной под образцами, и удерживайте ее нажатой, пока не отобразится перечень каналов.
Выберите какой-нибудь канал, отличный от нулевого.
Добавьте эффект Glow в диалоговом окне Environment and Effects.
В разделе Glow Element перейдите на вкладку Options, установите флажок Material ID, и укажите в поле справа номер канала, выбранный в редакторе материалов.
