
- •Лабораторная работа № 1 «Настройка интерфейса 3ds Max»
- •Видовые экраны
- •Цветовая настройка
- •Настройка вида
- •Настройка размеров и расположения видовых экранов
- •Настройка основной сетки
- •Панели инструментов
- •Пульт управления объектами
- •Настройка пользовательского интерфейса
- •Клавиатурные эквиваленты команд
- •Панели инструментов
- •Самостоятельное зАдание
- •Секционные меню
- •Самостоятельное зАдание
- •Главное меню
- •Сохранение настройки интерфейса
- •Самостоятельное зАдание
- •Отображение статистики сцены
- •Полноэкранный режим
- •Лабораторная работа № 2 «Базовые методы работы с 3d сценами» Сохранение трехмерной сцены и ее элементов
- •Импорт сцены из файла другого формата
- •Экспорт сцены в файл другого формата
- •Создание новой сцены
- •Открытие и внедрение трехмерных сцен и персонажей
- •Внедрение в текущую сцену содержимого внешнего файла
- •Замена содержимого текущей сцены содержимым внешнего файла
- •Сохранение и восстановление текущего состояния сцены
- •Лабораторная работа № 3 «Управление режимами просмотра»
- •Управление содержимым видового экрана
- •Зумирование изображения на видовом экране
- •Инструменты Zoom и Zoom All
- •Инструменты выдвижных панелей
- •Инструмент Zoom Region
- •Инструмент Maximize Viewport Toggle
- •Панорамирование изображения на видовом экране
- •Изменение точки наблюдения
- •Инструменты выдвижной панели Orbit
- •Инструмент Field-of-View
- •Инструмент Walk Through
- •Режимы визуализации сцены на видовых экранах
- •Использование проекционного куба и штурвала
- •Лабораторная работа № 4 «Создание объектов»
- •Типы объектов
- •Параметрические и редактируемые объекты
- •Составные объекты
- •Объекты форм
- •Полигональные объекты
- •Объекты сеток Безье
- •Nurbs-объекты
- •Источники света и камеры
- •Вспомогательные объекты
- •Объемные деформации
- •Дополнительные инструменты
- •Создание объектов
- •Интерактивный
- •При помощи ввода значений параметров
- •При помощи сетки
- •Построение объектов Extended Primitives
- •Самостоятельное задание
- •Лабораторная работа № 5 «Выделение объектов» Выделение объектов
- •Выбор объектов с помощью инструментов категории Select
- •Использование рамки выделения
- •Выделение по имени, слою или цвету
- •Фильтрация выделения объектов
- •Блокировка выделения объектов
- •Диалоговое окно Select From Scene
- •Выделение с помощью команд меню и клавиатурных эквивалентов
- •Группы и совокупности
- •Совокупности
- •Сокрытие выбранных объектов
- •Инструменты сокрытия объектов
- •Инструменты отображения объектов
- •Фиксация выбранных объектов
- •Лабораторная работа № 6 «Параметры объектов и объектная привязка»
- •Изменение параметров объектов
- •Переименование объектов
- •Изменение цвета объектов
- •Базовые параметры объектов
- •Системы координат
- •Привязки
- •Объектная привязка
- •Угловая привязка
- •Процентная привязка
- •Привязка значений в числовых полях
- •Лабораторная работа № 7 «Основные методы преобразования объектов»
- •Базовые трансформации объектов
- •Опорная точка
- •Перемещение объектов
- •Вращение объектов
- •Изменение размеров объектов
- •Ограничения по осям
- •Выбор базовой точки трансформаций
- •Выравнивание объектов
- •Инструмент Align
- •Инструмент Quick Align
- •Клонирование объектов
- •Клонирование с выравниванием
- •Создание массивов
- •Самостоятельное задание
- •Распределение клонов вдоль сплайна
- •Создание зеркального отображения объекта
- •Индивидуальное задание
- •Лабораторная работа № 8 «Простое моделирование» Моделирование с использованием стандартных примитивов
- •Самостоятельное задание
- •Булевы операции
- •Самостоятельное задание
- •Индивидуальное задание
- •Лабораторная работа № 9 «Создание сплайнов»
- •Стандартные сплайны
- •Специальные сплайны
- •Редактирование сплайнов
- •Индивидуальное задание
- •Лабораторная работа № 10 « Получение объектов из сплайнов»
- •Визуализация сплайнов
- •Конвертация сплайна в плоский объект
- •Получение поверхностей из сплайнов с помощью экструзии
- •Лейсирование сплайнов
- •Индивидуальное задание
- •Лабораторная работа № 11 « Моделирования объектов nurbs» Моделирование при помощи редактируемых поверхностей
- •Самостоятельное задание
- •Кривые nurbs
- •Модификация nurbs-кривой
- •Преобразование nurbs-кривой в трехмерный объект
- •Непосредственное создание поверхности nurbs
- •Изменение формы поверхности nurbs
- •Создание новых поверхностей nurbs на основе существующих
- •Преобразование каркасов в модели nurbs
- •Панель инструментов nurbs
- •Индивидуальное задание
- •Лабораторная работа № 12 «Использование 3d примитивов»
- •Лабораторная работа № 13 «Сетки и специализированные объекты» Лоскутные сетки
- •Динамические объекты
- •Архитектурные объекты
- •Двери, окна и лестницы
- •Индивидуальное задание
- •Ландшафтные объекты
- •Структурные объекты
- •Лабораторная работа № 14 «Принципы работы с модификаторами»
- •Элементы трехмерной геометрии
- •Назначение модификаторов объекту
- •Использование модификаторов
- •Управление стеком модификаторов
- •Копирование модификаторов
- •Кнопки модификаторов
- •Свертывание стека модификаторов
- •Применение стандартных модификаторов к выделенным субобъектам
- •Клонирование выделенных субобъектов
- •Клонирование объектов с модификаторами
- •Лабораторная работа № 15 «Базовые модификаторы»
- •Идивидуальное задание
- •Лабораторная работа № 16 «Усложненные модификаторы»
- •Выбор вершин
- •Выбор ребер
- •Выбор граней и многоугольников
- •Инструмент Create
- •Инструмент Delete
- •Инструменты Attach и Detach
- •Инструмент Divide
- •Инструмент Extrude
- •Инструмент Bevel
- •Инструмент Weld
- •Инструмент Tessellate
- •Инструмент Mesh Smooth
- •Инструменты Shrink и Grow
- •Инструмент Flip
- •Инструмент Collapse
- •Инструмент Make Planar
- •Инструмент Cut
- •Инструменты сокрытия и отображения субобъектов
- •Инструменты раздела Edit Polygons
- •Индивидуальное задание
- •Лабораторная работа № 17 «Методы визуализации сцены»
- •Способы визуализации сцены
- •Диалоговое окно Render Setup
- •Параметры Time Output
- •Параметры Area to Render
- •Параметры Output Size
- •Параметры Render Output
- •Элементы управления визуализацией
- •Инструменты выдвижной панели Render
- •Инструмент Render Production
- •Инструмент Render Iterative
- •Инструмент ActiveShade
- •Окно кадра
- •Инструменты Quick Render и Render Last
- •Модели освещения
- •Модель Raytracer
- •Модель Radiosity
- •Модель Light Tracer
- •Лабораторная работа № 18 «Управление источниками света»
- •Стандартные источники света
- •Источники света Omni
- •Типы теней 3ds Max
- •Установка яркости затенения
- •Параметры источников света
- •Источники света Spot
- •Источники света Direct
- •Источник света Skylight
- •Фотометрические источники света
- •Диалоговое окно Light Lister
- •Создание ракурса с позиции источника света
- •Лабораторная работа № 19 «Настройка фона и эффектов»
- •Создание фона для сцены Заливка фона сплошным цветом
- •Градиентный фон
- •Использование в качестве фона растровых изображений
- •Анимационный фон
- •Эффекты окружающей среды
- •Управление экспозицией
- •Атмосферные эффекты
- •Эффект Fog
- •Эффект Volume Light
- •Эффекты визуализации
- •Эффекты Lens
- •Эффект Blur
- •Индивидуальное задание
- •Лабораторная работа № 20 «Визуализатор Mental Ray»
- •Подключение визуализатора Mental Ray
- •Материал Arch & Design
- •Средства Final Gather и Ambient Occlusion
- •Система Daylight
- •Лабораторная работа №21 «Работа с редактором материалов» Окно Material Editor
- •Ячейки образцов материалов
- •Интерфейс окна Material Editor
- •Использование Material/Map Browser
- •Окно Material/Map Navigator
- •Материал типа Standard
- •Свитки настроек Shader Basic Parameters и Basic Parameters
- •Типы тонирования
- •Самостоятельное задание
- •Лабораторная работа №22 «Использование схем в материалах»
- •Назначение схемы материалу
- •Использование каналов
- •Типы наложения схем
- •Составные схемы
- •Индивидуальное задание
- •Лабораторная работа №23 «Создание камер»
- •Создание камеры
- •Создание ракурса с позиции камеры
- •Основные параметры камеры
- •Коррекция перспективы
- •Индивидуальное задание
- •Лабораторная работа №24 Создание ключевых кадров
- •Элементы управления анимацией
- •Создание ключевых кадров
- •Расстановка ключей вручную
- •Автоматическая расстановка ключей
- •Лабораторная работа №25 Визуализация анимации Настройка основных параметров анимации
- •Предварительный просмотр анимации
- •Анимационные эффекты
- •Использование проигрывателя ram Player
- •Работа с ключевыми кадрами
- •Анимация зависимостей
- •Лабораторная работа №26 Варианты анимации Анимация, основанная на траектории
- •Анимация источников света
- •Анимация камеры
- •Анимация модификаторов
- •Анимация материалов
- •Индивидуальное задание
Самостоятельное задание
Придумайте свой вариант пуговицы. Сохраните в файле Пуговица.max
Индивидуальное задание
Создайте сцену, применив булевы операции и возможности моделирования согласно заданию, выданного преподавателем.
Сохраните в файле Фамилия_№ группы_ИДЗ_8.max
Лабораторная работа № 9 «Создание сплайнов»
В трехмерном моделировании двухмерные сплайны играют ключевую роль, потому что они определяют форму создаваемых на их основе уникальных моделей. Вначале мы рассмотрим разновидности стандартных сплайнов, а затем — специальных.
Двухмерные фигуры не всегда легко рассмотреть на видовых экранах, особенно если в качестве фонового используется установленный по умолчанию серый цвет. По этой причине прежде, чем их создавать, рекомендуется выбирать в разделе Name and Color вкладки Create ПУО темный цвет.
Стандартные сплайны
Доступ к инструментам создания стандартных двухмерных фигур можно получить двумя способами: через команды подменю Create \ Shapes, а также через вкладку Create ПУО. В последнем случае следует щелкнуть на кнопке Shapes и выбрать из раскрывающегося списка элемент Splines.
Line
Линейный сплайн (line) — это один из часто используемых двухмерных фигур.
Линейные сплайны рисуются с помощью мыши на одном из видовых экранов (вид Perspective для этого обычно не используется).
При создании сплайна Line самое большое значение имеют два набора параметров вкладки Create ПУО.
Initial Type. Если тип первой вершины определен как Corner, то при изменении направления линейного сплайна будут создаваться изломы, если же выбран тип Smooth, то будет создаваться плавная кривая.
Drag Type. Этот параметр определяет характер изменения линейного сплайна в процессе его создании с помощью мыши и имеет три значения: Corner, Smooth и Bezier. Кривая Безье (Bezier) — это сплайн, вершины которого снабжены управляющими маркерами. Если в дальнейшем понадобится редактировать форму линейного сплайна, то лучше всего использовать именно этот тип кривой. Drag Type: слева вверху — ломаная линия (тип Corner), справа вверху — гладкая кривая (тип Smooth), слева внизу — кривая Безье (тип Bezier). Все три линейных сплайна проведены примерно через одинаковые наборы точек
По умолчанию сплайн Line — открытый. Для того чтобы сделать его замкнутым при завершении создания сплайна необходимо щелкнуть на его первой вершине, а затем щелкнуть в появившемся диалоговом окне Spline на кнопке Yes.
После создания линейного сплайна, пока он еще выделен на видовом экране, значения параметров Initial Type и Drag Type можно изменить — результат отразится на форме сплайна. Можно ограничить направление рисования сплайна вдоль одной из осей, удерживая во время рисования Shift. Если необходимо удалить последнюю вершину, используется нажатие Backspace. Для завершения рисования нужно нажать Esc.
После того как линейный сплайн создан, его можно видоизменять с помощью параметров и инструментов вкладки Modify ПУО.
В связи с тем, что набор этих параметров и инструментов очень широк, мы рассмотрим здесь только некоторые основные инструменты.
В разделе Selection имеются следующие параметры и инструменты.
Vertex (клавиша 1) — активизация/отключение режима выбора вершин сплайна, которые затем можно трансформировать.
Segment (клавиша 2) — активизация/отключение режима выбора сегментов сплайна, которые затем можно трансформировать.
Spline (клавиша 3) — активизация/отключение режима выбора всего сплайна целиком.
Segment End — этот флажок доступен только в том случае, если активен инструмент Vertex, и если он установлен, то щелчок на любом сегменте сплайна приводит к выбору его конечной вершины.
Show Vertex Number — если этот флажок установлен, то возле вершин сплайна отображаются их порядковые номера. Кроме того, когда этот флажок установлен, можно установить флажок Selected Only. В этом случае номера вершин отображаются только в случае их выделения.
В разделе Geometry имеются следующие параметры и инструменты.
Create Line — когда эта кнопка нажата, активен режим создания линейного сплайна; при этом тип очередной вершины определен с помощью группы переключателей New Vertex Type.
Break — разбиение сплайна в выбранных в данный момент вершинах или в тех вершинах, которые можно определить при нажатой кнопке Break.
Attach — инструмент объединения текущего сплайна с другой двухмерной фигурой; после того как эта кнопка нажата, необходимо щелкнуть на видовом экране на присоединяемом сплайне.
Attach Mult. — присоединение сплайнов с помощью диалогового окна Select Objects.
Automatic Welding — если этот флажок установлен, то при приближении вершины к другой вершине на расстояние, не превышающее значение параметра Threshold, эти вершины объединяются в одну.
Connect — инструмент соединения двух вершин линией.
Insert — инструмент создания на сплайне новых вершин.
Fuse — объединение нескольких выделенных вершин в одну.
Cycle — разбиение сплайна на независимые сегменты по выделенным в
данный момент вершинам.
Delete — инструмент удаления вершин сплайна.
Задание 1
Создайте новую сцену.
Для создания сплайна типа Line перейдите в панель Create и выберите пункт Splines из раскрывающегося списка, вызываемого кнопкой Shapes. В свитке Object Type щелкните на кнопке Line. Переместите курсор в видовое окно Тор и произведите серию левых щелчков и перемещений, создавая ломаную линию произвольной формы. Для завершения выполните правый щелчок.
Все созданные вершины принадлежат к типу Corner, в чем можно убедиться, перейдя в панель Modify и выбрав подобъектный уровень Vertex. Далее необходимо выделить интересующую вас вершину правым щелчком для вызова контекстного меню.
Вернитесь обратно в панель Create и измените Creation Method вершин линии, установив переключатель Initial Type в значение Smooth. Теперь повторите создание произвольной ломаной линии. Нетрудно заметить, что теперь все сегменты приобрели кривизну, и указание каждой новой вершины видоизменяет смежные сегменты по криволинейному закону. Если же при выполнении щелчка не отпускать кнопку мыши, то, растягивая далее новый сегмент, можно отрегулировать кривизну предыдущего.
Переключатели свитка Drag Type позволяют задать тип создаваемых вершин - Corner, Smooth или Bezier. Для отмены последней введенной вершины и возврату к предыдущей используется клавиша Backspace, причем серией таких нажатий можно вернуться к первой вершине, с которой было начато рисование. При создании Closed сплайна просто необходимо указать последнюю вершину в непосредственной близости к первой и подтвердить замыкание через диалоговое окно Close Spline.
Гораздо реже может использоваться режим Keyboard Entry при создании сплайна типа Line, разве что у вас есть список координат вершин. В этом случае каждая новая вершина задается тремя счетчиками X, Y, Z и создается кнопкой Add Point в свитке этого режима. Кнопка Finish завершает указание вершин, а кнопка Close создает сегмент, соединяющий первую вершину с последней.
Rectangle
Прямоугольный сплайн (rectangle) представляет собой прямоугольник, т.е. замкнутый линейный сплайн с острыми углами. Такая фигура создается с помощью одного щелчка и одного перемещения указателя мыши. Если во время создания прямоугольника удерживать нажатой коавишу Ctrl, то его форма будет соответствовать правильному квадрату.
Среди прочих параметров прямоугольника, размещенных на вкладке Modify ПУО, особенно важен параметр Corner Radius. По умолчанию его значение равно 0. Чем больше значение этого параметра, тем больше углы прямоугольника будут скруглены. Очень большие значения радиуса сглаживания приводят к созданию оригинальных фигур.
Задание 2
Выберите из свитка Object Type соответствующую кнопку и попробуйте создать в видовом окне Тор прямоугольник, указав поочередно вершины его диагонально расположенных углов.
Такой способ создания выбирается переключателем Edge; для отрисовки сплайна от указываемой сначала точки центра (так как обычно создаются окружности) служит переключатель Center. При растягивании прямоугольного контура счетчики Length и Width отображают текущее значение соответствующих размеров сплайна.
После завершения создания прямоугольника есть возможность задать величину угловых фасок, для чего следует сделать значение счетчика Corner Radius отличным от нулевого (рис. 5.22), находясь непосредственно в панели Create. Укажите следующие значения в свитке Parameters: Length=100, Width=190, Corner Radius=10.
Далее перейдите в панель Modify и обратите внимание, что сплайн типа Rectangle не имеет подобъектной структуры, то есть, не позволяет редактировать его вершины и сегменты. Чтобы такая возможность появилась, необходимо применить к сплайну модификатор Edit Spline. Для этого выберите одноименную опцию из списка Modifier List и в стеке модификаторов возникнет новый пункт со списком подобъектов. После выбора одного из подобъектов раскроется большой свиток Geometry с инструментами редактирования. Этот набор видоизменяется в зависимости от режима выбора подобъектов - Vertex, Segment или Spline, делая доступными для выбора только соответствующие кнопки, флажки, счетчики.
Постройте фигуры на основании сплайна Rectangle, изменяя параметры построенных фигур, чтобы добиться формы, аналогичной представленным на рисунке. Сохраните в файле ЛР9_1.max
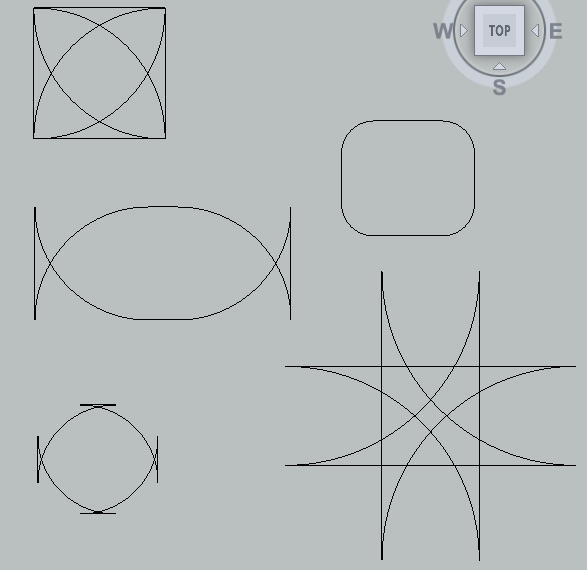
Circle
Циркулярный сплайн (circle) — это просто правильная окружность. Она также создается с помощью одного щелчка и одного перемещения указателя мыши.
Ellipse
Как и окружность, эллиптический сплайн (ellipse) создается с помощью одного щелчка и одного перемещения указателя мыши. Если при этом удерживать нажатой клавишу Ctrl, то эллипс будет иметь форму окружности
Arc
Арочный сплайн (arc) — это дуга, т.е. отрезок окружности. Для того чтобы создать эту фигуру, необходимо сначала щелкнуть левой кнопкой мыши, определив начало дуги, затем переместить указатель и отпустить левую кнопку, обозначив окончание дуги, и, наконец, еще раз переместить указатель и щелкнуть левой кнопкой, определив радиус невидимой окружности, частью которой является данная дуга.
Если установить флажок Pie Slice, который входит в набор параметров арочного сплайна, то от краев дуги к центру окружности, частью которой эта дуга является, будут проведены линии, создав таким образом сектор.
Задание 3
Постройте фигуры, представленные на рисунке, с помощью сплайна Arc. Сохраните в файле ЛР9_2.max
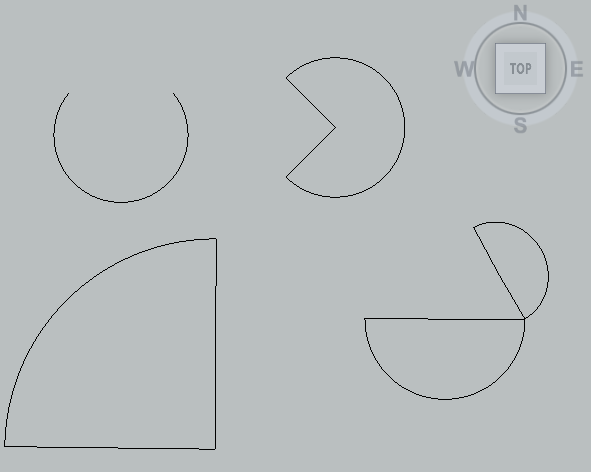
Donut
Кольцевой сплайн (donut) — это концентрическая окружность внутри другой окружности. Создание этой фигуры выполняется в два этапа: определение радиуса первой окружности; определение радиуса второй окружности.
NGon
Полигональный сплайн (n_gon) — это многоугольник с N сторонами. Количество сторон можно задать с помощью параметра Sides непосредственно при создании сплайна на вкладке Create ПУО или же позже — на вкладке Modify. Чем больше сторон, тем больше многоугольник по форме приближается к окружности.
Среди других параметров заслуживают внимания два. Смысл параметра Corner Radius — такой же, как и в случае с прямоугольным сплайном Rectangle, то есть закругление углов. Если установить флажок Circular, то сплайн превратится в окружность, описанную вокруг (переключатель Circumscribed) воображаемого многоугольника, заданного соответствующим количеством вершин, или вписанного в такой многоугольник (переключатель Inscribed).
Задание 4
Исследуйте возможности построения фигур с помощью сплайнов Donut и Ngon.
Постройте окружность, описанную вокруг многоугольника с количеством сторон равным 6 и радиусом 50 см.
Постройте окружность, вписанную в треугольник радиусом 40 см.
Сохраните в файле ЛР9_3.max
Star
Звездообразный сплайн (star) определяется количеством вершин (параметр Points) и двумя радиусами (параметры Radius), указывающими на удаление вершин от центра. При создании звезды на первом этапе задается общий размер фигуры, а на втором — соотношение между внутренним и внешним радиусами.
Еще два важных параметра сплайна Star — это Distortion и Fillet Radius.
Задание 5
Постройте фигуры, представленные на рисунке, с помощью сплайна Star. Сохраните в файле ЛР9_4.max
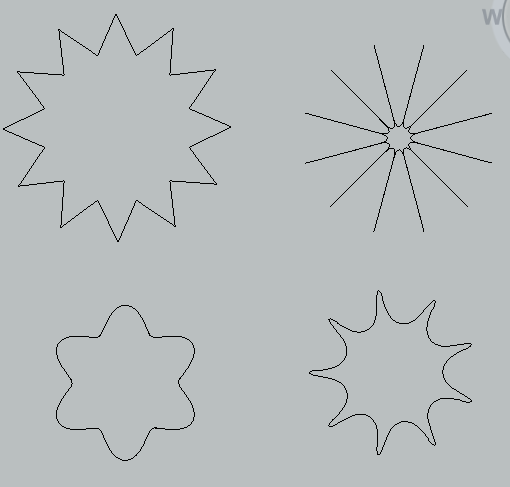
Text
В любой программе трехмерного моделирования создание трехмерного текста — это одна из самых часто используемых операций, а любой трехмерный текст основан на двухмерных текстовых сплайнах (text). При создании текстового сплайна создается фигура в виде текста, заданного параметром Text раздела Parameters
вкладки Create. По умолчанию в качестве значения этого параметра задан текст MAX Text, но пользователь может ввести в поле Text любой другой текст.
С помощью параметров сплайна Text можно изменить тип шрифта, задать для него курсив или подчеркивание, выравнивание (по левому краю, по центру, по правому краю или по ширине объекта), размер (поле Size), степень разрежения/уплотнения (поле Kerning) или межстрочное расстояние (поле Leading).
Для автоматического обновления сплайна в сцене можно просто ввести текст в поле Text. Если же требуется отключить автоматическое обновление, необходимо установить флажок Manual Update и после изменения текста щелкнуть на кнопке Update, чтобы применить изменения к сцене.
Задание 6
Создайте надпись (ваша фамилия и имя) с помощью сплайна Text. Исследуйте возможности изменения параметров сплайна для создания текста. Сохраните в файле ЛР9_5.max
Helix
Спиралевидный сплайн (helix) — это конусообразная фигура в виде конической (как частный случай — цилиндрической) пружины. Если высота сплайна Height равна 0, он вырождается в плоскую спираль.
Значения Radius 1 и Radius 2 определяют начальный и конечный радиусы спиралевидного сплайна. Если значения этих параметров равны, то спираль будет цилиндрической, если же одно значение меньше другого, то спираль будет конической. Если выбрать переключатель CW, то витки будут двигаться по часовой стрелке, если же выбрать переключатель CCW — против часовой стрелки.
Параметр Height определяет общую высоту спирали, а параметр Turns — количество витков. Значение параметра Bias, определяющего смещение витков спирали, может варьироваться в диапазоне от –1 до 1. По умолчанию для этого параметра указано значение 0, что соответствует спирали, в которой все витки распределены равномерно. Если параметру Bias присвоить значение –1, то большинство витков будет сдвинуто к краю с радиусом Radius 1, если же параметр Bias имеет значение 1, то большинство витков будет сдвинуто к краю с радиусом Radius 2.
Задание 7
Исследуйте возможности построения спиралей.
Постройте спираль, аналогичную представленной на рисунке. Сохраните в файле ЛР9_6.max
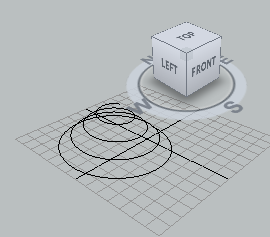
Section
Секционный сплайн (section) позволяет получить видимый срез трехмерной модели. Создание такого сплайна лучше всего рассмотреть на примере.
Задание 8
На вкладке Create ПУО щелкните на кнопке Shapes, а затем — на кнопке Section.
Активизируйте один из видовых экранов (кроме видового экрана с видом Perspective) и нарисуйте в нем фигуру Section.
С помощью инструмента Select and Move панели инструментов Main Toolbar переместите полученную плоскость сечения таким образом, чтобы в него попадали оба примитива.
Перейдите на вкладку Modify ПУО и в разделе параметров Section Parameters щелкните на кнопке Create Shape. В появившемся диалоговом окне Name Section Shape щелкните на кнопке ОК. В результате в сцене будет создан независимый сплайн типа Line под именем SShape01.
Нажмите клавишу H и с помощью появившегося диалогового окна Select Objects выделите сплайн SShape01.
С помощью инструмента Select and Move сместите его в сторону от остальных объектов. Сохраните в файле ЛР9_7.max
