
- •Лабораторная работа № 1 «Настройка интерфейса 3ds Max»
- •Видовые экраны
- •Цветовая настройка
- •Настройка вида
- •Настройка размеров и расположения видовых экранов
- •Настройка основной сетки
- •Панели инструментов
- •Пульт управления объектами
- •Настройка пользовательского интерфейса
- •Клавиатурные эквиваленты команд
- •Панели инструментов
- •Самостоятельное зАдание
- •Секционные меню
- •Самостоятельное зАдание
- •Главное меню
- •Сохранение настройки интерфейса
- •Самостоятельное зАдание
- •Отображение статистики сцены
- •Полноэкранный режим
- •Лабораторная работа № 2 «Базовые методы работы с 3d сценами» Сохранение трехмерной сцены и ее элементов
- •Импорт сцены из файла другого формата
- •Экспорт сцены в файл другого формата
- •Создание новой сцены
- •Открытие и внедрение трехмерных сцен и персонажей
- •Внедрение в текущую сцену содержимого внешнего файла
- •Замена содержимого текущей сцены содержимым внешнего файла
- •Сохранение и восстановление текущего состояния сцены
- •Лабораторная работа № 3 «Управление режимами просмотра»
- •Управление содержимым видового экрана
- •Зумирование изображения на видовом экране
- •Инструменты Zoom и Zoom All
- •Инструменты выдвижных панелей
- •Инструмент Zoom Region
- •Инструмент Maximize Viewport Toggle
- •Панорамирование изображения на видовом экране
- •Изменение точки наблюдения
- •Инструменты выдвижной панели Orbit
- •Инструмент Field-of-View
- •Инструмент Walk Through
- •Режимы визуализации сцены на видовых экранах
- •Использование проекционного куба и штурвала
- •Лабораторная работа № 4 «Создание объектов»
- •Типы объектов
- •Параметрические и редактируемые объекты
- •Составные объекты
- •Объекты форм
- •Полигональные объекты
- •Объекты сеток Безье
- •Nurbs-объекты
- •Источники света и камеры
- •Вспомогательные объекты
- •Объемные деформации
- •Дополнительные инструменты
- •Создание объектов
- •Интерактивный
- •При помощи ввода значений параметров
- •При помощи сетки
- •Построение объектов Extended Primitives
- •Самостоятельное задание
- •Лабораторная работа № 5 «Выделение объектов» Выделение объектов
- •Выбор объектов с помощью инструментов категории Select
- •Использование рамки выделения
- •Выделение по имени, слою или цвету
- •Фильтрация выделения объектов
- •Блокировка выделения объектов
- •Диалоговое окно Select From Scene
- •Выделение с помощью команд меню и клавиатурных эквивалентов
- •Группы и совокупности
- •Совокупности
- •Сокрытие выбранных объектов
- •Инструменты сокрытия объектов
- •Инструменты отображения объектов
- •Фиксация выбранных объектов
- •Лабораторная работа № 6 «Параметры объектов и объектная привязка»
- •Изменение параметров объектов
- •Переименование объектов
- •Изменение цвета объектов
- •Базовые параметры объектов
- •Системы координат
- •Привязки
- •Объектная привязка
- •Угловая привязка
- •Процентная привязка
- •Привязка значений в числовых полях
- •Лабораторная работа № 7 «Основные методы преобразования объектов»
- •Базовые трансформации объектов
- •Опорная точка
- •Перемещение объектов
- •Вращение объектов
- •Изменение размеров объектов
- •Ограничения по осям
- •Выбор базовой точки трансформаций
- •Выравнивание объектов
- •Инструмент Align
- •Инструмент Quick Align
- •Клонирование объектов
- •Клонирование с выравниванием
- •Создание массивов
- •Самостоятельное задание
- •Распределение клонов вдоль сплайна
- •Создание зеркального отображения объекта
- •Индивидуальное задание
- •Лабораторная работа № 8 «Простое моделирование» Моделирование с использованием стандартных примитивов
- •Самостоятельное задание
- •Булевы операции
- •Самостоятельное задание
- •Индивидуальное задание
- •Лабораторная работа № 9 «Создание сплайнов»
- •Стандартные сплайны
- •Специальные сплайны
- •Редактирование сплайнов
- •Индивидуальное задание
- •Лабораторная работа № 10 « Получение объектов из сплайнов»
- •Визуализация сплайнов
- •Конвертация сплайна в плоский объект
- •Получение поверхностей из сплайнов с помощью экструзии
- •Лейсирование сплайнов
- •Индивидуальное задание
- •Лабораторная работа № 11 « Моделирования объектов nurbs» Моделирование при помощи редактируемых поверхностей
- •Самостоятельное задание
- •Кривые nurbs
- •Модификация nurbs-кривой
- •Преобразование nurbs-кривой в трехмерный объект
- •Непосредственное создание поверхности nurbs
- •Изменение формы поверхности nurbs
- •Создание новых поверхностей nurbs на основе существующих
- •Преобразование каркасов в модели nurbs
- •Панель инструментов nurbs
- •Индивидуальное задание
- •Лабораторная работа № 12 «Использование 3d примитивов»
- •Лабораторная работа № 13 «Сетки и специализированные объекты» Лоскутные сетки
- •Динамические объекты
- •Архитектурные объекты
- •Двери, окна и лестницы
- •Индивидуальное задание
- •Ландшафтные объекты
- •Структурные объекты
- •Лабораторная работа № 14 «Принципы работы с модификаторами»
- •Элементы трехмерной геометрии
- •Назначение модификаторов объекту
- •Использование модификаторов
- •Управление стеком модификаторов
- •Копирование модификаторов
- •Кнопки модификаторов
- •Свертывание стека модификаторов
- •Применение стандартных модификаторов к выделенным субобъектам
- •Клонирование выделенных субобъектов
- •Клонирование объектов с модификаторами
- •Лабораторная работа № 15 «Базовые модификаторы»
- •Идивидуальное задание
- •Лабораторная работа № 16 «Усложненные модификаторы»
- •Выбор вершин
- •Выбор ребер
- •Выбор граней и многоугольников
- •Инструмент Create
- •Инструмент Delete
- •Инструменты Attach и Detach
- •Инструмент Divide
- •Инструмент Extrude
- •Инструмент Bevel
- •Инструмент Weld
- •Инструмент Tessellate
- •Инструмент Mesh Smooth
- •Инструменты Shrink и Grow
- •Инструмент Flip
- •Инструмент Collapse
- •Инструмент Make Planar
- •Инструмент Cut
- •Инструменты сокрытия и отображения субобъектов
- •Инструменты раздела Edit Polygons
- •Индивидуальное задание
- •Лабораторная работа № 17 «Методы визуализации сцены»
- •Способы визуализации сцены
- •Диалоговое окно Render Setup
- •Параметры Time Output
- •Параметры Area to Render
- •Параметры Output Size
- •Параметры Render Output
- •Элементы управления визуализацией
- •Инструменты выдвижной панели Render
- •Инструмент Render Production
- •Инструмент Render Iterative
- •Инструмент ActiveShade
- •Окно кадра
- •Инструменты Quick Render и Render Last
- •Модели освещения
- •Модель Raytracer
- •Модель Radiosity
- •Модель Light Tracer
- •Лабораторная работа № 18 «Управление источниками света»
- •Стандартные источники света
- •Источники света Omni
- •Типы теней 3ds Max
- •Установка яркости затенения
- •Параметры источников света
- •Источники света Spot
- •Источники света Direct
- •Источник света Skylight
- •Фотометрические источники света
- •Диалоговое окно Light Lister
- •Создание ракурса с позиции источника света
- •Лабораторная работа № 19 «Настройка фона и эффектов»
- •Создание фона для сцены Заливка фона сплошным цветом
- •Градиентный фон
- •Использование в качестве фона растровых изображений
- •Анимационный фон
- •Эффекты окружающей среды
- •Управление экспозицией
- •Атмосферные эффекты
- •Эффект Fog
- •Эффект Volume Light
- •Эффекты визуализации
- •Эффекты Lens
- •Эффект Blur
- •Индивидуальное задание
- •Лабораторная работа № 20 «Визуализатор Mental Ray»
- •Подключение визуализатора Mental Ray
- •Материал Arch & Design
- •Средства Final Gather и Ambient Occlusion
- •Система Daylight
- •Лабораторная работа №21 «Работа с редактором материалов» Окно Material Editor
- •Ячейки образцов материалов
- •Интерфейс окна Material Editor
- •Использование Material/Map Browser
- •Окно Material/Map Navigator
- •Материал типа Standard
- •Свитки настроек Shader Basic Parameters и Basic Parameters
- •Типы тонирования
- •Самостоятельное задание
- •Лабораторная работа №22 «Использование схем в материалах»
- •Назначение схемы материалу
- •Использование каналов
- •Типы наложения схем
- •Составные схемы
- •Индивидуальное задание
- •Лабораторная работа №23 «Создание камер»
- •Создание камеры
- •Создание ракурса с позиции камеры
- •Основные параметры камеры
- •Коррекция перспективы
- •Индивидуальное задание
- •Лабораторная работа №24 Создание ключевых кадров
- •Элементы управления анимацией
- •Создание ключевых кадров
- •Расстановка ключей вручную
- •Автоматическая расстановка ключей
- •Лабораторная работа №25 Визуализация анимации Настройка основных параметров анимации
- •Предварительный просмотр анимации
- •Анимационные эффекты
- •Использование проигрывателя ram Player
- •Работа с ключевыми кадрами
- •Анимация зависимостей
- •Лабораторная работа №26 Варианты анимации Анимация, основанная на траектории
- •Анимация источников света
- •Анимация камеры
- •Анимация модификаторов
- •Анимация материалов
- •Индивидуальное задание
Установка яркости затенения
В изображениях сцены, которую вы выполнили, тени практически черные, что создает немного гнетущее впечатление. Для того чтобы повысить яркость затененных областей объектов, следует изменить значение глобального рассеянного света сцены (параметр Ambient), а для осветления отбрасываемых теней изменяют густоту теней (параметр Density) самого источника света.
Задание 3
Выделите в сцене источник света Omni01, перейдите на вкладку Modify ПУО и выберите из раскрывающегося списка Shadows тип затенения Adv. Ray Traced.
В разделе параметров Intensity/Color/Attenuation уменьшите значение в поле Multiplier до 1, чтобы сделать освещение менее ярким. Ниже, в разделе параметров Shadow Parameters укажите в поле Dens. значение 0,7, чтобы уменьшить густоту отбрасываемых теней.
Выберите из меню команду Rendering \ Environment (клавиатурный эквивалент — 8), чтобы открыть диалоговое окно Environment and Effects. На вкладке Environment этого диалогового окна в разделе параметров Common Parameters щелкните на цветовом образце Ambient. В открывшемся диалоговом окне Color Selector укажите в поле Value значение 70 и щелкните на кнопке OK, чтобы применить изменения.
Выполните визуализацию видового экрана Perspective. Как видим, теперь, благодаря осветлению теней, сцена стала выглядеть «мягче», несмотря на то, что была уменьшена интенсивность источника освещения.
Параметры источников света
Параметр Decay, расположенный в разделе Intensity/Color/Attenuation, определяет степень ослабления света за пределами некоторой сферы, центр которой совпадает с источником света. Ослабление учитывается, если в группе параметров Decay в раскрывающемся списке Type выбрать элемент, отличный от None: Inverse (ослабление обратно пропорционально расстоянию до источника) или Inverse Square (ослабление обратно пропорционально квадрату расстояния до источника).
Задание 4
Установите в группе параметров Decay флажок Show и убедитесь в том, что сфера, определяющая область нормальной яркости, доходит до купола. В противном случае измените ее диаметр, откорректировав значение в поле Start.
Выберите в раскрывающемся списке Type значение Inverse Square.
Нажмите клавишу 8, чтобы открыть диалоговое окно Environment and Effects.
Щелкните на образце цвета Ambient вкладки Environment и измените в диалоговом окне Color Selector значение в поле Value на 50. Щелкните на кнопке OK, чтобы применить изменения.
Если вы установили для параметра Color группы Background белый цвет, щелкните на образце цвета этого параметра и измените в диалоговом окне Color Selector значение в поле Value на 0. Щелкните на кнопке OK, чтобы применить изменения.
Если вы исключили из визуализации ландшафтные объекты, снова включите их в сцену, воспользовавшись кнопкой Exclude группы Shadows раздела General Parameters
Выполните визуализацию видового экрана Perspective.
Теперь сделаем свет светло-синим, а поверхности объектов — матовыми. Для этого выполните следующую последовательность действий.
Увеличьте в разделе Intensity/Color/Attenuation значение параметра Multiplier до 1,5.
Щелкните на цветовом образце в разделе Intensity/Color/Attenuation, который находится справа от параметра Multiplier, и установите в открывшемся диалоговом окне Color Selector следующие значения: Red = 140; Green = 140; Blue = 240. Щелкните на кнопке Close.
В разделе параметров Shadow Parameters установите флажок Light Affects Shadow Color.
В разделе параметров Advanced Effects сбросьте флажок Specular, чтобы источник света не создавал бликов на блестящих поверхностях объектов.
Чтобы снизить интенсивность ослабления света, в группе параметров Decay выберите из раскрывающегося списка Type значение Inverse.
Выполните визуализацию видового экрана Perspective.
Помимо параметра Decay, в разделе Intensity/Color/Attenuation имеется еще две группы параметров, влияющих на интенсивность света: Near Attenuation и Far Attenuation. Параметр Decay, как было показано выше, позволяет управлять ослаблением света путем указания границы, начиная с которой его интенсивность должна падать обратно пропорционально расстоянию или квадрату расстоянии до источника. Таким образом, при его использовании добиться освещенности или неосвещенности удаленного элемента сцены можно, воздействуя лишь на интенсивность источника. Более реалистичные эффекты получаются при использовании параметров групп Near Attenuation и Far Attenuation, которые позволяют установить точные границы затухания света. Параметры группы Near Attenuation устанавливает начальную границу (параметр Start), после которой свет начинает затухать, а параметр Far Attenuation — конечную границу (параметр End), на которой интенсивность света падает до нулевого значения. Таким образом, параметры групп Near Attenuation и Far Attenuation позволяют получить точную картину затухания для источника заданной интенсивности, что может быть важно в определенных случаях.
Задание 5
В группе параметров Shadows выберите из раскрывающегося списка значение Ray Traced Shadows.
Восстановите в разделе параметров Intensity/Color/Attenuation белый цвет освещения и уменьшите значение параметра Multiplier до 1.
Выберите из раскрывающегося списка Type группы Decay элемент None.
В группе Far Attenuation установите флажок Use. На видовых экранах отобразится сфера, определяющая область действия затухания.
В группе Far Attenuation укажите в полях Start и End такие значения, чтобы область действия затухания соответствовала рисунку.
В разделе Advanced Effects установите флажок Specular.
В разделе Shadow Parameters укажите в поле Dens. значение 1.
Выполните визуализацию видового экрана Perspective. Как видим, использование дальней границы затухания позволяет получить более драматический эффект, не изменяя интенсивности самого источника освещения.
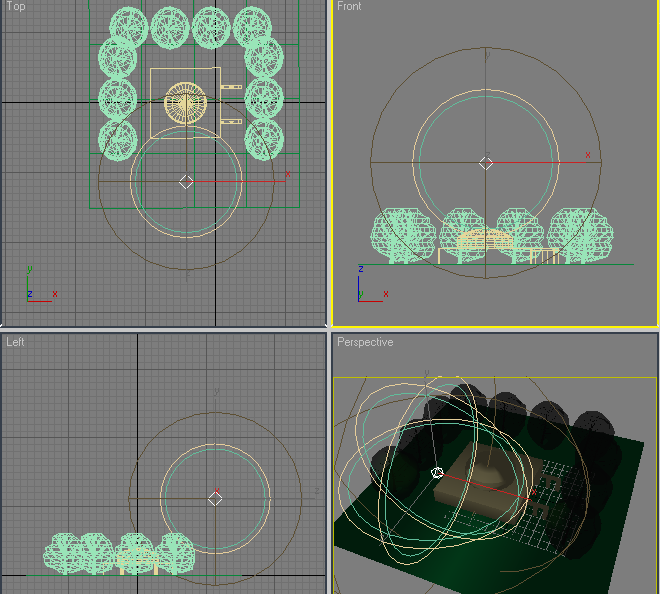 .
.
Еще одним параметром, влияющим на интенсивность и цвет источника света, является возможность применения светофильтра (projector map), в качестве которого может использоваться любое растровое изображение.
Задание 6
Выделите в сцене источник света Omni01, перейдите на вкладку Modify ПУО и в группе Far Attenuation сбросьте флажок Use, чтобы отключить затухание.
В группе Shadows выберите из раскрывающегося списка элемент Area Shadows, чтобы получить размытые тени.
В разделе Intensity/Color/Attenua-tion укажите в поле Multiplier значение 1,3, чтобы сделать свет более ярким.
В разделе Advanced Effects установите в группе Projector Map флажок Map: и щелкните на кнопке None.
В открывшемся диалоговом окне Material/Map Browser щелкните дважды на элементе Planet.
Нажмите клавишу 8, чтобы открыть диалоговое окно Environment and Effects.
Щелкните на цветовом образце Ambient, в открывшемся диалоговом окне Color Selector укажите в поле Value значение 150 и щелкните на кнопке OK.
Выполните визуализацию видового экрана Perspective. Как видим, различные участки сцены освещены соответствующими цветами светофильтра.
Сохраните сцену в текущем файле Вестибюль04.max, а затем сохраните ее в новом файле с именем Вестибюль05.max.
Далее рассмотрим другие типы источников света, которым, в основном, присущи те же параметры, что и рассмотренные выше. По этой причине будем рассматривать только параметры, характерные для того или иного типа источников света.
