
- •Лабораторная работа № 1 «Настройка интерфейса 3ds Max»
- •Видовые экраны
- •Цветовая настройка
- •Настройка вида
- •Настройка размеров и расположения видовых экранов
- •Настройка основной сетки
- •Панели инструментов
- •Пульт управления объектами
- •Настройка пользовательского интерфейса
- •Клавиатурные эквиваленты команд
- •Панели инструментов
- •Самостоятельное зАдание
- •Секционные меню
- •Самостоятельное зАдание
- •Главное меню
- •Сохранение настройки интерфейса
- •Самостоятельное зАдание
- •Отображение статистики сцены
- •Полноэкранный режим
- •Лабораторная работа № 2 «Базовые методы работы с 3d сценами» Сохранение трехмерной сцены и ее элементов
- •Импорт сцены из файла другого формата
- •Экспорт сцены в файл другого формата
- •Создание новой сцены
- •Открытие и внедрение трехмерных сцен и персонажей
- •Внедрение в текущую сцену содержимого внешнего файла
- •Замена содержимого текущей сцены содержимым внешнего файла
- •Сохранение и восстановление текущего состояния сцены
- •Лабораторная работа № 3 «Управление режимами просмотра»
- •Управление содержимым видового экрана
- •Зумирование изображения на видовом экране
- •Инструменты Zoom и Zoom All
- •Инструменты выдвижных панелей
- •Инструмент Zoom Region
- •Инструмент Maximize Viewport Toggle
- •Панорамирование изображения на видовом экране
- •Изменение точки наблюдения
- •Инструменты выдвижной панели Orbit
- •Инструмент Field-of-View
- •Инструмент Walk Through
- •Режимы визуализации сцены на видовых экранах
- •Использование проекционного куба и штурвала
- •Лабораторная работа № 4 «Создание объектов»
- •Типы объектов
- •Параметрические и редактируемые объекты
- •Составные объекты
- •Объекты форм
- •Полигональные объекты
- •Объекты сеток Безье
- •Nurbs-объекты
- •Источники света и камеры
- •Вспомогательные объекты
- •Объемные деформации
- •Дополнительные инструменты
- •Создание объектов
- •Интерактивный
- •При помощи ввода значений параметров
- •При помощи сетки
- •Построение объектов Extended Primitives
- •Самостоятельное задание
- •Лабораторная работа № 5 «Выделение объектов» Выделение объектов
- •Выбор объектов с помощью инструментов категории Select
- •Использование рамки выделения
- •Выделение по имени, слою или цвету
- •Фильтрация выделения объектов
- •Блокировка выделения объектов
- •Диалоговое окно Select From Scene
- •Выделение с помощью команд меню и клавиатурных эквивалентов
- •Группы и совокупности
- •Совокупности
- •Сокрытие выбранных объектов
- •Инструменты сокрытия объектов
- •Инструменты отображения объектов
- •Фиксация выбранных объектов
- •Лабораторная работа № 6 «Параметры объектов и объектная привязка»
- •Изменение параметров объектов
- •Переименование объектов
- •Изменение цвета объектов
- •Базовые параметры объектов
- •Системы координат
- •Привязки
- •Объектная привязка
- •Угловая привязка
- •Процентная привязка
- •Привязка значений в числовых полях
- •Лабораторная работа № 7 «Основные методы преобразования объектов»
- •Базовые трансформации объектов
- •Опорная точка
- •Перемещение объектов
- •Вращение объектов
- •Изменение размеров объектов
- •Ограничения по осям
- •Выбор базовой точки трансформаций
- •Выравнивание объектов
- •Инструмент Align
- •Инструмент Quick Align
- •Клонирование объектов
- •Клонирование с выравниванием
- •Создание массивов
- •Самостоятельное задание
- •Распределение клонов вдоль сплайна
- •Создание зеркального отображения объекта
- •Индивидуальное задание
- •Лабораторная работа № 8 «Простое моделирование» Моделирование с использованием стандартных примитивов
- •Самостоятельное задание
- •Булевы операции
- •Самостоятельное задание
- •Индивидуальное задание
- •Лабораторная работа № 9 «Создание сплайнов»
- •Стандартные сплайны
- •Специальные сплайны
- •Редактирование сплайнов
- •Индивидуальное задание
- •Лабораторная работа № 10 « Получение объектов из сплайнов»
- •Визуализация сплайнов
- •Конвертация сплайна в плоский объект
- •Получение поверхностей из сплайнов с помощью экструзии
- •Лейсирование сплайнов
- •Индивидуальное задание
- •Лабораторная работа № 11 « Моделирования объектов nurbs» Моделирование при помощи редактируемых поверхностей
- •Самостоятельное задание
- •Кривые nurbs
- •Модификация nurbs-кривой
- •Преобразование nurbs-кривой в трехмерный объект
- •Непосредственное создание поверхности nurbs
- •Изменение формы поверхности nurbs
- •Создание новых поверхностей nurbs на основе существующих
- •Преобразование каркасов в модели nurbs
- •Панель инструментов nurbs
- •Индивидуальное задание
- •Лабораторная работа № 12 «Использование 3d примитивов»
- •Лабораторная работа № 13 «Сетки и специализированные объекты» Лоскутные сетки
- •Динамические объекты
- •Архитектурные объекты
- •Двери, окна и лестницы
- •Индивидуальное задание
- •Ландшафтные объекты
- •Структурные объекты
- •Лабораторная работа № 14 «Принципы работы с модификаторами»
- •Элементы трехмерной геометрии
- •Назначение модификаторов объекту
- •Использование модификаторов
- •Управление стеком модификаторов
- •Копирование модификаторов
- •Кнопки модификаторов
- •Свертывание стека модификаторов
- •Применение стандартных модификаторов к выделенным субобъектам
- •Клонирование выделенных субобъектов
- •Клонирование объектов с модификаторами
- •Лабораторная работа № 15 «Базовые модификаторы»
- •Идивидуальное задание
- •Лабораторная работа № 16 «Усложненные модификаторы»
- •Выбор вершин
- •Выбор ребер
- •Выбор граней и многоугольников
- •Инструмент Create
- •Инструмент Delete
- •Инструменты Attach и Detach
- •Инструмент Divide
- •Инструмент Extrude
- •Инструмент Bevel
- •Инструмент Weld
- •Инструмент Tessellate
- •Инструмент Mesh Smooth
- •Инструменты Shrink и Grow
- •Инструмент Flip
- •Инструмент Collapse
- •Инструмент Make Planar
- •Инструмент Cut
- •Инструменты сокрытия и отображения субобъектов
- •Инструменты раздела Edit Polygons
- •Индивидуальное задание
- •Лабораторная работа № 17 «Методы визуализации сцены»
- •Способы визуализации сцены
- •Диалоговое окно Render Setup
- •Параметры Time Output
- •Параметры Area to Render
- •Параметры Output Size
- •Параметры Render Output
- •Элементы управления визуализацией
- •Инструменты выдвижной панели Render
- •Инструмент Render Production
- •Инструмент Render Iterative
- •Инструмент ActiveShade
- •Окно кадра
- •Инструменты Quick Render и Render Last
- •Модели освещения
- •Модель Raytracer
- •Модель Radiosity
- •Модель Light Tracer
- •Лабораторная работа № 18 «Управление источниками света»
- •Стандартные источники света
- •Источники света Omni
- •Типы теней 3ds Max
- •Установка яркости затенения
- •Параметры источников света
- •Источники света Spot
- •Источники света Direct
- •Источник света Skylight
- •Фотометрические источники света
- •Диалоговое окно Light Lister
- •Создание ракурса с позиции источника света
- •Лабораторная работа № 19 «Настройка фона и эффектов»
- •Создание фона для сцены Заливка фона сплошным цветом
- •Градиентный фон
- •Использование в качестве фона растровых изображений
- •Анимационный фон
- •Эффекты окружающей среды
- •Управление экспозицией
- •Атмосферные эффекты
- •Эффект Fog
- •Эффект Volume Light
- •Эффекты визуализации
- •Эффекты Lens
- •Эффект Blur
- •Индивидуальное задание
- •Лабораторная работа № 20 «Визуализатор Mental Ray»
- •Подключение визуализатора Mental Ray
- •Материал Arch & Design
- •Средства Final Gather и Ambient Occlusion
- •Система Daylight
- •Лабораторная работа №21 «Работа с редактором материалов» Окно Material Editor
- •Ячейки образцов материалов
- •Интерфейс окна Material Editor
- •Использование Material/Map Browser
- •Окно Material/Map Navigator
- •Материал типа Standard
- •Свитки настроек Shader Basic Parameters и Basic Parameters
- •Типы тонирования
- •Самостоятельное задание
- •Лабораторная работа №22 «Использование схем в материалах»
- •Назначение схемы материалу
- •Использование каналов
- •Типы наложения схем
- •Составные схемы
- •Индивидуальное задание
- •Лабораторная работа №23 «Создание камер»
- •Создание камеры
- •Создание ракурса с позиции камеры
- •Основные параметры камеры
- •Коррекция перспективы
- •Индивидуальное задание
- •Лабораторная работа №24 Создание ключевых кадров
- •Элементы управления анимацией
- •Создание ключевых кадров
- •Расстановка ключей вручную
- •Автоматическая расстановка ключей
- •Лабораторная работа №25 Визуализация анимации Настройка основных параметров анимации
- •Предварительный просмотр анимации
- •Анимационные эффекты
- •Использование проигрывателя ram Player
- •Работа с ключевыми кадрами
- •Анимация зависимостей
- •Лабораторная работа №26 Варианты анимации Анимация, основанная на траектории
- •Анимация источников света
- •Анимация камеры
- •Анимация модификаторов
- •Анимация материалов
- •Индивидуальное задание
Замена содержимого текущей сцены содержимым внешнего файла
Для того чтобы заменить элементы текущей сцены соответствующими элементами из внешнего файла .max или .chr, следует выбрать из меню команду File \ Replace. В результате откроется диалоговое окно Replace File, идентичное окну Merge File.
В этом окне следует определить перечень элементов, внедряемых в текущую сцену, и щелкнуть на кнопке ОК. На экране появится запрос о том, заменять ли вместе с объектами и их материалы. Если на этот запрос ответить утвердительно, то к заменяемым объектам будут применены настройки материалов из внешнего файла, в противном же случае они останутся неизменными.
Если объекты, выбранные в окне Replace File, в текущей сцене отсутствуют, то они внедрены не будут, о чем на экране отобразится соответствующее сообщение. Другими словами, функция Replace удобна для восстановления тех или иных объектов из внешних копий.
Сохранение и восстановление текущего состояния сцены
Для сохранения текущего состояния сцены в окне 3ds Max предназначена команда меню Edit \ Hold (клавиатурный эквивалент — Ctrl+Alt+H). При этом сцена сохраняется во временном файле с расширением .mx, содержимого которого затем загружается в окно 3ds Max по команде меню Edit \ Fetch (клавиатурный эквивалент — Ctrl+Alt+F).
Другими словами, функция Hold создает нечто вроде «закладки», к которой затем можно вернуться, если при работе со сценой что-то не заладится.
Кроме того, для пошаговой отмены операций, выполненных в сцене, предназначена команда меню Edit \ Undo (клавиатурный эквивалент — Ctrl+Z) и кнопка Undo панели инструментов Main Toolbar. Для возврата отмененных операций предназначена команда меню Edit _ Redo (клавиатурный эквивалент — Ctrl+Y) и кнопка Redo панели инструментов Main Toolbar.
Лабораторная работа № 3 «Управление режимами просмотра»
Одним из важнейших преимуществ системы 3ds Max является наличие широкого спектра инструментов и методов управления режимами просмотра трехмерных сцен. К этим инструментам и методам относятся как достаточно простые команды панорамирования, зумирования и поворота сцены, так и такие универсальные инструменты, как упоминавшиеся проекционный куб (ViewCube) и штурвал (SteeringWheel).
Управление содержимым видового экрана
В правом нижнем углу области управления просмотром и системных уведомлений находится панель управления содержимым видового экрана. Содержимое этой панели зависит от того, какой вид отображается на видовом экране. По умолчанию на панели управления содержимым отображается 5 кнопок и 3 выдвижных панели (flyout).
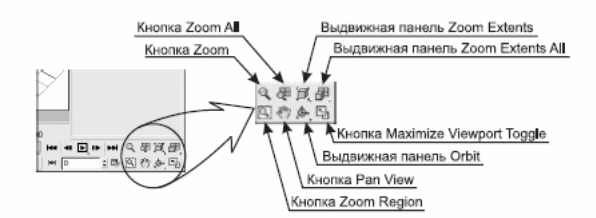
Если на активном видовом экране включена проекция Perspective, то набор этих инструментов несколько отличается от набора инструментов, используемого по умолчанию. На самом же деле, кнопка Zoom Region при активной проекции Perspective просто скрыта за кнопкой FieldofView. В этом можно убедиться, если щелкнуть мышью на маленьком треугольнике, расположенном в правом нижнем углу кнопки, и на секунду удержать левую кнопку нажатой.
Для того чтобы активизировать инструмент, скрытый за другим инструментом, его следует выбрать из выдвижной панели.
Зумирование изображения на видовом экране
Под зумированием (zoom) подразумевается не изменение фактических размеров трехмерной модели, а просто приближение или отдаление некоторых ее частей на видовом экране.
По умолчанию все виды зумирования выполняются относительно центра видового экрана, а не указателя мыши. Для того чтобы изменить эту настройку, следует выбрать из меню команду Customize \ Preferences, в открывшемся диалоговом окне Preference Settings перейти на вкладку Viewports и установить в
группе параметров Mouse Control флажок Zoom About Mouse Point (Orthographic) и (или) Zoom About Mouse Point (Perspective).
Самый простой способ зумирования ракурса на активном видовом экране заключается в использовании колесика мыши. При этом степень зумирования при каждом повороте колеса определяется значением параметра Wheel Zoom Increment. Кроме того, выполнять зумирование можно с помощью клавиатуры:
Ctrl+– или нажатие ] — отъезд, то есть переход к общему плану сцены;
Ctrl++ или нажатие [ — наезд, то есть переход к крупному плану отдельного фрагмента сцены.
Откройте файл Пример.max. Исследуйте возможности зумирования объекта с помощью мыши и клавиатуры.
