
- •Table of Contents
- •Preface
- •More than Just Email
- •Introducing Zimbra
- •What's in a Name?
- •Building Better Collaboration
- •Front-End
- •Back-End
- •The Benefits of Zimbra
- •Summary
- •Before the Installation
- •Hardware
- •Software
- •Editing the HOSTS File
- •Configuring DNS
- •Turning Off Sendmail
- •Installing on Red Hat Enterprise Linux 4
- •Installing the Red Hat Operating System
- •Installing Zimbra Collaboration Suite
- •Installing on SUSE ES 9
- •Preparing SUSE ES 9 for Zimbra
- •Installing on MAC OS X
- •Preparing MAC OS X Server for Zimbra
- •Installing the Zimbra Collaboration Suite
- •Post-Installation Steps
- •Configuring the Firewall
- •Uninstalling Zimbra
- •Summary
- •An Overview of the Administration Console
- •A. Content Pane
- •B. Search Bar
- •C. Monitoring
- •Server Management
- •Creating a New Domain
- •Configuring Global Settings
- •Class of Service
- •User Management
- •Creating User Accounts
- •Creating an Alias
- •Creating a Distribution List
- •Administering Zimbra from the Command Line
- •Managing Services with zmcontrol
- •Creating Accounts with zmprov
- •Summary
- •The Web Client System Requirements
- •A Bird's Eye View of the Web Client
- •Working with Email
- •Checking Email
- •Composing Email
- •Tags
- •Conversations
- •Managing Contacts
- •Sharing Address Books
- •Managing Schedules
- •Adding Appointments
- •Creating Multiple Calendars
- •Sharing Calendars
- •The Zimbra Documents
- •Creating Documents Pages
- •Sharing Documents
- •Saving Time with the Zimbra Assistant
- •Saving Even More Time with Keyboard Shortcuts
- •Sending an Email with Shortcuts
- •Summary
- •Built-In Security
- •Web Client Security
- •Mail Transfer Agent
- •Anti-Spam
- •Anti-Virus
- •Securing the Operating System
- •Host-Based Firewall
- •Services
- •Updates and Patching
- •Securing the Network
- •Firewalls
- •Virtual Private Networks
- •Summary
- •Exploring User Options
- •General Options
- •Mail Options
- •Mail Filters
- •Address Book
- •Calendar
- •Shortcuts
- •Configuring POP Accounts
- •Configuring Mail Identities
- •Building Searches
- •Building Our Search
- •Using a Saved Search
- •Summary
- •The PST Import Wizard
- •The Zimbra Connector for Outlook
- •A Look at Zimbra Integration
- •Contacts
- •Appointments
- •Sharing Outlook Folders
- •Summary
- •Preparing the Zimbra Server for Zimbra Mobile
- •Configuring Windows Mobile to Sync with Zimbra
- •Configuring Palm OS to Sync with Zimbra
- •Summary
- •An Overview of Zimlets
- •Mouse-Over Zimlet Example
- •The Date Zimlet
- •The Yahoo! Maps Zimlet
- •Managing Zimlets
- •Managing Zimlets through the Administrator Console
- •Assigning Zimlets to a COS
- •Assigning Zimlets to an Account
- •A Look at Configuring the RSS Zimlet
- •The RSS Zimlet in Action
- •Allowing RSS Feeds for Additional Sites
- •Managing Backups
- •Restoring Mailboxes
- •Using the Command Line for Backups
- •Summary
- •The Need for Monitoring
- •Availability
- •Scalability
- •Security
- •Working with Mail Queues
- •Monitoring Log Files
- •Summary
- •Index

This material is copyright and is licensed for the sole use by Kliwon Klimis on 28th October 2008 425 cilce, , frood, grradt, 525254
Backup and Restore
Enter Zimbra Collaboration Suite. Zimbra offers a very straightforward backup system that does not require additional software, clients, or configurations to make them work. Let me qualify this by saying that I would highly recommend the server be backed up to tape or some other disk based backup management system, but for the sake of this section, we will be exploring the built-in tools Zimbra, and Linux for that matter, have built-in to backup and restore your email system. We will be discussing restores that take minutes and not hours. Specifically, this chapter will discuss:
•Managing backups from the Administration Console
•Restoring mailboxes
•Using the command line for backups
To begin our exploration of Disaster Recovery, and more appropriately, Backup and Restore, we will log into the Administration Console and look at the Backup application.
Managing Backups
There are two ways to manage backups within the Zimbra Collaboration Suite. The first, as we discussed in this section, is the ability to use the Administration Console and its intuitive GUI interface. The other, which we will discuss later in this chapter, is to use the command line.
Backups can be performed on the mailbox or server level. Therefore, if you would prefer to only backup a few critical accounts, you could accomplish that as well. The Administration Console supports two types of backups:
Full—Backups up all of the mailbox information. The advantage of a Full backup is all the information is stored, and restoring a complete system is much easier.
The disadvantage: the time and disk space it takes to run a full backup may be prohibitive.
Incremental—A backup method in which a full backup is made, and then only the changes from the previous backup are backed up to file. The advantage here is that backups are much quicker. The disadvantage is that it may take many files to restore a complete system.
In this section, we are going to walk through completing a full backup of the mailbox store. The steps for creating an incremental backup are identical.
1.Login to the Administration Console at: https://zimbra.emailcs.com:7071.
2.In the Navigation Pane, under Monitoring, double-click Backups.
[ 184 ]
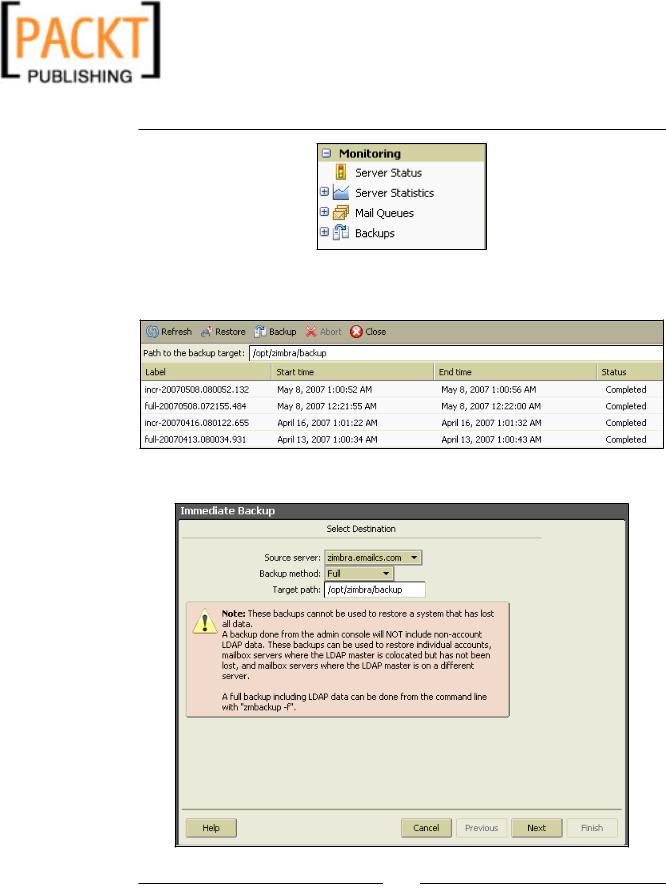
This material is copyright and is licensed for the sole use by Kliwon Klimis on 28th October 2008 425 cilce, , frood, grradt, 525254
Chapter 10
3.In the Content Pane, you should see a list of the current backups already completed on the system.
4. Click Backup to begin the Immediate Backup Wizard.
[ 185 ]
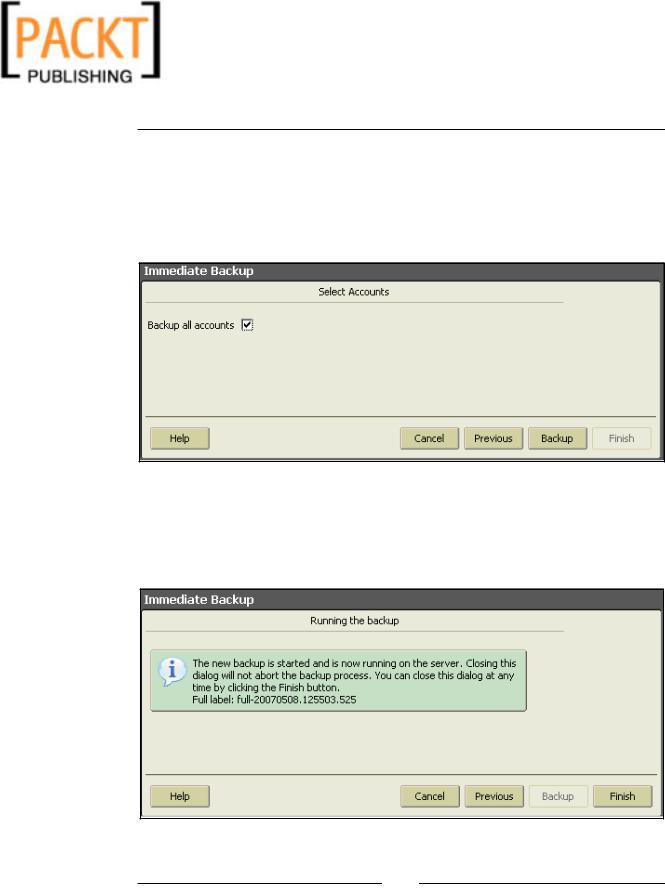
This material is copyright and is licensed for the sole use by Kliwon Klimis on 28th October 2008 425 cilce, , frood, grradt, 525254
Backup and Restore
5.As stated by the warning, this is not really a "full backup" (full backups can only be done from command line). As the LDAP data are not backup, you won't be able to do a disaster recovery with such a backup (done through the Web Admin Console).
6.The following screen gives us the option of choosing which mailboxes to back up. We are going to select Backup all Accounts as displayed below:
7.At this point, we could go ahead and click Backup to begin the backup of our server.
8.The backup runs in the background, as the final part of the Immediate
Backup informs us, we could just click Finish at this point and our backup is off and running.
[ 186 ]
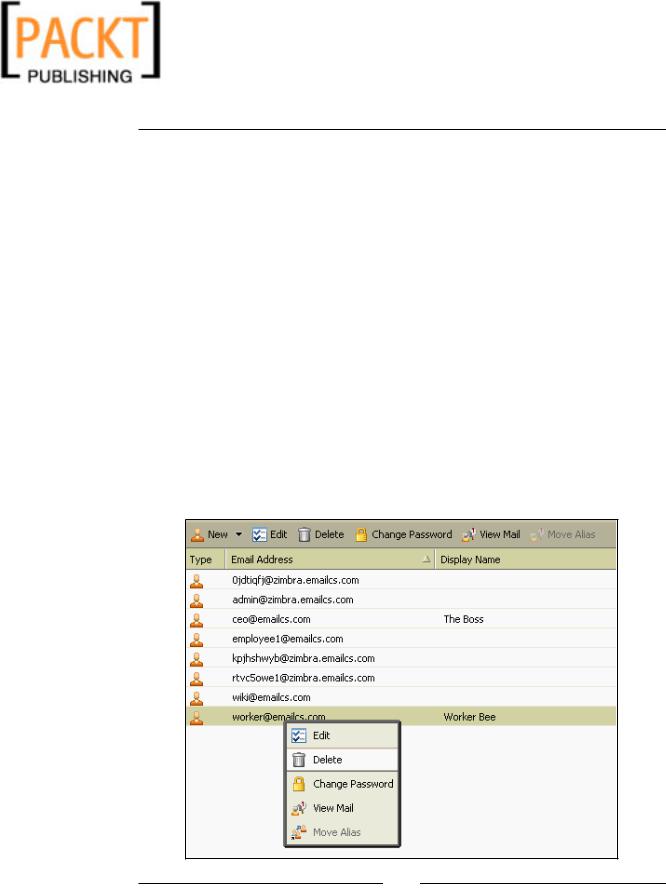
This material is copyright and is licensed for the sole use by Kliwon Klimis on 28th October 2008 425 cilce, , frood, grradt, 525254
Chapter 10
By default, Zimbra is set up to automatically run backups every morning at
1:00AM. So if that schedule works for your organization, there is no need to change it. This includes a Full backup (a real full backup with LDAP data) weekly and then Incremental backups daily. That being the case, you could use the Backups
application in the Administration Console to monitor backup activity and make sure they have completed successfully.
Backing up data always seems like a straightforward process, however, the real test of a backup is to see it in action. By this, I mean performing a restore.
Restoring Mailboxes
In this section, we will test our latest backup to restore a mailbox that of course we are going to go ahead and delete. In this exercise, we will delete the Worker Bee account and then go ahead and restore the mailbox using our latest Full backup. The first step in this exercise would be to delete the account.
1.Login to the Administration Console at: https://zimbra.emailcs.com:7071.
2.Double-click on Accounts in the Navigation Pane.
3.Right-click on the Worker Bee account and select Delete.
[ 187 ]

This material is copyright and is licensed for the sole use by Kliwon Klimis on 28th October 2008 425 cilce, , frood, grradt, 525254
Backup and Restore
4.Once completed, open a new browser and try to log in as Worker to the
Zimbra Web Client (http://zimbra.emailcs.com).
5.Verify that you are unable to log in and close the browser window.
Of course deleting email accounts is usually not the recommended practice, disabling them is a better way to go, nonetheless this will serve as a good test for our
restore process.
1.If you are not currently logged in, log in to the Administration Console.
2.Double-click on Backups under the Monitoring section of the Navigation Pane.
3.In the Content Pane, click Restore in the Menu Bar.
4.The Mailbox Restore Wizard will begin by asking us to enter the email address of the account we would like to restore. Enter worker@emailcs.com and click Next.
[ 188 ]
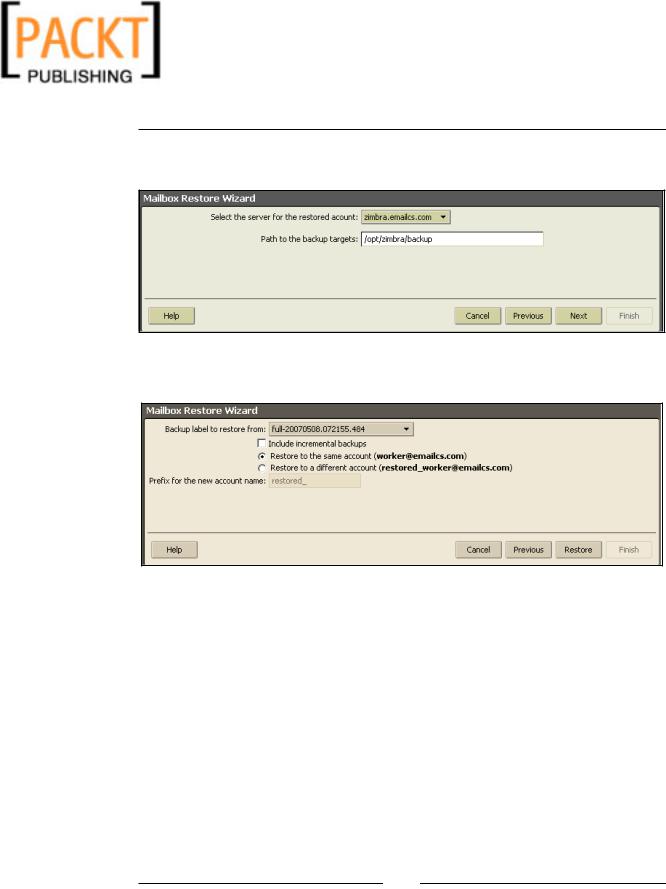
This material is copyright and is licensed for the sole use by Kliwon Klimis on 28th October 2008 425 cilce, , frood, grradt, 525254
Chapter 10
5.The next step would be to choose the path to the backup we would like to restore from. The default server and path are OK, then click Next.
6.Next, we will choose the latest Full backup to restore from and restore all of the information to the new account. Go ahead and click Restore.
7.Finally, once the restore is completed you will be notified by Zimbra. Simply click Finish and we could go ahead and test our restore.
8.Open up a new browser and log in to the Zimbra Web Client as Worker Bee.
9.You should see all of their emails, folders, etc., if the restore was successful.
As you can see, from the previous example, backing up the system and restoring mailboxes is a very straightforward process that uses all built-in tools. No third-party tools or plug-ins are required.
You can also restore an existing account: Imagine the CEO comes to see you and tells you he deleted some very important emails two days ago (and obviously emptied the Trash). He wants you to restore these emails, but obviously doesn't want you to delete his account first.
[ 189 ]
