
- •Оглавление
- •Введение
- •ПЕЧАТЬ ДОКУМЕНТОВ И ОТЧЕТОВ
- •Добавление формы
- •Печать
- •Редактирование и создание форм
- •ОБМЕН ДАННЫМИ С ВНЕШНИМИ ПРИЛОЖЕНИЯМИ
- •ХРОНОЛОГИЧЕСКИЙ УЧЕТ ДАННЫХ
- •Установка даты
- •Настройка системы
- •Расчетные алгоритмы
- •Дополнительные отчеты
- •Дополнительные функции
- •Импорт/Экспорт/XML-конвертер
- •Ведомости
- •Проводки
- •Депоненты, Перечисления
- •Банковские документы
- •Кассовые документы
- •Журнал отпусков, Журнал больничных листов
- •Основные данные
- •Дополнительно
- •Налогообложение
- •Примечание
- •Семья
- •Стаж
- •Адреса
- •Лицевой счет
- •Примечание
- •Подразделения
- •Рабочие календари
- •Отработанное время
- •Расчетный лист, массовый расчет
- •Основания для начислений
- •Расчетный период
- •Ведомости и "расчеты"
- •Категории персонала
- •Должности
- •Звания и чины
- •Виды лицевых счетов
- •Виды расчетов
- •Виды стажей
- •Группы стажей
- •Учет рабочего времени
- •Зависимость
- •Функции контроля
- •Выплаты и удержания
- •Метод расчета
- •Зависимость
- •Видимость
- •График работы
- •Наименование, Порядковый номер
- •Отчетность
- •Перечисление
- •Запрет на повторное начисление
- •Округление
- •Формирование оснований
- •Постоянная, Автопересчет, Автопересчет в межведомости, Конфиденциальная, Вспомогательная
- •Группы выплат и удержаний
- •Составы затрат
- •Группы составов затрат
- •Учет проводок
- •В/у, включаемые в строку ордера
- •Расчет суммы строки по формуле
- •Проводка
- •Макроподстановки
- •Некоторые особенности формирования строк ордера
- •Использование особых отметок
- •Контрагенты
- •Страны и регионы
- •Типы персональных документов
- •Степени родства
- •План счетов
- •Наименования и курсы валют
- •Особые отметки
- •Документы
- •Шаблоны отчетов
- •Реквизиты поставляемых Excel-отчетов:
- •ЗАВОДИМ АНКЕТУ
- •ЗАВОДИМ ЛИЦЕВОЙ СЧЕТ
- •ПОДГОТОВКА СИСТЕМЫ К РАСЧЕТАМ
- •Регистрируем алгоритмы расчета в Системе
- •Настраиваем оклад
- •Настраиваем премию
- •Настраиваем подоходный налог
- •Формируем рабочий календарь
- •Создаем "расчеты"
- •Формируем список положенных сотруднику выплат и удержаний
- •Подготовка списка оснований
- •Разнесение оснований по лицевым счетам
- •Массовые действия над основаниями
- •Об автоматическом формировании оснований
- •РАСЧЕТ
- •Установка расчетного периода
- •Расчет в расчетном листе
- •Расчетная форма
- •Расчет оклада за апрель
- •Анализ результатов расчета
- •Массовый расчет
- •Параметры массового расчета
- •Расчетная форма
- •Справочное окно
- •Подведем итоги
- •ФОРМИРОВАНИЕ ВЕДОМОСТИ
- •РАБОТА С ВЕДОМОСТЬЮ В ЖУРНАЛЕ УЧЕТА ВЕДОМОСТЕЙ
- •Печать
- •РАСФОРМИРОВАНИЕ, ПЕРЕФОРМИРОВАНИЕ, УДАЛЕНИЕ ВЕДОМОСТИ
- •МЕЖРАСЧЕТНЫЕ ВЕДОМОСТИ
- •ПЕРЕЧИСЛЕНИЕ
- •Настройка словаря "Выплаты и удержания"
- •Настройка словаря "Контрагенты"
- •Расчет
- •Ведомость
- •Формирование карточек перечислений
- •Формирование документа в журнале учета банковских документов
- •Отработка перечисления в журнале учета хозяйственных операций
- •ДЕПОНИРОВАНИЕ
- •НАСТРОЙКА СЛОВАРЯ "ТИПОВЫЕ ПРОВОДКИ"
- •ФОРМИРОВАНИЕ СВОДА ПРОВОДОК
- •СОВМЕЩЕНИЕ РАБОТ (ДОЛЖНОСТЕЙ)
- •ПЕРЕВЕСТИ НА ДРУГУЮ РАБОТУ (ДОЛЖНОСТЬ)
- •ОСВОБОДИТЬ ОТ СОВМЕЩЕНИЯ РАБОТ (ДОЛЖНОСТЕЙ)
- •УВОЛИТЬ
- •УЧЕТ ОТРАБОТАННОГО ВРЕМЕНИ БЕЗ ИСПОЛЬЗОВАНИЯ ЖУРНАЛА
- •ЖУРНАЛ УЧЕТА ОТРАБОТАННОГО ВРЕМЕНИ
- •Формирование данных
- •Классификация дней
- •Сверхурочные часы. Правка количества часов
- •Автоматическое распределение заданного количества времени по дням месяца
- •НАСТРОЙКА АЛГОРИТМА
- •ФОРМУЛА РАСЧЕТА ТАРИФНЫХ СТАВОК
- •НАСТРОЙКА ТАРИФНОЙ СЕТКИ
- •ТАРИФНЫЙ ОКЛАД
- •НАДБАВКА КАК ПОВЫШЕНИЕ ТАРИФНОГО РАЗРЯДА
- •Хроника тарифной сетки
- •Отработка внесенных исправлений в лицевых счетах
- •ОБЩИЕ СВЕДЕНИЯ
- •СЛОВАРЬ "ЗВАНИЯ И ЧИНЫ"
- •ПРИСВОЕНИЕ ЗВАНИЙ И ЧИНОВ
- •РАСЧЕТ ВЫПЛАТ ЗА ЗВАНИЕ ИЛИ ЧИН
- •Создаем категорию ФОТ
- •Включаем категорию в ФОТ лицевого счета
- •Корректируем ФОТ при помощи функций контроля и функций корректировки
- •ДЕНЕЖНЫЙ АТТЕСТАТ
- •ПЕЧАТЬ ДОКУМЕНТОВ
- •ОБЩИЕ СВЕДЕНИЯ
- •СПРАВКА О ДОХОДАХ ФИЗИЧЕСКОГО ЛИЦА
- •ВЫГРУЗКА НАЛОГОВОЙ ФОРМЫ НА МАГНИТНЫЙ НОСИТЕЛЬ
- •РЕЕСТР СВЕДЕНИЙ О ДОХОДАХ ФИЗИЧЕСКИХ ЛИЦ ЗА ГОД
- •НАЛОГОВАЯ КАРТОЧКА
- •ИНДИВИДУАЛЬНАЯ КАРТОЧКА
- •СОСТАВЛЕНИЕ ОТЧЕТОВ ПО ЕСН
- •ГЕНЕРАТОР ОТЧЕТОВ
- •ВВОД ДАННЫХ
- •ОТРАБОТКА (ОТКАТ) ДОКУМЕНТА
- •Предметный указатель

ПЕЧАТЬ ДОКУМЕНТОВ И ОТЧЕТОВ
Если попытаться классифицировать все печатаемые в Системе документы по способу печати, то можно выделить три группы документов. Мы будем различать их по внешнему, чисто формальному признаку – по пунктам контекстного меню, посредством которых осуществляется печать.
В Системе такие документы называются дополнительными отчетами. Выбрав в меню пункт Отчеты, Вы увидите список дополнительных отчетов. В подавляющем большинстве это отче- ты, подготовленные с использованием генератора отчетов Crystal Reports. Вопросы подготовки таких отчетов и их использования в Системе подробно рассмотрены в книге "Подготовка отчетов на базе Seagate Crystal Reports". Кратко остановимся на технике работы с отчетами Crystal Reports в Системе.
1. В разделе Файл | Настройки | Дополнительные отчеты выполняется регистрация отчетов в Системе. При регистрации указывается раздел Системы, в котором отчет будет доступен для печати. Набор отчетов, поставляемый с Системой, зависит от ее комплектации (см. стр. 10).
2. Открыв в каком-либо разделе Системы список дополнительных отчетов, Вы увидите в нем отчеты, отнесенные при регистрации к данному разделу.
Кроме отчетов Crystal Reports, список дополнительных отчетов – во всех разделах Системы, где он вызывается – содержит строку <Экспорт таблицы в Excel>. Это тоже своего рода отчет, при помощи которого Вы можете выгрузить данные в таблицу Excel. Это будет весьма простое табличное представление информации из той записи, на которую указывал курсор перед входом в список дополнительных отчетов, или из всех отмеченных записей.

12 Глава 2
Наконец, наряду с отчетами Crystal Reports и отчетом <Экспорт таблицы в Excel> список дополнительных отчетов может содержать и другие отчеты. Перечень таких отчетов для каждого раздела свой и определяется программно.
Это документы, которые печатаются по настраиваемым шаблонам, подготовленным средствами Microsoft Excel. Принцип печати таких документов описан в книге "Специальные средства Системы". Напомним его основные положения.
1. В словаре "Типы документов" подготавливается список типов документов. Для каждого типа указывается, в каких разделах Системы он будет доступен.
2. В словаре "Шаблоны документов" к каждому типу документа "привязывается" шаблон, по которому печатается документ. Шаблон полностью определяет форму и содержание документа. В комплект поставки Системы входят шаблоны типовых документов. Вы можете модифицировать эти шаблоны и использовать как образцы для создания своих шаблонов.
3. Когда в каком-либо из разделов Системы Вы выбираете в контекстном меню пункт Печать, Вам предлагается список документов, которые в словаре "Типы документов" отнесены к данному разделу Системы, а в словаре "Шаблоны документов" снабжены шаблоном. Вы выбираете в списке нужный документ и выполняете печать. Если только один документ удовлетворяет указанным выше условиям, то список не появляется и сразу выполняется печать этого единственного документа.
Это еще одна разновидность документов, печатаемых по шаблонам Microsoft Excel. Их мы рассмотрим подробнее, так как они являются специфической принадлежностью модуля "Заработная плата" и не описаны ни в одном из "общесистемных" руководств.
При выборе в контекстном меню пункта "Печать настраиваемых форм" на экране появляется окно:
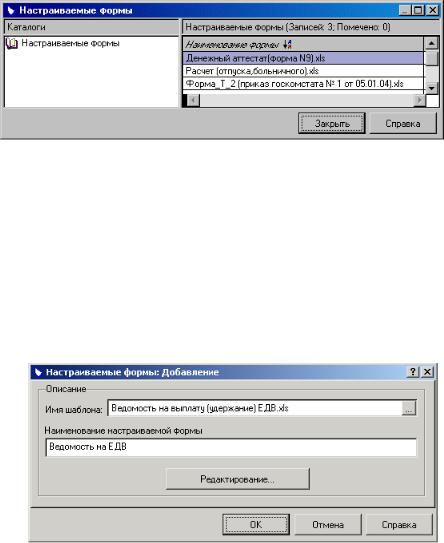
Общие сведения |
13 |
|
|
Это стандартное окно Системы, в котором слева расположено дерево каталогов, а справа – список "чего-то", в данном слу- чае, список отчетов (форм). Техника работы с такими окнами подробно описана в книге "Введение в Систему".
Добавление формы
Итак, список форм. Изначально он может быть пуст, как в данном примере, или содержать какие-то формы – это зависит от условий поставки и комплектации Системы. Вы можете добавить в список формы, поставляемые с Системой или созданные Вами самостоятельно. При добавлении Вы выбираете шаблон и задаете имя, под которым форма будет видна в списке:
Нажав "ОК", Вы включаете форму в список настраиваемых форм.
Печать
Запуск процедуры печати осуществляется двойным щелчком мыши по выбранной форме или выбором в контекстном меню пункта Печать формы. Далее Вам будет предложено задать параметры отчета. Набор параметров зависит, в первую очередь, от того, в каком учетном регистре Системы Вы находитесь. Но не только от учетного регистра. Например, в журнале лицевых
Расчет | Расчет заработной платы Печать
ñнастраиваемыхчетов в разделеформ имеет два подпункта: пункт
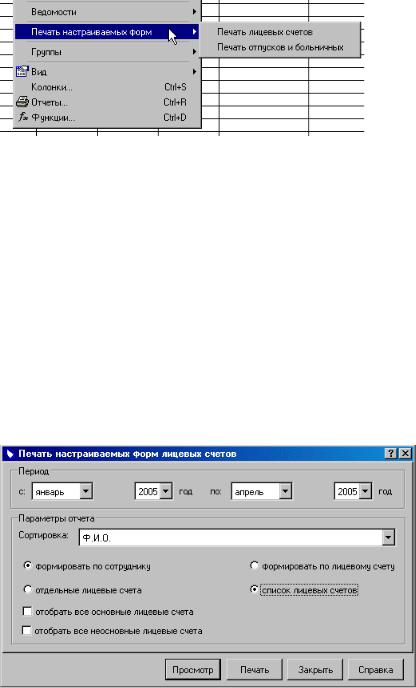
14 |
Глава 2 |
|
|
Отчеты, печатаемые в подпункте Печать лицевых счетов, будут отличаться по параметрам от. отчетов, печатаемых в подпункте
Печать отпусков и больничных
Для примера рассмотрим параметры отчетов из подпункта Печать лицевых счетов.
Прежде чем разбираться с параметрами, следует немного рассказать о механизме формирования подобных отчетов. В отчет попадает информация о сотрудниках, лицевые счета которых были отмечены перед печатью; если не было отмеченных, то это будет информация о сотруднике, на лицевом счете которого стоял курсор. Какая именно информация – это определяется содержанием шаблона, его программным кодом. Теоретически набор функций, применяемый в шаблонах, позволяет "вытащить" любую информацию по сотруднику, которая имеется в базе данных. Практически же (в поставляемых с Системой шаблонах) используются данные из тех таблиц базы данных, которые открыты в процессе работы с текущим учетным регистром.
Теперь вернемся к параметрам. С "Периодом" все ясно – это период, данные за который войдут в отчет. "Сортировка" тоже

Общие сведения |
|
|
|
15 |
|||
|
|
|
|
||||
|
|
особых вопросов не вызывает. Вы можете сортировать инфор- |
|||||
|
|
мацию по Ф.И.О., табельному номеру, подразделению и т.п., а |
|||||
|
|
также по комбинациям этих признаков: например, значение |
|||||
|
|
"Подразделение, Ф.И.О." означает, что вначале выполняется |
|||||
|
|
сортировка по подразделениям, а внутри подразделений – по |
|||||
|
|
Ф.И.О. Понятно, что параметр "Сортировка" принимается во |
|||||
|
|
внимание только в том случае, если для отчета отобраны не- |
|||||
|
|
сколько (как минимум два) лицевых счетов. |
|
|
|||
|
|
Далее идут переключатели режимов формирования отчета: |
|||||
|
|
Σ |
"формировать по сотруднику"/"формировать по лицевому |
||||
|
|
|
счету"; |
|
|
|
|
|
|
Σ |
"отдельные лицевые счета"/"список лицевых счетов". |
||||
|
|
В режиме "формировать по сотруднику" в отчет включается |
|||||
|
|
информация из всех лицевых счетов сотрудника, даже тех, |
|||||
|
|
которые Вы не отметили перед печатью. Т.е. если сотрудник |
|||||
|
|
имеет несколько лицевых счетов и Вы хотите, чтобы они все |
|||||
|
|
попали в отчет, Вам достаточно отметить один из них. Это удобно, |
|||||
|
|
если учесть, что лицевые счета сотрудника могут располагаться |
|||||
|
|
в разных каталогах журнала лицевых счетов . В режиме "фор- |
|||||
|
|
мировать по лицевому счету" учитываются только отмеченные |
|||||
|
|
лицевые счета сотрудника. |
|
|
|||
|
|
Режимы "отдельные лицевые счета" и "список лицевых счетов" |
|||||
|
|
различаются тем, что в первом случае по каждому лицевому |
|||||
|
|
счету будет создан отдельный отчет, во втором – один отчет на |
|||||
|
|
все. Например, если мы печатаем некую ведомость, то в режиме |
|||||
|
|
"отдельные лицевые счета" получим: |
|
|
|||
|
|
|
|
|
Ведомость N1 |
|
|
1 |
Гвоздев И.В. |
|
N12345 |
2000 ðóá. |
|
||
|
|
По ведомост |
ыплачено |
|
2000 ðóá. |
|
|
|
|
Выдачу произвел |
Молотов-Прибой Ф.Ф. |
|
|
||
|
|
|
|
|
Ведомость N1 |
|
|
1 |
Романов А.М. |
|
N54321 |
3000 ðóá. |
|
||
|
|
По ведомост |
выплачено |
|
3000 ðóá. |
|
|
|
|
Выдачу произвел |
Молотов-Прибой Ф.Ф. |
|
|
||
Та же ведомость, но распечатанная в режиме "список лицевых счетов", будет выглядеть так:
Если Вам необходимо получить полный список всех записей в выбранном каталоге и всех входящих в него подкаталогах, следует включить режим "список". Это можно сделать, выбрав пункт "Список" контекстного меню дерева каталогов.
