
- •ДВУХМЕРНОЕ ПРОЕКТИРОВАНИЕ И ЧЕРЧЕНИЕ
- •ВВЕДЕНИЕ
- •БЫСТРОЕ НАЧАЛО
- •Требования к системе
- •Требования к компьютеру
- •Требования к программному обеспечению
- •Установка T-FLEX CAD
- •Запуск программы установки
- •Установка электронного ключа защиты
- •Что делает программа установки?
- •Что вы видите в окне T-FLEX CAD?
- •Элементы управления
- •Основные понятия и метод построения чертежа
- •Краткие инструкции
- •Отмена команды
- •Начало работы, сохранение чертежа, окончание работы
- •Функциональные клавиши
- •КРАТКИЙ ВВОДНЫЙ КУРС
- •Создание параметрического чертежа
- •Создание эскиза - непараметрического чертежа
- •ОСНОВНЫЕ ПОЛОЖЕНИЯ РАБОТЫ С СИСТЕМОЙ
- •Управление документами
- •Создание нового документа
- •Открытие документа
- •Перемещение, увеличение и уменьшение изображения чертежа в окне текущего чертежа
- •Статусная строка
- •Инструментальная панель
- •Системная панель
- •Окно общего вида
- •Использование меню документов
- •Линейка
- •Окно «Свойство»
- •Автоменю
- •Окно текущего чертежа
- •Открытие нового окна
- •Закрытие всех окон
- •Упорядочивание окон
- •Полосы прокрутки окна текущего чертежа
- •Разделение окна чертежа
- •Выбор текущего окна
- •Изменение размеров окна и закрытие окна
- •Активизированные команды
- •Дерево модели
- •Использование сетки
- •Создание и редактирование элементов чертежа
- •Общие принципы создания и редактирования элементов
- •Использование буфера обмена
- •Редактирование элементов
- •Отмена действий пользователя
- •Общие принципы задания параметров. Задание параметров с помощью переменных
- •Задание общих параметров элементов системы. Цвет, уровень, слой, приоритет
- •Цвет элементов
- •Слой элементов. Выбор слоя для элементов. Создание слоёв и задание их параметров
- •Уровень элементов
- •Приоритет элементов
- •Управление видимостью элементов
- •НАСТРОЙКА СИСТЕМЫ
- •Настройка установок
- •Закладка «Пользователь»
- •Закладка «Разное»
- •Закладка «Файлы»
- •Закладка «Сохранение»
- •Закладка «Цвета»
- •Закладка «Фрагменты»
- •Закладка «Привязки»
- •Закладка «Эскиз»
- •Закладка «Окна»
- •Закладка «Папки»
- •Закладка «Спецификация»
- •Закладка «3D»
- •Настройка инструментальных панелей и клавиатуры
- •Изменение видимости инструментальных панелей
- •Закладка «Панели»
- •Создание новой панели
- •Закладка «Команды»
- •Закладка «Клавиатура»
- •Закладка «Меню пользователя»
- •БИБЛИОТЕКИ
- •Конфигурации библиотек, меню документов
- •Контекстное меню для работы в окне «Меню документов»
- •Команды для работы с конфигурациями библиотек
- •НАСТРОЙКА ЧЕРТЕЖА
- •Настройка чертежа
- •Закладка «Общие»
- •Закладка «Шрифт»
- •Закладка «Размеры»
- •Закладка «Альтернативные размеры»
- •Закладка «Прорисовка»
- •Закладка «Разное»
- •Закладка «Цвета»
- •Закладка «Экран»
- •Закладка «Просмотр»
- •Закладка «Символы»
- •Закладка «3D»
- •Параметры по умолчанию.
- •СТРАНИЦЫ
- •Общие сведения
- •Работа со страницами документа
- •Закладки страниц
- •Особенности работы с многостраничным документом
- •ПРЯМЫЕ
- •Построение прямых
- •Прямые, построенные на основе 2D проекции, 2D фрагмента или копии
- •Параметры прямых
- •Укороченные прямые
- •Использование численных параметров
- •Редактирование прямых
- •Изменение отношений между линиями построения
- •Удаление линий построения
- •Заключение
- •ОКРУЖНОСТИ
- •Примеры построения окружностей
- •Построение окружностей
- •Способы построения окружностей
- •Параметры окружности
- •Редактирование окружностей
- •Заключение
- •ЭЛЛИПСЫ
- •Построение эллипсов
- •Параметры эллипсов
- •Редактирование эллипсов
- •УЗЛЫ
- •Построение узлов
- •Узлы на основе элементов построения
- •«Свободные» узлы
- •Узлы с фрагментов. Имена узлов
- •Узлы, лежащие в характерных точках элементов
- •Заключение
- •СПЛАЙНЫ
- •Основные положения
- •Построение сплайнов
- •Параметры сплайнов
- •Редактирование сплайнов
- •ЭКВИДИСТАНТЫ
- •Построение эквидистант
- •Параметры эквидистант
- •Редактирование эквидистант
- •ФУНКЦИИ
- •Задание функции
- •Пример построения эвольвенты
- •Редактирование функции
- •ПУТИ
- •Построение 2D путей
- •Параметры 2D путей
- •Редактирование 2D путей
- •Редактирования типа отдельного участка пути
- •Удаление узловой точки контура пути
- •Изменение местоположения узловой точки контура пути
- •Создание дополнительных узловых точек контура пути
- •ЛИНИИ ИЗОБРАЖЕНИЯ
- •Создание линий изображения
- •Выбор режима рисования. Режимы «свободного» и «связанного» рисования
- •Параметры линии изображения
- •Использование опций выбора элементов построения
- •Пример создания последовательности линий изображения
- •Несколько рекомендаций по созданию линий изображения
- •Основные правила построения линий изображения
- •Использование сетки в режиме «свободного» рисования
- •Редактирование линий изображения
- •Подробнее об указанных опциях
- •ПРОСТАНОВКА ОСЕЙ
- •Нанесение осевых линий
- •Параметры осевых линий
- •Редактирование осей
- •СОЗДАНИЕ ЭСКИЗА
- •Создание эскиза
- •Использование немодального диалога «Свойства»
- •Объектные привязки
- •Непрерывный ввод линий
- •Использование смещения от узла
- •Построение отрезков
- •Построение дуг
- •Построение окружности
- •Построение многоугольников
- •Построение фасок и скруглений
- •Осевые линии
- •Способы модификации отрезков
- •Параметры линии изображения
- •Редактирование эскиза
- •ФАСКИ
- •Создание фасок
- •Создание фаски по узлу, через который проходит контур штриховки
- •Создание фаски по линиям изображения
- •Параметры фасок
- •Редактирование фасок
- •ШТРИХОВКИ, ЗАЛИВКИ
- •Нанесение штриховок
- •Параметры штриховки
- •Закладка «Заполнение»
- •Закладка «Обводка»
- •Задание параметров штриховки в системной панели
- •Задание контура штриховки
- •Режим автоматического поиска контура штриховки
- •Режим ручного ввода контура штриховки
- •Изменение штриховок или заливок
- •Изменение параметров штриховки или заливки
- •Удаление всей области штриховки или заливки
- •Добавление нового контура к области штриховки или заливки
- •Перезадание контура штриховки
- •Редактирование отдельного контура
- •КОПИИ
- •Копирование элементов
- •Копирование методом переноса
- •Копирование методом поворот
- •Копирование методом симметрии
- •Копирование методом гомотетии
- •Создание операции копирования
- •Создание перемещения
- •Параметры перемещения
- •Создание симметричной копии
- •Создание линейного массива
- •Параметры линейного массива
- •Создание кругового массива
- •Параметры кругового массива
- •Редактирование копий
- •ЧЕРТЁЖНЫЕ ВИДЫ. ВЫНОСНЫЕ ЭЛЕМЕНТЫ
- •Основные сведения
- •Создание чертёжного вида
- •Создание выносных элементов на основе чертёжного вида
- •Особенности масштабирования чертёжных видов
- •Редактирование чертёжных видов
- •Редактирование чертёжного вида
- •Редактирование изображения на чертёжном виде
- •КАРТИНКИ, OLE-ОБЪЕКТЫ
- •Картинки
- •Вставка OLE-объектов
- •Контекстное меню. Команда «Связи»
- •Контекстное меню. Команда «Редактировать»
- •Контекстное меню. Команда «Открыть»
- •Команда «Обновить ссылки»
- •РАЗМЕРЫ
- •Нанесение размеров
- •Размеры между двумя прямыми или между прямой и узлом
- •Размеры между двумя узлами
- •Создание размера дуги окружности
- •Размеры по одной линии изображения
- •Создание цепочек размеров
- •Строительные размеры (отметки уровней)
- •Размеры на окружности
- •Параметры размеров
- •Закладка «Общие»
- •Закладка «Строки»
- •Закладка «Масштаб»
- •Закладка «Стиль»
- •Закладка «Допуск»
- •Закладка «Альтернативные размеры»
- •Особенности задания параметров для угловых размеров
- •Особенности задания параметров для размеров на окружности
- •Особенности задания параметров для строительных размеров
- •Параметры для новых размеров
- •Редактирование размеров
- •НАДПИСИ
- •Создание надписей
- •Параметры надписи
- •Закладка «Стиль»
- •Закладка «Строки»
- •Закладка «Шрифт»
- •Редактирование надписей
- •ДОПУСКИ ФОРМЫ И РАСПОЛОЖЕНИЯ ПОВЕРХНОСТЕЙ. ОБОЗНАЧЕНИЯ БАЗ
- •Создание обозначений допусков формы и баз
- •Создание допуска
- •Создание выноски или допуска с выноской
- •Создание выноски или базы с выноской
- •Параметры допуска
- •Редактирование допусков
- •ШЕРОХОВАТОСТИ
- •Создание шероховатости
- •Параметры шероховатости
- •Закладка «Тип»
- •Закладка «Стиль»
- •Редактирование шероховатости
- •ОБОЗНАЧЕНИЕ ВИДА
- •Создание обозначений вида
- •Простое сечение
- •Сложное сечение
- •Вид по стрелке
- •Редактирование обозначения вида
- •ТЕКСТЫ
- •Создание текстов
- •Создание строчного текста
- •Надстрочный и подстрочный текст. Использование переменных в текстах
- •Редактирование строчного текста
- •Создание параграф текста
- •Задание положения и размера текста
- •Ввод содержимого текста
- •Редактирование параграф текста
- •Создание многострочного текста
- •Редактирование многострочного текста
- •Создание таблиц
- •Закладка "Таблица"
- •Редактирование таблиц
- •Работа со словарем
- •Вставка текста из словаря
- •Создание новых записей в словаре
- •СОЗДАНИЕ СБОРОЧНЫХ ЧЕРТЕЖЕЙ. ИСПОЛЬЗОВАНИЕ ФРАГМЕНТОВ
- •Особенности создания сборочных чертежей
- •Методы создания сборочных моделей
- •Переменные фрагмента
- •Модификация чертежей фрагментов при вставке в сборку
- •Удаление невидимых линий
- •Привязка к элементам фрагментов
- •Создание спецификации сборки
- •Деталировочные чертежи на основе фрагментов
- •Проектирование «Сверху вниз»
- •Проектирование методом «Снизу-вверх»
- •Способы привязки фрагментов
- •Векторы привязки
- •Точки привязки
- •Нанесение фрагментов на чертёж
- •Выбор файла фрагмента и задание параметров вставки фрагмента в сборку
- •Выбор фрагмента из библиотеки
- •Задание значений внешних переменных фрагмента
- •Задание привязки фрагмента на сборочном чертеже
- •Повторное нанесение фрагмента
- •Параметры фрагмента
- •Работа с фрагментами в контексте сборки
- •Создание фрагмента в контексте сборки
- •Выделение фрагмента в контексте сборки
- •Редактирование фрагментов
- •Изменение привязки фрагмента
- •Обрезка фрагмента по штриховке
- •Редактирование фрагмента в контексте сборки
- •Обновление фрагментов
- •ПЕРЕМЕЩЕНИЕ И КОПИРОВАНИЕ 2D ЭЛЕМЕНТОВ
- •Перемещение 2D элементов
- •Опции команды
- •Особенности перемещения/дублирования различных элементов T-FLEX CAD
- •Копирование через буфер обмена
- •ЗАМЕНА ЭЛЕМЕНТОВ
- •ПЕРЕМЕННЫЕ
- •Основные положения
- •Что такое переменная?
- •Имя переменной
- •Выражение
- •Операнды выражения
- •Действия (операции) в выражениях
- •Логические операции
- •Стандартные математические функции
- •Создание и использование переменных
- •Редактор переменных
- •Окно редактора переменных
- •Внешняя переменная
- •Создание новой переменной
- •Выражение, определяющее значение переменной
- •Комментарий переменной
- •Удаление переменной
- •Переименование переменной
- •Скрытые переменные
- •Чтение и запись переменных из внешних файлов
- •Список значений переменной
- •Команды настройки окна редактора
- •Завершение работы редактора переменных
- •Переменная - функция
- •Вспомогательные команды редактора переменных
- •Поиск и сортировка переменных по именам
- •Команды редактирования строки
- •Редактирование внешних переменных
- •Использование переменных в T-FLEX CAD
- •Переменные и линии построения
- •Переменные и уровни видимости
- •Использование функций ATOT (), LTOT (), SATOT (), SLTOT ().
- •Использование функции GET ()
- •Использование функции CHECK ()
- •Связи переменных
- •ГЛОБАЛЬНЫЕ ПЕРЕМЕННЫЕ
- •БАЗЫ ДАННЫХ
- •Создание внутренней базы данных
- •Функции отбора значений из внутренних баз данных REC (), FREC (), VAL (), FIND ()
- •Команды редактора баз данных
- •Базы данных по ссылке
- •Особености создания базы данных по ссылке для формата (*.xls)
- •Создание и редактирование внешней базы данных
- •Функции отбора значений из внешних баз данных DBF () и DBFWIN ()
- •Функция отбора значений из внешних баз данных MDB ()
- •ИЗМЕНЕНИЕ ЧЕРТЕЖА С ПОМОЩЬЮ РАЗМЕРОВ
- •ЭЛЕМЕНТЫ УПРАВЛЕНИЯ
- •Общие сведения
- •Создание диалога
- •Применение диалога
- •Параметризация при создании диалога
- •Работа с несколькими диалогами
- •Изменение элементов управления
- •АНИМАЦИЯ
- •Анимация модели командой "Анимировать модель"
- •Приложение "Создание сценариев анимации"
- •Создание нового графика
- •Добавление/изменение точек графика
- •Выбор узлов графика
- •Удаление узлов графика
- •Сглаживание графика
- •Сетка
- •Ведомые графики
- •Общие параметры анимации
- •Масштабирование окна графика
- •Управление анимацией
- •Пример анимации хода часов
- •Пример анимации разборки пирамиды
- •ОПТИМИЗАЦИЯ
- •Общие сведения
- •Задание на оптимизацию
- •Примеры применения оптимизации
- •Задача на нахождение положения натяжного ролика
- •Задача об оптимизации объема бутылки
- •ОФОРМЛЕНИЕ ЧЕРТЕЖЕЙ
- •Создание основной надписи (нанесение форматки на документ)
- •Подбор основной надписи
- •Технические требования
- •Неуказываемая шероховатость
- •Обновление оформления
- •Настройка
- •Закладка «Основные надписи»
- •Закладка «Параметры основной надписи»
- •Закладка «Технические требования»
- •Закладка «Неуказываемая шероховатость»
- •Закладка «Подбор основной надписи»
- •СПЕЦИФИКАЦИИ
- •Работа со спецификацией
- •Состав спецификации
- •Подготовка данных для спецификации
- •Создание новой записи данных для спецификации
- •Создание спецификации
- •Создание спецификации на новой странице чертежа или в новом документе
- •Создание спецификации на существующей странице чертежа
- •Создание спецификации с помощью пустого прототипа
- •Как перейти от сборочного чертежа к документу спецификации
- •Как заполнить штамп спецификации
- •Редактирование разделов спецификации
- •Свойства спецификации
- •Закладка «Спецификация»
- •Закладка «Разделы»
- •Закладка «Колонки»
- •Закладка «Сортировка»
- •Закладка «Суммирование»
- •Редактирование спецификации
- •Удаление спецификации
- •Удаление всей спецификации
- •Удаление пустых страниц спецификации
- •Простановка позиции на сборочном чертеже
- •Редактирование позиций
- •Создание и редактирование прототипа спецификации
- •Создание прототипа спецификации на основе одного из существующих прототипов
- •Создание прототипа спецификации на основе «Пустого прототипа»
- •СОЗДАНИЕ АННОТАЦИЙ
- •Команда «Аннотации»
- •Редактор аннотаций
- •ПРОСМОТР/СЛАЙД
- •Создание просмотра/слайда
- •ПЕЧАТЬ ДОКУМЕНТОВ
- •Печать одного документа
- •Печать нескольких документов
- •СОЗДАНИЕ БИБЛИОТЕК ПАРАМЕТРИЧЕСКИХ ЭЛЕМЕНТОВ
- •Создание параметрического элемента библиотеки
- •Создание баз данных
- •Создание переменных на основе баз данных
- •Построение параметрического чертежа и 3D модели
- •Создание диалога
- •Добавление элемента в библиотеку
- •ACTIVEX
- •Использование Visual C++
- •Использование Visual Basic
- •Описание функций ActiveX T-FLEX CAD
- •ПРЕОБРАЗОВАНИЕ ДОКУМЕНТОВ, СОЗДАННЫХ В ПРЕДЫДУЩИХ ВЕРСИЯХ T-FLEX CAD
- •Работа с приложением «Конвертер файлов предыдущих версий»
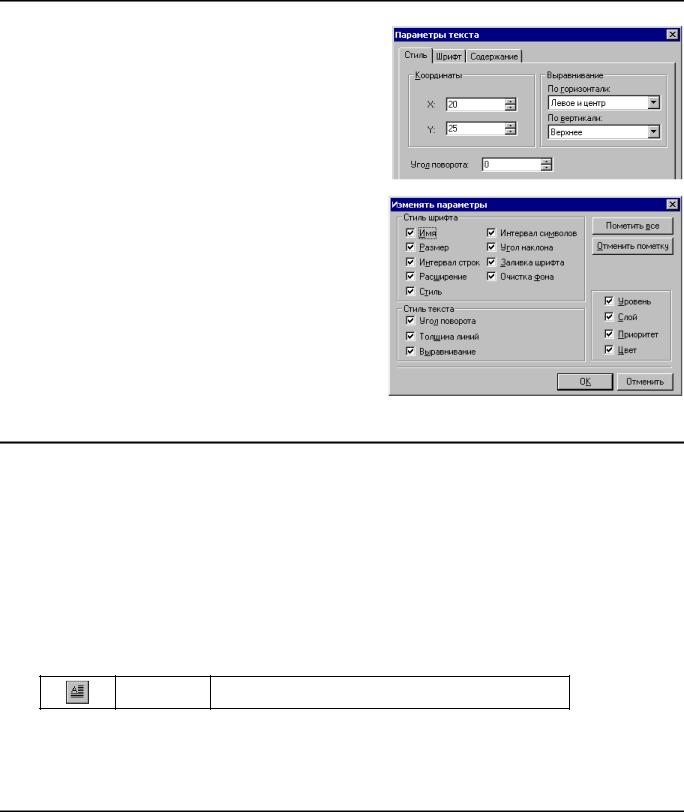
Двухмерное проектирование
Смена значений параметров текста осуществляется по опции <P>. На экране появится диалоговое окно параметров. В нем помимо параметров текста и его содержимого можно задать в абсолютных координатах положение текста или его относительное смещение от узла привязки, если текст привязан к узлу.
При обращении к опции при нескольких выбранных элементах необходимо будет сначала указать изменяемые параметры в окне диалога “Изменять параметры”. По умолчанию редактированию подлежат все параметры выбранных элементов. После указания параметров для редактирования появляется стандартное окно диалога параметров текста.
Создание параграф текста
Параграф текст - это текст, расположенный в заданной прямоугольной области. Перенос строки такого текста происходит автоматически при достижении границы области. При создании параграф текста можно использовать различные возможности форматирования, которые применимы к любому фрагменту текста.
Для того чтобы создать параграф текст, необходимо воспользоваться командой “TE: Создать текст”.
Если до создания текста установить необходимые параметры текста (пиктограмма  ), то эти параметры будут применяться ко всем типам вновь создаваемого текста “По умолчанию”. Первоначально эти параметры имеют значение “Из статуса”.
), то эти параметры будут применяться ко всем типам вновь создаваемого текста “По умолчанию”. Первоначально эти параметры имеют значение “Из статуса”.
Задание положения и размера текста
Выберите в автоменю опцию:
<R> Создать параграф текст
Для создания параграф текста прежде всего указать положение и границы прямоугольной области, в которой будет располагаться текст (можно последовательно задать границы нескольких областей). Для этого необходимо последовательно указать на чертеже две граничные точки привязки. Это
можно сделать произвольно, с помощью  , или указав существующие узлы. После задания первой
, или указав существующие узлы. После задания первой
358
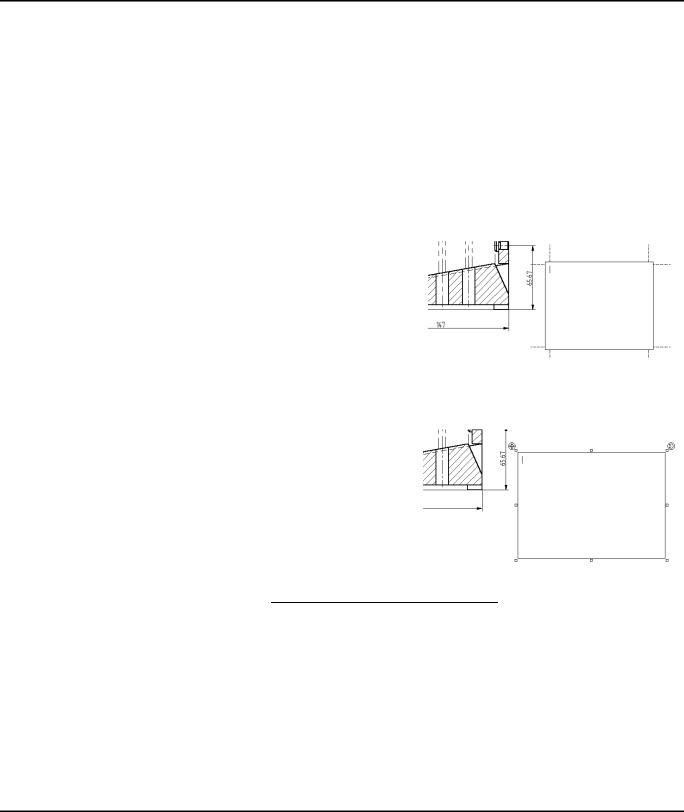
Тексты
точки привязки к курсору будет привязан динамически изменяемый прямоугольник, показывающий расположение и размер создаваемого текста.
Можно последовательно указать границы нескольких прямоугольников. При этом все равно создается один элемент типа параграф текст. Это означает, что если при вводе текста исчерпается место в первом прямоугольнике, ввод текста автоматически продолжится во второй прямоугольной области и т.д. в порядке создания прямоугольников.
Далее, нажав  внутри заданной области или пиктограмму
внутри заданной области или пиктограмму  (<End>), вы перейдете к созданию содержимого текста.
(<End>), вы перейдете к созданию содержимого текста.
При этом, в зависимости от способа привязки текста, прямоугольник примет следующий вид:
Если параграф текст привязан к узлам
В этом случае видоизменять и перемещать прямоугольник можно с помощью линий построения, к узлам которых привязан параграф – текст.
Если параграф текст задан произвольно
В этом случае, не выходя из режима редактирования текста, прямоугольник можно перемещать, поворачивать, изменять его границы с помощью специальных знаков. Перемещение происходит с помощью знака, расположенного в верхнем левом углу прямоугольного поля. Подведите курсор к этому знаку,
при этом изображение курсора изменится, нажмите  и, не отпуская, переместите курсор в необходимое положение. Вместе с курсором будет передвигаться прямоугольное поле текста.
и, не отпуская, переместите курсор в необходимое положение. Вместе с курсором будет передвигаться прямоугольное поле текста.
При этом в дополнительных полях статусной строки будут отображаться новые координаты верхней
левой точки прямоугольного поля. 
 . Для того, чтобы повернуть текст, подведите курсор к знаку, расположенному в верхнем правом углу. Курсор при этом изменит свою форму. Не отпуская левой клавиши, поверните прямоугольник текста в необходимую сторону. Поворот будет происходить относительно центра текста с привязкой через каждые 15°. Поворот без привязки осуществляется с нажатой клавишей <Ctrl>. Угол поворота также отображается в дополнительном поле статусной строки.
. Для того, чтобы повернуть текст, подведите курсор к знаку, расположенному в верхнем правом углу. Курсор при этом изменит свою форму. Не отпуская левой клавиши, поверните прямоугольник текста в необходимую сторону. Поворот будет происходить относительно центра текста с привязкой через каждые 15°. Поворот без привязки осуществляется с нажатой клавишей <Ctrl>. Угол поворота также отображается в дополнительном поле статусной строки.
Чтобы изменить габариты прямоугольника, подведите курсор к одному из небольших квадратных знаков, расположенных по середине каждой стороны прямоугольника и у каждого его угла. При этом курсор примет вид, соответствующий изменению вертикальных, горизонтальных или диагональных
размеров. Не отпуская  , переместите курсор в необходимом положении.
, переместите курсор в необходимом положении.
359

Двухмерное проектирование
Ввод содержимого текста
При вводе содержимого параграф текста пользователю доступны различные способы форматирования вводимого текста. Для вызова соответствующих опций можно использовать системную панель, контекстное меню и автоменю команды.
Выделение фрагмента текста (например, для его форматирования)
осуществляется перемещением мыши с нажатой  . Для выделения содержимого всего параграф текста можно воспользоваться сочетанием клавиш <Ctrl><A> или командой контекстного меню “Выбрать всё”.
. Для выделения содержимого всего параграф текста можно воспользоваться сочетанием клавиш <Ctrl><A> или командой контекстного меню “Выбрать всё”.
При работе с переменными, а также различными объектами, вставленными в текст, в контекстном меню доступны дополнительные команды для задания и изменения параметров объектов (см. ниже).
Опции системной панели для работы с текстом
При входе в режим создания (редактирования) содержимого текста изменится вид системной панели. В ней станут доступны различные опции для работы с текстом. Они доступны для всех текстовых элементов параграф текста.
 Жирный шрифт <Ctrl+B>.
Жирный шрифт <Ctrl+B>.
 Наклонный шрифт <Ctrl+I>.
Наклонный шрифт <Ctrl+I>.
 Подчеркнутый шрифт <Ctrl+U>.
Подчеркнутый шрифт <Ctrl+U>.
 Выравнивание по левому краю <Ctrl+L>.
Выравнивание по левому краю <Ctrl+L>.
 Выравнивание по центру <Ctrl+T>.
Выравнивание по центру <Ctrl+T>.
 Выравнивание по правому краю <Ctrl+H>.
Выравнивание по правому краю <Ctrl+H>.
 Выравнивание по ширине <Ctrl+J>.
Выравнивание по ширине <Ctrl+J>.
 Нумерация текста <Ctrl+M>. Включает и выключает автоматическую нумерацию абзацев.
Нумерация текста <Ctrl+M>. Включает и выключает автоматическую нумерацию абзацев.
После вызова команды нумерация абзаца начинается с первого номера. Последующие абзацы нумеруются автоматически, пока команда не будет отключена.
Чтобы получить доступ к дополнительным настройкам нумерации текста, нужно запустить команду «Установить параметры абзаца» (описание см. выше).
 Рамка. При включении этой опции выделенный текст будет обведен в прямоугольник.
Рамка. При включении этой опции выделенный текст будет обведен в прямоугольник.
360
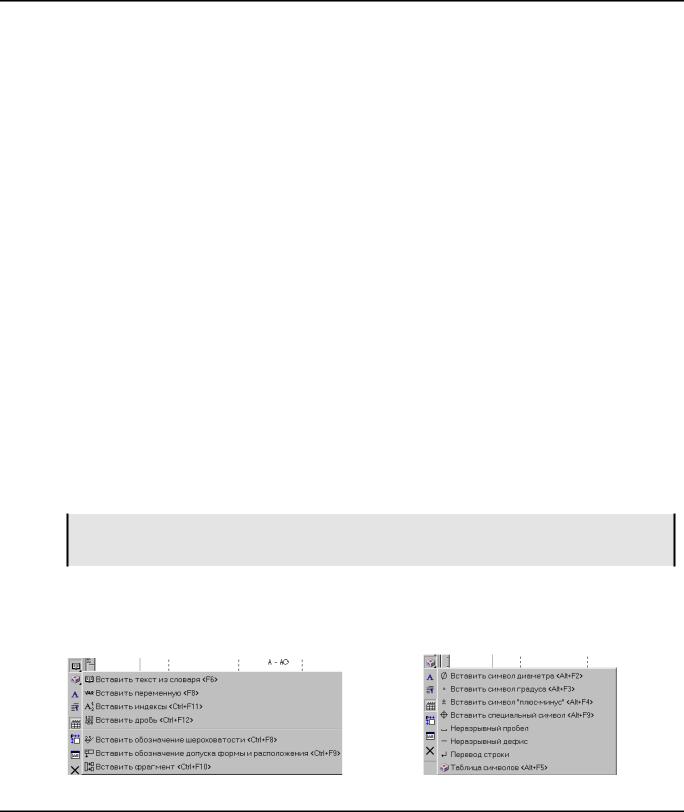
Тексты
 Показать непечатаемые символы <Ctrl+F2>. Отображение непечатаемых символов. При просмотре или редактировании документа на экран можно вывести символы – например, символы табуляции, пробелы и символы абзацев, не изображаемые при печати. Например, для обозначения табуляции используются стрелки, а для пробелов — точки. Это дает возможность увидеть, в частности, лишние пробелы, вставленные между словами, пробелы, вставленные вместо табуляции, и т.п.
Показать непечатаемые символы <Ctrl+F2>. Отображение непечатаемых символов. При просмотре или редактировании документа на экран можно вывести символы – например, символы табуляции, пробелы и символы абзацев, не изображаемые при печати. Например, для обозначения табуляции используются стрелки, а для пробелов — точки. Это дает возможность увидеть, в частности, лишние пробелы, вставленные между словами, пробелы, вставленные вместо табуляции, и т.п.
 Показать/спрятать имена переменных <Ctrl+F3>. На чертеже могут отображаться либо значения, либо имена переменных.
Показать/спрятать имена переменных <Ctrl+F3>. На чертеже могут отображаться либо значения, либо имена переменных.
Кроме того, в системной панели можно задать цвет, тип и размер шрифта для вновь создаваемого текста или для выделенного участка текста. Первоначально эти параметры установлены “По умолчанию”, то есть значения этих параметров берутся из свойств текста, установленных до создания текста.
Чтобы установить цвет, отличный от цвета по умолчанию, отключите кнопку  и выберите цвет из списка (при выборе цвета из списка кнопка
и выберите цвет из списка (при выборе цвета из списка кнопка  отключается автоматически). Для того, чтобы установить цвет, заданный “По умолчанию”, достаточно включить кнопку
отключается автоматически). Для того, чтобы установить цвет, заданный “По умолчанию”, достаточно включить кнопку  .
.
Опции автоменю для работы с текстом
При вводе текста пользователю становятся доступны следующие опции автоменю:
Стандартные опции Windows:
 Вырезать выбранный текст. <Ctrl><X>
Вырезать выбранный текст. <Ctrl><X>
 Копировать выбранный текст в буфер обмена. <Ctrl><C>
Копировать выбранный текст в буфер обмена. <Ctrl><C>
 Вставить текст из буфера обмена. <Ctrl><V>
Вставить текст из буфера обмена. <Ctrl><V>
При вставке текста из буфера обмена система отслеживает соответствие типов содержимого буфера и текущей переменной, т.е. невозможно вставить в поле числовой переменной символьную информацию.
Опции вставки:
Наличие у пиктограммы черного треугольника в нижнем правом углу, говорит о том, что эта пиктограмма содержит несколько возможных действий. Если при выборе такой пиктограммы
немного дольше, чем обычно, удерживать  , то откроется меню с новыми возможностями
, то откроется меню с новыми возможностями
361
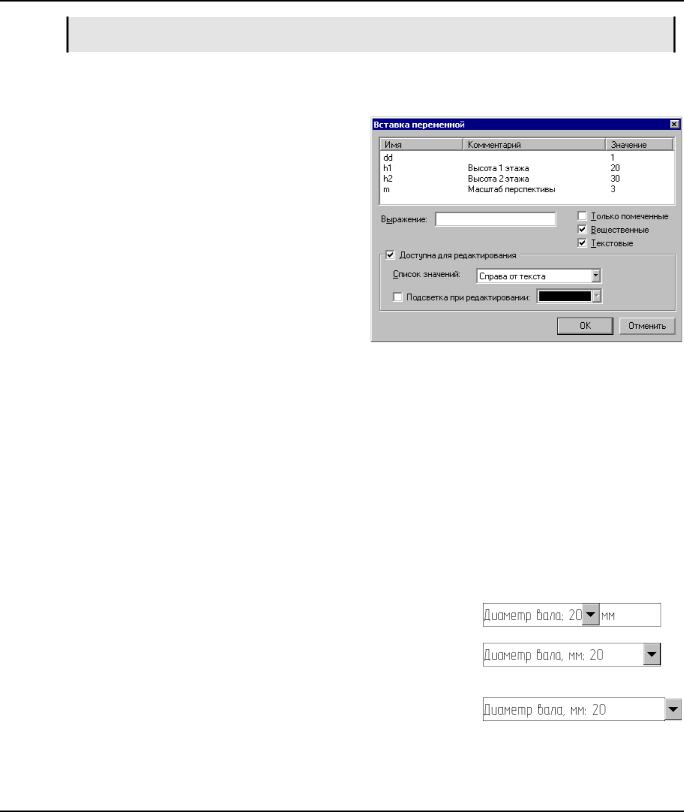
Двухмерное проектирование
Внимание: в автоменю может отображаться любая из вложенных пиктограмм. Обычно эта пиктограмма соответствует той опции, которая в данной команде вызывалась последней.
 Вставить текст из словаря. <F6>. Открывает словарь (см. ниже – раздел «Работа со словарем»).
Вставить текст из словаря. <F6>. Открывает словарь (см. ниже – раздел «Работа со словарем»).
 Вставить переменную. <F8>. Если при создании чертежа были созданы переменные, то их можно включить в состав текста с помощью этой опции. После вызова команды появляется диалоговое окно “Вставка переменной”.
Вставить переменную. <F8>. Если при создании чертежа были созданы переменные, то их можно включить в состав текста с помощью этой опции. После вызова команды появляется диалоговое окно “Вставка переменной”.
В окне отображается список переменных, созданных при построении текущего чертежа. Этот список можно сортировать, комбинируя опции вывода списка переменных на экран. “Только помеченные” – переменные, на которые установлена метка в редакторе переменных (внешние); “Вещественные” – переменные,
имеющие численное значение; “Текстовые” – переменные, имеющие текстовое значение.
Далее необходимо выбрать из списка переменную, которую необходимо вставить. При этом в поле «выражение» автоматически будет вписано имя переменной. Можно создать новую переменную, вписав её имя самостоятельно. Кроме имени переменной, можно вписать выражение. При этом на чертеж будет выводиться его значение. Для того, чтобы сделать переменную доступной для редактирования прямо в тексте, нужно установить флажок “Доступна для редактирования”.
Чтобы редактировать выражение, вставленное в текст, необходимо снова вызвать диалоговое окно вставки переменной. Для этого необходимо в режиме редактирования текста указать на поле
выражения/переменной  и выбрать в появившемся меню строку “Свойства…”.
и выбрать в появившемся меню строку “Свойства…”.
Если для переменной создан список значений, то для такого случая можно выбрать место расположения кнопки выбора из списка значений, которая отображается в режиме редактирования переменных:
Справа от текста – кнопка будет располагаться рядом со значением переменной справа.
Слева от границы текста – место расположения кнопки будет в конце строки внутри прямоугольника на границе области.
Справа от границы текста – в конце строки, но снаружи прямоугольной области.
Отсутствует – в этом случае кнопка работы со списком отображаться не будет.
362

Тексты
Если после переменной со списком в той же строке вставить еще элемент (текст или переменную), то для этой переменной со списком будет установлена опция Справа от текста.
Для того чтобы в режиме редактирования переменных (см. раздел “Редактирование параграф текста”) редактируемые переменные были выделены из общего текста данного параграфа, можно установить для них цвет выделения. Для этого необходимо установить флажок “Подсветка при редактировании” и выбрать цвет выделения из списка.
Для изменения выражения, вставленного в текст, необходимо снова вызвать диалоговое окно вставки переменной. Для этого в режиме редактирования
текста надо указать на поле выражения/переменной  и выбрать в контекстном меню строку “Свойства…”.
и выбрать в контекстном меню строку “Свойства…”.
 Вставить индексы. <Ctrl+F11>. С помощью этой опции можно включать в текст верхние и нижние индексы. После запуска команды на месте курсора появляются два поля – верхнего и нижнего индекса. Перемещаться по ним можно при помощи стрелок клавиатуры или мышки.
Вставить индексы. <Ctrl+F11>. С помощью этой опции можно включать в текст верхние и нижние индексы. После запуска команды на месте курсора появляются два поля – верхнего и нижнего индекса. Перемещаться по ним можно при помощи стрелок клавиатуры или мышки.
 Вставить дробь. <Ctrl+F12>. Аналогична опции «Вставить индексы». Здесь верхнее и нижнее поля разделены горизонтальной чертой.
Вставить дробь. <Ctrl+F12>. Аналогична опции «Вставить индексы». Здесь верхнее и нижнее поля разделены горизонтальной чертой.
Опции «Вставить индексы» и «Вставить дробь» имеют неограниченную вложенность, т.е. в поле индекса или дроби можно еще вставить неограниченное количество дробей и индексов.
 Вставить обозначение шероховатости. <Ctrl+F8>. Позволяет включить в текст обозначение шероховатости. После вызова команды появляется стандартное диалоговое окно «Параметры шероховатости». При этом доступны те же опции как при вставке шероховатости в чертеж.
Вставить обозначение шероховатости. <Ctrl+F8>. Позволяет включить в текст обозначение шероховатости. После вызова команды появляется стандартное диалоговое окно «Параметры шероховатости». При этом доступны те же опции как при вставке шероховатости в чертеж.
 Вставить обозначение допуска формы и расположения поверхностей. <Ctrl+F9>. Команда работает аналогично с предыдущей. После вызова команды появляется стандартное диалоговое окно «Параметры допуска».
Вставить обозначение допуска формы и расположения поверхностей. <Ctrl+F9>. Команда работает аналогично с предыдущей. После вызова команды появляется стандартное диалоговое окно «Параметры допуска».
 Вставить фрагмент. <Ctrl+F10>. Иногда может потребоваться, например, вставить символ, которого нет ни в одной таблице. В этом случае можно создать его 2D чертеж, а потом вставить в текст как 2D фрагмент. При вставке фрагмента в текст появляется стандартное диалоговое окно «Параметры фрагмента».
Вставить фрагмент. <Ctrl+F10>. Иногда может потребоваться, например, вставить символ, которого нет ни в одной таблице. В этом случае можно создать его 2D чертеж, а потом вставить в текст как 2D фрагмент. При вставке фрагмента в текст появляется стандартное диалоговое окно «Параметры фрагмента».
Изображение шероховатости, допуска и фрагмента масштабируется двумя способами. Их масштаб может рассчитываться относительно высоты шрифта или относительно самого объекта.
363
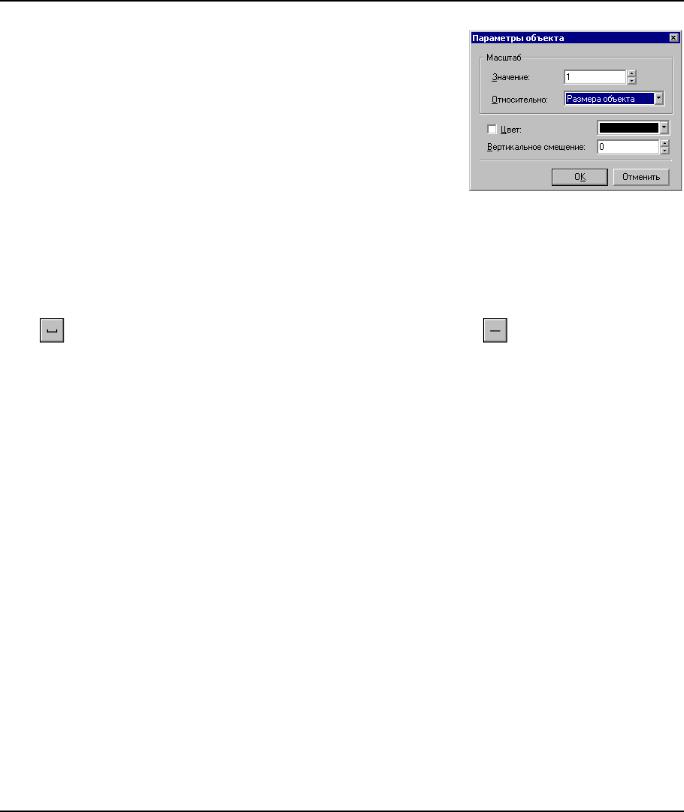
Двухмерное проектирование
Чтобы поменять способ масштабирования вставленного объекта (шероховатости, допуска или фрагмента), нужно в режиме редактирования (создания) текста нажать на поле
элемента  , затем выбрать в меню пункт “Размер и положение…”.
, затем выбрать в меню пункт “Размер и положение…”.
В появившемся окне “Параметры объекта” задается значение масштаба и способ масштабирования (относительно “Размера объекта” или “Размера шрифта”).
При выборе пункта “Свойства…” можно изменить свойства этих элементов.
 Вставить символ диаметра <Alt+F2>,
Вставить символ диаметра <Alt+F2>,  Вставить символ градуса <Alt+F3>,
Вставить символ градуса <Alt+F3>,  Вставить символ «плюс-минус» <Alt+F4> - для удобства вставка наиболее часто повторяющихся символов вынесена отдельно.
Вставить символ «плюс-минус» <Alt+F4> - для удобства вставка наиболее часто повторяющихся символов вынесена отдельно.
 Вставить специальный символ <Alt+F9>. Вставка символа из таблицы специальных символов.
Вставить специальный символ <Alt+F9>. Вставка символа из таблицы специальных символов.
Неразрывный пробел <Shift+Ctrl+Пробел> и |
Неразрывный дефис |
<Shift+Ctrl+"-">. Позволяет создать словосочетание, не разделяемое переносом.
 Перевод строки <Shift+Enter>. Перенос текста на следующую строку без образования абзаца.
Перевод строки <Shift+Enter>. Перенос текста на следующую строку без образования абзаца.
 Вставить символ из таблицы символов Windows <Alt+F5>. После вызова этой команды появляется стандартная таблица символов Windows, из которой можно вставить необходимый символ или набор символов, копируя их в буфер обмена.
Вставить символ из таблицы символов Windows <Alt+F5>. После вызова этой команды появляется стандартная таблица символов Windows, из которой можно вставить необходимый символ или набор символов, копируя их в буфер обмена.
Стандартные опции форматирования  Установить шрифт <F9>.
Установить шрифт <F9>.
 Установить параметры абзаца <F10>. После вызова этой команды можно установить параметры текущего или выделенных абзацев в диалоговом окне:
Установить параметры абзаца <F10>. После вызова этой команды можно установить параметры текущего или выделенных абзацев в диалоговом окне:
364
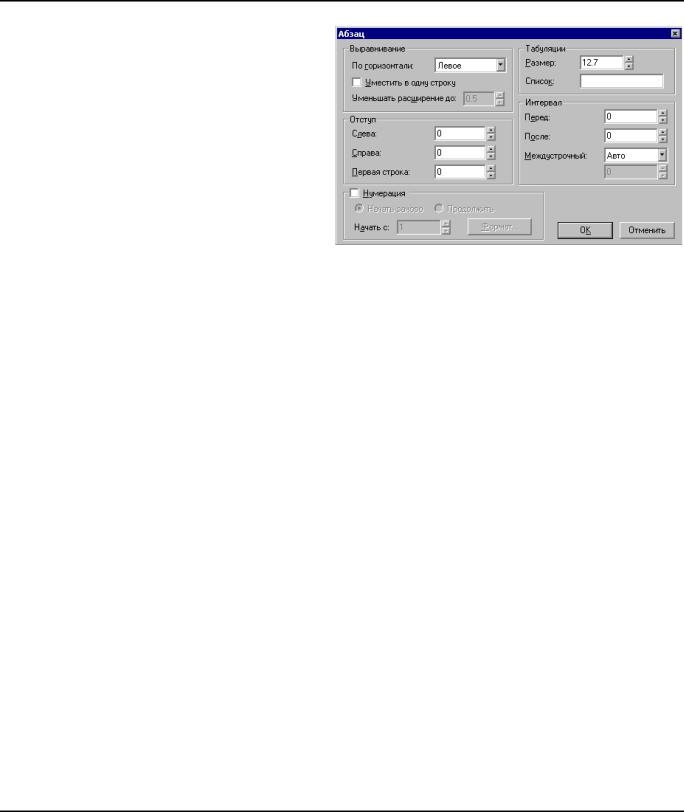
Тексты
Выравнивание по горизонтали. Эта опция выравнивает текст по горизонтали. Работает в четырех режимах: левое, правое, по центру, по ширине.
Уместить в одну строку. Выбирайте эту опцию, если нужно разместить весь абзац на одной строке. При этом буквы шрифта сначала масштабируются по ширине до
минимального значения расширения. Если этого не достаточно, то уменьшается высота шрифта.
Уменьшать расширение до. Задаёт минимальное значение расширения.
Размер табуляции. Указывается расстояние, на которое переместится курсор после нажатия клавиши <Tab>.
Список табуляции. В поле список можно ввести через запятую ряд чисел, который установит величину табуляции. Автоматически происходит сортировка чисел ряда по возрастанию. Числа – это расстояние от левой границы текста до положения текста. Например, если ввести ряд чисел 20,40,50 , то после первого нажатия клавиши <Tab> курсор переместится на 20 единиц измерения от левой границы текста, после второго – на 40, после третьего – на 50. Далее табуляция производится согласно установленного размера ( 12.7 – по умолчанию ).
Отступ. Задается расстояние от границы прямоугольной области до текста – слева, справа, красная строка.
Интервал. Устанавливается расстояние между строками. Перед – устанавливается высота первой строки абзаца, после – устанавливается интервал между последней строкой текущего абзаца и первой строкой последующего. Междустрочный – устанавливается интервал между строками абзаца. При значении «авто» интервал устанавливается автоматически в зависимости от максимальной высоты шрифта (печатаемых символов). «Минимум» - устанавливается численное минимальное значение интервала строк. Если печатаемый символ по высоте строки не умещается, интервал автоматически увеличивается. «Точно» - строго устанавливается численное значение междустрочного интервала. «Множитель» – расстояние между строк получается умножением высоты шрифта (печатаемых символов) на вводимый коэффициент.
Нумерация. С помощью этой опции можно включить автоматическую нумерацию абзацев. Можно задать номер, с которого начинать новую нумерацию или продолжить уже имеющуюся нумерацию. Также имеется возможность задать формат шрифта для цифр текущей нумерации.
При нажатии на клавишу <Enter> автоматически происходит образование нового абзаца. Существует возможность перенести текстовую строку на новую без образования нового абзаца. Для
этого нужно нажать <Shift><Enter> (пиктограмма  ).
).
Помимо вышеописанных опций, в автоменю параграф текста есть еще несколько опций:
365
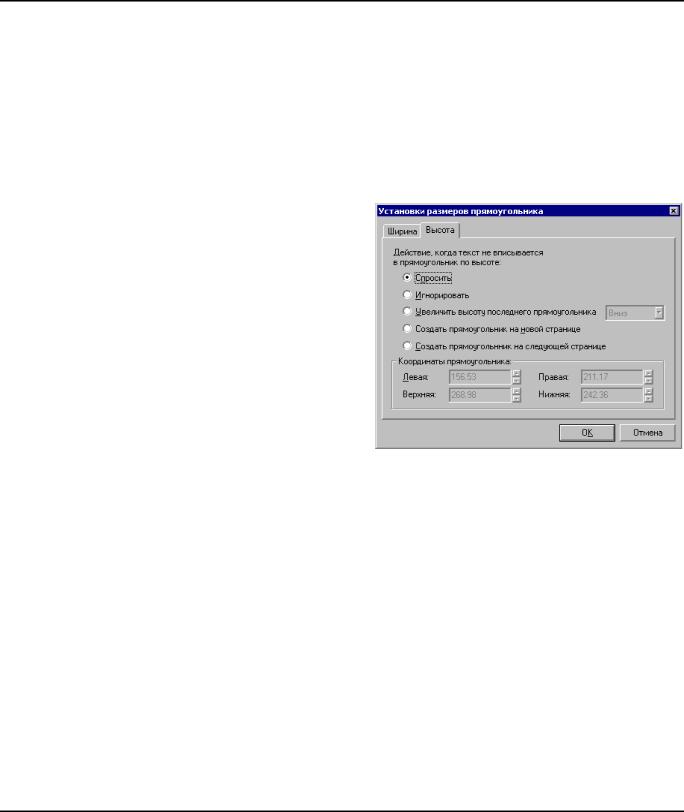
Двухмерное проектирование
 Показать панель таблица <Alt+F8>. Управляет наличием на экране панели с пиктограммами создания таблиц. Для того чтобы вставить таблицу в текст необходимо воспользоваться опциями данной панели, которые будут подробно описаны в параграфе “Создание таблиц” (см. ниже).
Показать панель таблица <Alt+F8>. Управляет наличием на экране панели с пиктограммами создания таблиц. Для того чтобы вставить таблицу в текст необходимо воспользоваться опциями данной панели, которые будут подробно описаны в параграфе “Создание таблиц” (см. ниже).
 Параметры изменения размеров прямоугольников <Ctrl+F5>. Данная опция предназначена только для параграф текста. Вызывает окно диалога для задания координат окна и выбора действий системы в ситуации, когда текст не вписывается в прямоугольник по высоте или ширине.
Параметры изменения размеров прямоугольников <Ctrl+F5>. Данная опция предназначена только для параграф текста. Вызывает окно диалога для задания координат окна и выбора действий системы в ситуации, когда текст не вписывается в прямоугольник по высоте или ширине.
Вы можете выбрать одну из возможностей:
Спросить. Данный параметр установлен по умолчанию. Задает автоматический вывод окна в ситуации, когда текст не вписывается в прямоугольник. Для ширины и высоты прямоугольника устанавливается отдельно. Если параметр не установлен, то совершается установленное действие, без вывода окна диалога.
Игнорировать. Текст, не уместившийся в прямоугольник, сохраняется, но не отображается на экране.
Увеличить высоту/ширину прямоугольника. В указываемом направлении, на указываемую величину
(значение величины отображается в диалоге, автоматически появляющемся в процессе создания текста).
Создать прямоугольник на новой странице/следующей странице. Данные параметры предназначены только для высоты прямоугольника. Позволяют создать новый прямоугольник на новой/следующей странице чертежа с указываемыми координатами (новая страница создается автоматически).
Если в данном окне диалога был установлен параметр “Спросить” и в процессе создания текста возникла ситуация, когда текст не вписывается в прямоугольник по высоте или ширине, то на экран автоматически выводится аналогичное окно диалога, для высоты и ширины прямоугольника отдельно. В этом случае появляется дополнительный параметр:
Не задавать этот вопрос в дальнейшем: (“При работе с данным текстом”, “В текущем сеансе”). Если параметр установлен, то в дальнейшем, будет совершаться установленное в данном диалоге действие, без вывода окна. Для ширины и высоты прямоугольника устанавливается отдельно.
 Редактировать в отдельном окне <F11>. Позволяет редактировать текст в редакторе текста (см. раздел “Редактирование параграф текста”).
Редактировать в отдельном окне <F11>. Позволяет редактировать текст в редакторе текста (см. раздел “Редактирование параграф текста”).
366
