
- •1 Урок из 9
- •Управление ликвидностью: как сохранить платежеспособность компании
- •⚡ Актуальные антикризисные новости. Все для финансиста в одном уроке
- •1 Апреля. Правительство приняло решение об отсрочке уплаты утилизационного сбора для поддержки производителей сельхозтехники
- •31 Марта. Правительство ввело мораторий на возбуждение дел о банкротстве до 1 октября 2022 года
- •31 Марта. Правительство продолжает работу над новыми мерами поддержки бизнеса в условиях внешнего санкционного давления
- •31 Марта. Правительство продлило срок уплаты налога по упрощённой системе для бизнеса
- •30 Марта. Правительство утвердило постановление о повышенном авансировании госконтрактов в 2022 году
- •30 Марта. Правительство легализовало параллельный импорт для удовлетворения спроса на востребованные зарубежные товары
- •30 Марта. Правительство расширило параметры льготных ипотечных программ
- •30 Марта. Правительство будет поддерживать российских производителей для обеспечения импортозамещения в спортивной отрасли
- •29 Марта. Правительство поддержит российских станкостроителей, работающих в условиях санкций
- •29 Марта. Правительство продлит срок реализации инвестпроектов в лесопромышленном комплексе
- •29 Марта. Правительство расширило список регионов, которые смогут получать господдержку на создание промышленных парков и технопарков
- •29 Марта. В России появится единое пространство документооборота – ГосЭдо.
- •28 Марта. Предприниматели, выпускающие товары из переработанных отходов, получат господдержку
- •28 Марта. Правительство выделило дополнительное финансирование на страховые выплаты медработникам
- •28 Марта. Правительство утвердило правила льготного кредитования для высокотехнологичных предприятий малого и среднего бизнеса
- •24 Марта Инвесторы получат новые возможности по специальным инвестконтрактам
- •24 Марта Исполнители смогут увеличить цену госконтракта по строительству на 30 процентов
- •24 Марта Правительство предложило поддержать заемщиков, взявших кредит под плавающую процентную ставку
- •24 Марта Московская биржа возобновила торги акциями на фондовом рынке
- •24 Марта. Рэц поддержит импортеров Компании получат доступные инструменты финансирования и страхования.
- •24 Марта. Цб создал черный список компаний. Как не попасть
- •24 Марта. Компании получат до 100 млн рублей на развитие Средства смогут получить работающие в Москве организации из любых отраслей экономики.
- •23 Марта. Что изменили в администрировании ндс: антикризисные меры
- •23 Марта. Путин поручил перевести расчеты за газ, поставляемый в недружественные страны, в рубли
- •23 Марта. Участников госзакупок не будут наказывать за нарушение условий договоров
- •22 Марта. Фнс подтвердила, что выделение it-подразделения в отдельное юрлицо — не схема
- •22 Марта. Цб опубликовал список банков — участников программы льготных оборотных кредитов
- •22 Марта. S&p аннулирует рейтинги российских эмитентов
- •22 Марта. Компании смогут проводить больше валютных операций
- •21 Марта. Регулярные грузовые перевозки по Северному морскому пути подешевеют
- •21 Марта. На налоге на имущество получится сэкономить
- •21 Марта. Кабмин предложил упростить подтверждения нулевого ндс
- •20 Марта. Субсидии для работодателей за трудоустройство молодежи
- •19 Марта. Правительство выделило еще более 14 млрд рублей на программу льготного кредитования малого и среднего бизнеса
- •18 Марта. Кабмин предлагает рассчитывать налог на прибыль по новым правилам
- •18 Марта. Президент подписал указ о дополнительных временных мерах в сфере валютного регулирования
- •18 Марта. Налоговики начали штрафовать компании, которые не повышают зарплаты
- •18 Марта. Что изменят в налогообложении для поддержки бизнеса
- •17 Марта. Меры поддержки фармпроизводителей в Москве
- •17 Марта. Собянин планирует поддержать московских строителей
- •17 Марта. Компаниям дадут новые субсидии на работников
- •17 Марта. Увеличится лимит по операциям через сбп
- •17 Марта. Правительство рф поддержит экспортеров, пострадавших от санкций
- •17 Марта. Налоговики и трудинспекторы следят за индексацией зарплат. Избежать повышения окладов работодателям будет все сложнее
- •16 Марта. Президент подписал указ о мерах обеспечения социально-экономической стабильности
- •16 Марта. Меняются реквизиты платежек
- •16 Марта. Кабмин смягчит резкий рост кредитов
- •16 Марта. Фнс предоставила юрлицам доступ к данным контрагентов
- •16 Марта. S&p Dow Jones исключит облигации российских эмитентов из своих индексов
- •15 Марта. Импорт продовольствия увеличивается
- •15 Марта. Сахар и зерновые вывозить из России теперь нельзя
- •14 Марта. Банк России изменит порядок расчета и публикации официальных курсов иностранных валют
- •14 Марта. Правительство ввело ограничения на раскрытие информации для защиты участников фондового рынка
- •14 Марта. Российские власти смягчили некоторые валютные ограничения
- •14 Марта. Правительство поручило госкомпаниям не штрафовать подрядчиков за срыв сроков из-за санкций
- •Шесть важных анти-санкционных и не только документов
- •13 Марта. Правительство создает новый онлайн-сервис «Биржа импортозамещения»
- •11 Марта. Правительство утвердило перечень отраслей для предоставления кредитных каникул малому и среднему бизнесу
- •11 Марта. Ввели временный порядок расчетов с иностранными кредиторами
- •10 Марта. Глобальный мораторий на проверки
- •10 Марта. Налоги станут ниже
- •9 Марта. Фнс не будет инициировать банкротство должников
- •9 Марта. Банк России вводит временный порядок операций с наличной валютой
- •Управление ликвидностью: как сохранить платежеспособность компании
- •Как оптимизировать движение денежных потоков, чтобы предотвратить кассовые разрывы
- •Пример Как в ibm решили вопрос оценки рисков
- •Пример Как компания «Рольф» реализовала систему управления денежными средствами
- •Управление ликвидностью: как сохранить платежеспособность компании
- •Какие инструменты позволят управлять рисками ликвидности
- •Пример Как компания «Рольф» использовала резервирование в кризис
- •Управление ликвидностью: как сохранить платежеспособность компании
- •Как создать систему управления платежами
- •Управление ликвидностью: как сохранить платежеспособность компании
- •Как хеджировать финансовые риски
- •Управление ликвидностью: как сохранить платежеспособность компании
- •Как наладить систему оперативного бюджетного контроля в компании для сокращения затрат
- •Управление ликвидностью: как сохранить платежеспособность компании
- •Собственник хочет вывести деньги из компании: что делать
- •Пример изменения планов из-за изъятия прибыли
- •Пример привлечения дополнительного финансирования, чтобы погасить кассовые разрывы
- •Работа с банками: как добиться выгодных условий по кредитам и привлечь деньги в компанию
- •Способ рассчитать оптимальную сумму заемного капитала
- •Работа с банками: как добиться выгодных условий по кредитам и привлечь деньги в компанию
- •Как финансовому директору уменьшить объем долгов
- •Пример: как управлять запасами
- •Пример: заимствование внутри группы компаний
- •Работа с банками: как добиться выгодных условий по кредитам и привлечь деньги в компанию
- •Как договориться с банком о выгодных ковенантах кредитного договора
- •Самое важное
- •Работа с банками: как добиться выгодных условий по кредитам и привлечь деньги в компанию
- •Какие дополнительные источники финансирования использовать
- •Свободные денежные средства: где разместить и куда вложить в 2022 году
- •Депозит с центральным контрагентом
- •Свободные денежные средства: где разместить и куда вложить в 2022 году
- •Валютный своп
- •Свободные денежные средства: где разместить и куда вложить в 2022 году
- •Надежные облигации
- •Как создать мощную систему управленческой отчетности
- •Оптимизация управленческого учета: разбор ошибок в коммуникациях
- •Ошибка 1. Избегайте параллельного ведения бухгалтерского и управленческого учета.
- •Основы мсфо
- •Основные средства в рсбу и мсфо
- •Критерии признания основных средств
- •Амортизация основных средств
- •Раскрытие показателей по ос в финансовой отчетности
- •Основы мсфо
- •Запасы в рсбу и мсфо
- •Что такое запасы
- •Какие критерии признания запасов
- •Какую информацию раскрыть в отчетности
- •Основы мсфо
- •Учет выручки в мсфо
- •Признание и оценка отдельных видов доходов
- •Основные раскрытия в финансовой отчетности
- •Изменения в стандарте мсфо по выручке
- •Основы мсфо
- •Вознаграждения работникам
- •Классификация и квалификация вознаграждений работникам
- •Признание и оценка краткосрочных и долгосрочных вознаграждений работникам
- •Признание и оценка пенсионных планов
- •Пенсионные планы с установленными взносами
- •Планы с установленными выплатами
- •Основы мсфо
- •Принципы подготовки отчетности по международным стандартам
- •Принципы подготовки отчетности
- •Меры экстренного реагирования
- •Реструктуризация бизнеса: Какие направления бизнеса стоит заморозить или закрыть
- •На что ориентироваться
- •Как затраты влияют на ликвидность
- •Меры экстренного реагирования
- •Где найти резервы под скидку и как определить ее размер
- •Что нужно определить перед скидкой
- •Анализ цен у конкурентов
- •Самое важное
- •1 Урок из 2
- •2 Урок из 2
- •Как использовать Power bi для мониторинга контрольных показателей
- •Сбор данных для создания панелей мониторинга
- •Из чего состоит панель мониторинга
- •Как использовать Power bi для мониторинга контрольных показателей
- •Инструменты фильтрации данных и расчетов
- •Как загрузить в Power bi файл Excel
- •Как загрузить файл из Google Docs
- •Как взаимоувязать Power bi и 1c
- •Создание интерактивных дашбордов для финансового директора
- •Как создать интерактивную панель показателей для контроля дебиторки в Power bi
- •Образец интерактивной панели
- •Внедряем Power bi
- •Какие результаты вы получите
- •Создание интерактивных дашбордов для финансового директора
- •Создание архитектуры данных для интерактивных диаграмм
- •Начинаем создание новой панели
- •Создание dax-формул для дополнительных вычислений
- •Дополнительные материалы Создание интерактивных дашбордов для финансового директора
- •Как формировать интерактивные аналитические отчеты в Power bi
- •Последующая актуализация информационных панелей, добавление нового отчетного периода
- •Дополнительные материалы
- •Как оценить финансовое состояние компании по основным показателям
- •Раздел 1 аналитического баланса для оценки динамики по статьям
- •Как обеспечить экономическую безопасность
- •Защита от внутреннего мошенничества: контроль за работниками
- •Где искать схемы корпоративного мошенничества
- •Кого подозревать
- •Как выявлять корпоративное мошенничество
- •Как бороться с корпоративным мошенничеством
- •Что еще почитать про мошенничество
- •Как обеспечить экономическую безопасность
- •Как защитить коммерчески чувствительную информацию от конкурентов
- •Что можно скрывать, а что нет
- •Тренажер. Какие сведения запрещено вносить в положение «о коммерческой тайне».
- •Договор о конфиденциальности с сотрудниками
- •Соглашение о неразглашении с партнерами или потенциальными исполнителями
- •Ответственность за разглашение коммерческой тайны
- •Самое важное
- •1 Урок из 2
- •2 Урок из 2
- •Новый способ моделирования и анализа
- •Unit-экономика: поиск точек роста прибыли и диагностика истинных причин проблем с выручкой
- •Юнит масштабирования
- •Новый способ моделирования и анализа
- •Адаптация подхода под бизнес-модель
- •1 Урок из 2
- •2 Урок из 2
- •1 Урок из 2
- •Метрики и гипотезы
- •2 Урок из 2 Метрики для расчета маржинальной прибыли
- •Публичные выступления
- •Как сделать свое публичное выступление ярким
- •Как вовлечь аудиторию с самого начала выступления
- •Публичные выступления
- •Как побороть страх публичных выступлений
- •Почему мы боимся публичных выступлений и как это изменить
- •Публичные выступления
- •Как уверенно выступать перед публикой
- •Внешний вид
- •Эффективные коммуникации
- •1 Урок из 2 Алгоритм эффективных коммуникаций
- •Как пошагово выстроить коммуникацию с сотрудниками
- •Эффективные коммуникации
- •2 Урок из 2 Правила общения
- •Как не допустить конфликтов и недопонимания в коммуникации
- •Эмоциональное выгорание
- •Основные причины и признаки эмоционального выгорания
- •Когда возникает риск выгореть на работе
- •Эмоциональное выгорание
- •Как предупредить эмоциональное выгорание
- •Откуда брать силы, чтобы не допустить эмоционального выгорания
- •Эмоциональное выгорание
- •Как организовать свою работу так, чтобы предотвратить эмоциональное выгорание
- •Как организовать рабочий процесс
Как использовать Power bi для мониторинга контрольных показателей
1 урок
2 урок
3 урок
4 урок
5 урок
1 УРОК ИЗ 5
Сбор данных для создания панелей мониторинга
Станислав Салостейэксперт, автор обучающих программ: «Бизнес-решения в ...
В этом уроке мы рассмотрим, как устроен Power BI.
Запускаем браузер и вводим в адресную строку https://powerbi.microsoft.com/ru-ru/.
Выбираем «Бесплатная регистрация». Здесь предлагается бесплатная версия с ограниченными возможностями. Но рекомендуем приобрести платную версию, чтобы пользоваться полным функционалом. Это не так дорого.
Какие возможности предоставляет платная панель мониторинга:
совместная работа над общими данными;
мониторинг – кто заходил и смотрел данные;
возможность делиться отчетами и панелями;
возможность установить шлюз для обновления данных с вашего устройства.
Из чего состоит панель мониторинга

Основные вкладки на панели слева:
избранные – здесь будут размещены отчеты и Dashboard, которые вы пометите как избранные;
недавние – это недавно открытые документы;
приложения – проводится настройка приложений;
мне предоставлен доступ – если в вашей компании кто-то с вами поделится отчетом, то это будет отображаться;
рабочие области – вы можете создать личную рабочую область или рабочую группу.
Как работать в личной области
Открываем вкладку «Моя рабочая область». Здесь еще нет данных.
Разделы «Моя рабочая область»:
панели мониторинга – где собраны Dashboard;
отчеты;
книги (Excel);
наборы данных.
Заполним область «Наборы данных» и подробно разберем алгоритм создания «Информационной панели» по отчету о движении денег.
Сначала нужно загрузить данные. Попробуем загрузить, например, файл «Нижегородское направление». Этот файл содержит информацию о потоках, поступлениях, выбытиях, статьи доходов, списки контрагентов и менеджеров, информацию по периодам.
Нажимаем кнопку «Получить данные» (в левом нижнем углу) и находим варианты подключения к пакетам содержимого. Находим раздел «Файлы», нажимаем «Получить». Переходим в окно, где предлагается выбрать, откуда взять информацию: компьютер, облако.
Преимущество облака состоит в том, что если вы обновите в нем данные, то они автоматически загрузятся в ваш компьютер и вам не понадобится дополнительно устанавливать шлюз.
Установка шлюза. Если вы все же решите размещать данные на компьютере и обновления проходили с вашего устройства, установка проводится следующим образом. В окне «Файлы» находите кнопку «Установить» (стрелка вниз) и в выпадающем окне находите пункт «Data Gatway» – это и есть программа для установки шлюза. Устанавливаете программу себе на компьютер стандартным способом, указывая пути получения данных. В дальнейшем в заданное время система сама будет обновляться.
Важный момент! Шлюз необходимо устанавливать на неотключаемый компьютер (подключенный к питанию), чтобы избежать сбоев обновлений при недоступном шлюзе.
Возьмем данные с локального компьютера. Нажимаем «Локальный файл». Открывается диалоговое окно. Выбираем необходимый файл. Например, «Нижегородское направление». «Открыть». Открывается новое окно:
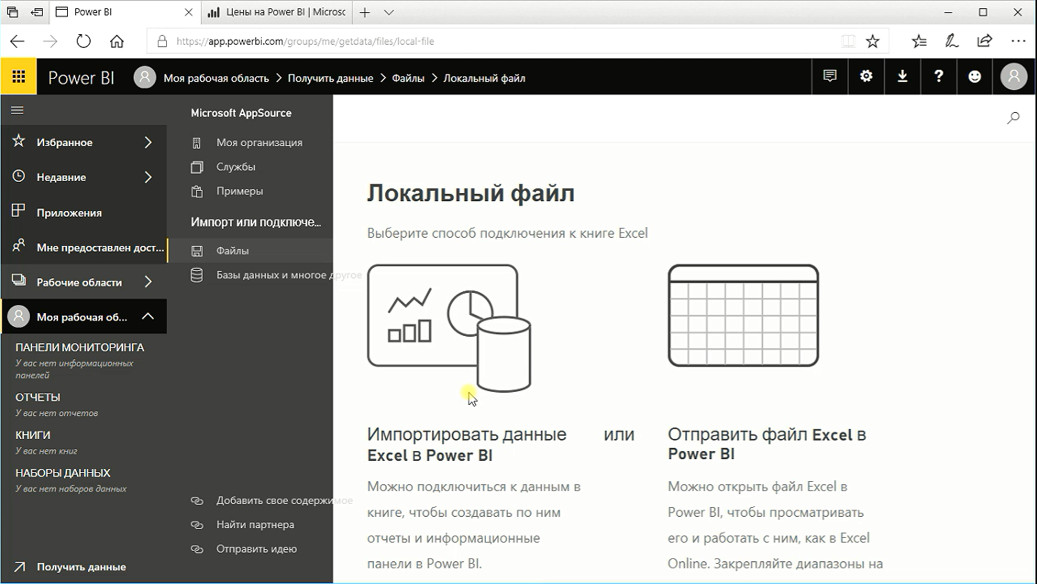
Здесь у нас есть несколько вариантов:
загрузить данные как файл Excel;
импортировать данные;
текстовые csv файлы;
другие доступные простые файлы.
Если мы загрузим его как Excel, то сможем просматривать, пользоваться сводными таблицами, срезами и другими инструментами. Это будет полноценный отчет, и при внесении изменений он обновится.
Но сейчас у нас задача построить информационную панель на основе файла Excel.
Нажимаем кнопку «Импорт» – выпадает «Ошибка». Дело в том, что формат выбранного файла не подходит для загрузки. Потому что исходные данные должны быть не в виде обычных таблиц, а в виде организованного списка (как готовится для сводной таблицы). Так выглядит организованный список:

То есть все данные разбиты по столбцам и по группам. Во-первых, нужна база данных, а не просто подготовленный и загруженный файл. Во-вторых, чтобы у нас был коннект к данным. Таблицу нужно отформатировать как таблицу: Диапазон данных >> Форматировать как таблицу >> Присвоить имя. И только в этом случае Excel может стать источником данных.
К csv таких требований нет, только чтобы таблица была отформатирована как список, то есть имела формат базы данных.
Теперь мы имеем файл «Загрузка на портал.xlsx». Нажимаем кнопку «Импорт». Файл принят в качестве источника данных. И отображается слева в списке «Моя рабочая область»: в «Набор данных» и «Панели мониторинга».

Мы видим информационную панель, в которой есть единственная плитка – это ссылка на исходные данные.
Во всплывающем окне указано, что набор данных готов и предлагается автоматическая краткая аналитика по содержащейся внутри информации. Нажимаем «Посмотреть набор данных», и в новом окне она отображается в виде диаграмм, графиков:

Возвращаемся на «Панель мониторинга». Активируем область «Набор данных» и переходим к исходным данным. Открывается холст. В этом поле есть возможность выбрать варианты визуализации и колонки из исходной таблицы.
Пример: как это работает
Выбираем информацию по контрагентам. Ставим галочку на поле «Контрагент». На холсте появляется список, при этом Power BI подсвечивает иконку с автоматически выбранным типом визуализации. Выбираем поле «Рубли». На холсте отображается очень похожая на сводную, таблица – сумма по всем контрагентам. Далее выбираем тип визуализации «Диаграмма», и появляется диаграмма, а не табличное представление. В этой диаграмме мы можем зайти в области управления форматами и выполнить детальные настройки при необходимости.
Чтобы добавить дополнительную аналитику, встаем на пустую область холста и выбираем поля «Город» и «Рубли». В поле холста выводится второе визуальное представление в виде географической карты с интерактивной аналитикой по городам, увязанной с диаграммой по контрагентам.
То же самое мы можем получить по менеджерам и попытаться сделать отчет по датам.
Щелкаем по свободному месту холста, выбираем поле «Рубли». Появляется третий визуальный объект в виде столбца. Становимся на поле «Даты», зажимаем кнопку мыши и перетаскиваем в область «Ось». Визуализация изменила вид на диаграмму, вырисовывающую градацию значений.

Нужно заметить, что диаграмма в нашем случае отображается некорректно ввиду неправильно введенного формата дат. Power BI отлично работает с идеально подготовленными данными, поэтому лучше загружать туда уже готовые отчеты, построенные в программе «Power Bi Desktop». Подробнее об этой программе мы поговорим позже. Скажу лишь, что это бесплатная программа для Windows 7–10.
Составленный отчет нужно сохранить. Нажимаем кнопку «Сохранить». Даем отчету имя, подтверждаем сохранение.
Теперь отчет отображается в левой панели в списке «Отчеты». В этой области тоже доступны функции редактирования. Нажимаем на верхней панели кнопку «Редактировать» и вносим изменения.
Можно воспользоваться кнопкой «Ping», всплывающей при наведении на объект курсора, и таким образом закрепить отчет на панели мониторинга для быстрого доступа к информации.
На каждую панель мониторинга мы можем добавлять нужные закрепленные элементы, все так же с помощью кнопки «Ping». Это дает возможность собрать в одном месте необходимые данные из разных баз информации. Можно закреплять как отдельные элементы, так и страницу целиком. Для этого вверху страницы выбираем кнопку «Закрепление живой плитки».
Объекты на панели мониторинга можно перемещать, формируя удобный порядок. Если щелкнуть на одну из плиток мышкой, Power BI перебросит нас на страницу, откуда взят объект. В случае же клика по закрепленной странице Power BI будет менять ее (сообразно показателям) в интерактивном режиме прямо здесь на главной странице.
Как организовать поиск информации и данных
Слева вверху на холсте есть поле «Задать вопрос о своих данных», с помощью которого мы можем осуществить поиск необходимой информации по нашим базам данных.
Нажимаем на поле «Задать вопрос о своих данных» и переходим на страницу, где нам предлагаются варианты аналитических срезов. Кликая на выбранный вариант, мы видим элементы отчета или Dashboard, в котором содержатся ключевые рубрики поиска.

Обратите внимание, что в строке поиска есть пункт «Задать вопрос для поиска на английском». Если мы попытаемся здесь ввести поиск на русском языке и выберем предлагаемые системой варианты, то увидим, что ничего подходящего не нашлось. И опять предлагается выбирать из доступных загруженных значений.
Если бы значения были заданы на английском языке или заранее были заготовлены метки на русском языке, то можно было бы осуществить поиск по нашим ключевым словам.
В отчетах Power BI мы можем использовать естественный язык, чтобы находить необходимые данные.
Как делиться информационной панелью мониторинга
Чтобы поделиться «Информационной панелью мониторинга», нажимаем на многоточие возле вкладки и выбираем пункт «Поделиться». В открывшемся окне указываем, с кем мы хотим поделиться, вносим электронный адрес одного или нескольких пользователей через запятую. После этого следует обозначить уровень доступа.
Как делиться рабочими областями
Чтобы делиться «Рабочими областями», проводим аналогичные действия, как и в случае с Dashboard.
После того как вы поделились информацией, лица, получившие доступ, имеют возможность на своих устройствах работать с данными.
Таким образом, мы можем организовывать работу сотрудников в соответствии с их должностными обязанностями. В соответствии с тем, кто и с чем должен работать, такие права доступа им и предоставляются.
Изменения, внесенные сотрудником, получившим доступ к информации, отображаются и на исходном документе.
