
- •1 Урок из 9
- •Управление ликвидностью: как сохранить платежеспособность компании
- •⚡ Актуальные антикризисные новости. Все для финансиста в одном уроке
- •1 Апреля. Правительство приняло решение об отсрочке уплаты утилизационного сбора для поддержки производителей сельхозтехники
- •31 Марта. Правительство ввело мораторий на возбуждение дел о банкротстве до 1 октября 2022 года
- •31 Марта. Правительство продолжает работу над новыми мерами поддержки бизнеса в условиях внешнего санкционного давления
- •31 Марта. Правительство продлило срок уплаты налога по упрощённой системе для бизнеса
- •30 Марта. Правительство утвердило постановление о повышенном авансировании госконтрактов в 2022 году
- •30 Марта. Правительство легализовало параллельный импорт для удовлетворения спроса на востребованные зарубежные товары
- •30 Марта. Правительство расширило параметры льготных ипотечных программ
- •30 Марта. Правительство будет поддерживать российских производителей для обеспечения импортозамещения в спортивной отрасли
- •29 Марта. Правительство поддержит российских станкостроителей, работающих в условиях санкций
- •29 Марта. Правительство продлит срок реализации инвестпроектов в лесопромышленном комплексе
- •29 Марта. Правительство расширило список регионов, которые смогут получать господдержку на создание промышленных парков и технопарков
- •29 Марта. В России появится единое пространство документооборота – ГосЭдо.
- •28 Марта. Предприниматели, выпускающие товары из переработанных отходов, получат господдержку
- •28 Марта. Правительство выделило дополнительное финансирование на страховые выплаты медработникам
- •28 Марта. Правительство утвердило правила льготного кредитования для высокотехнологичных предприятий малого и среднего бизнеса
- •24 Марта Инвесторы получат новые возможности по специальным инвестконтрактам
- •24 Марта Исполнители смогут увеличить цену госконтракта по строительству на 30 процентов
- •24 Марта Правительство предложило поддержать заемщиков, взявших кредит под плавающую процентную ставку
- •24 Марта Московская биржа возобновила торги акциями на фондовом рынке
- •24 Марта. Рэц поддержит импортеров Компании получат доступные инструменты финансирования и страхования.
- •24 Марта. Цб создал черный список компаний. Как не попасть
- •24 Марта. Компании получат до 100 млн рублей на развитие Средства смогут получить работающие в Москве организации из любых отраслей экономики.
- •23 Марта. Что изменили в администрировании ндс: антикризисные меры
- •23 Марта. Путин поручил перевести расчеты за газ, поставляемый в недружественные страны, в рубли
- •23 Марта. Участников госзакупок не будут наказывать за нарушение условий договоров
- •22 Марта. Фнс подтвердила, что выделение it-подразделения в отдельное юрлицо — не схема
- •22 Марта. Цб опубликовал список банков — участников программы льготных оборотных кредитов
- •22 Марта. S&p аннулирует рейтинги российских эмитентов
- •22 Марта. Компании смогут проводить больше валютных операций
- •21 Марта. Регулярные грузовые перевозки по Северному морскому пути подешевеют
- •21 Марта. На налоге на имущество получится сэкономить
- •21 Марта. Кабмин предложил упростить подтверждения нулевого ндс
- •20 Марта. Субсидии для работодателей за трудоустройство молодежи
- •19 Марта. Правительство выделило еще более 14 млрд рублей на программу льготного кредитования малого и среднего бизнеса
- •18 Марта. Кабмин предлагает рассчитывать налог на прибыль по новым правилам
- •18 Марта. Президент подписал указ о дополнительных временных мерах в сфере валютного регулирования
- •18 Марта. Налоговики начали штрафовать компании, которые не повышают зарплаты
- •18 Марта. Что изменят в налогообложении для поддержки бизнеса
- •17 Марта. Меры поддержки фармпроизводителей в Москве
- •17 Марта. Собянин планирует поддержать московских строителей
- •17 Марта. Компаниям дадут новые субсидии на работников
- •17 Марта. Увеличится лимит по операциям через сбп
- •17 Марта. Правительство рф поддержит экспортеров, пострадавших от санкций
- •17 Марта. Налоговики и трудинспекторы следят за индексацией зарплат. Избежать повышения окладов работодателям будет все сложнее
- •16 Марта. Президент подписал указ о мерах обеспечения социально-экономической стабильности
- •16 Марта. Меняются реквизиты платежек
- •16 Марта. Кабмин смягчит резкий рост кредитов
- •16 Марта. Фнс предоставила юрлицам доступ к данным контрагентов
- •16 Марта. S&p Dow Jones исключит облигации российских эмитентов из своих индексов
- •15 Марта. Импорт продовольствия увеличивается
- •15 Марта. Сахар и зерновые вывозить из России теперь нельзя
- •14 Марта. Банк России изменит порядок расчета и публикации официальных курсов иностранных валют
- •14 Марта. Правительство ввело ограничения на раскрытие информации для защиты участников фондового рынка
- •14 Марта. Российские власти смягчили некоторые валютные ограничения
- •14 Марта. Правительство поручило госкомпаниям не штрафовать подрядчиков за срыв сроков из-за санкций
- •Шесть важных анти-санкционных и не только документов
- •13 Марта. Правительство создает новый онлайн-сервис «Биржа импортозамещения»
- •11 Марта. Правительство утвердило перечень отраслей для предоставления кредитных каникул малому и среднему бизнесу
- •11 Марта. Ввели временный порядок расчетов с иностранными кредиторами
- •10 Марта. Глобальный мораторий на проверки
- •10 Марта. Налоги станут ниже
- •9 Марта. Фнс не будет инициировать банкротство должников
- •9 Марта. Банк России вводит временный порядок операций с наличной валютой
- •Управление ликвидностью: как сохранить платежеспособность компании
- •Как оптимизировать движение денежных потоков, чтобы предотвратить кассовые разрывы
- •Пример Как в ibm решили вопрос оценки рисков
- •Пример Как компания «Рольф» реализовала систему управления денежными средствами
- •Управление ликвидностью: как сохранить платежеспособность компании
- •Какие инструменты позволят управлять рисками ликвидности
- •Пример Как компания «Рольф» использовала резервирование в кризис
- •Управление ликвидностью: как сохранить платежеспособность компании
- •Как создать систему управления платежами
- •Управление ликвидностью: как сохранить платежеспособность компании
- •Как хеджировать финансовые риски
- •Управление ликвидностью: как сохранить платежеспособность компании
- •Как наладить систему оперативного бюджетного контроля в компании для сокращения затрат
- •Управление ликвидностью: как сохранить платежеспособность компании
- •Собственник хочет вывести деньги из компании: что делать
- •Пример изменения планов из-за изъятия прибыли
- •Пример привлечения дополнительного финансирования, чтобы погасить кассовые разрывы
- •Работа с банками: как добиться выгодных условий по кредитам и привлечь деньги в компанию
- •Способ рассчитать оптимальную сумму заемного капитала
- •Работа с банками: как добиться выгодных условий по кредитам и привлечь деньги в компанию
- •Как финансовому директору уменьшить объем долгов
- •Пример: как управлять запасами
- •Пример: заимствование внутри группы компаний
- •Работа с банками: как добиться выгодных условий по кредитам и привлечь деньги в компанию
- •Как договориться с банком о выгодных ковенантах кредитного договора
- •Самое важное
- •Работа с банками: как добиться выгодных условий по кредитам и привлечь деньги в компанию
- •Какие дополнительные источники финансирования использовать
- •Свободные денежные средства: где разместить и куда вложить в 2022 году
- •Депозит с центральным контрагентом
- •Свободные денежные средства: где разместить и куда вложить в 2022 году
- •Валютный своп
- •Свободные денежные средства: где разместить и куда вложить в 2022 году
- •Надежные облигации
- •Как создать мощную систему управленческой отчетности
- •Оптимизация управленческого учета: разбор ошибок в коммуникациях
- •Ошибка 1. Избегайте параллельного ведения бухгалтерского и управленческого учета.
- •Основы мсфо
- •Основные средства в рсбу и мсфо
- •Критерии признания основных средств
- •Амортизация основных средств
- •Раскрытие показателей по ос в финансовой отчетности
- •Основы мсфо
- •Запасы в рсбу и мсфо
- •Что такое запасы
- •Какие критерии признания запасов
- •Какую информацию раскрыть в отчетности
- •Основы мсфо
- •Учет выручки в мсфо
- •Признание и оценка отдельных видов доходов
- •Основные раскрытия в финансовой отчетности
- •Изменения в стандарте мсфо по выручке
- •Основы мсфо
- •Вознаграждения работникам
- •Классификация и квалификация вознаграждений работникам
- •Признание и оценка краткосрочных и долгосрочных вознаграждений работникам
- •Признание и оценка пенсионных планов
- •Пенсионные планы с установленными взносами
- •Планы с установленными выплатами
- •Основы мсфо
- •Принципы подготовки отчетности по международным стандартам
- •Принципы подготовки отчетности
- •Меры экстренного реагирования
- •Реструктуризация бизнеса: Какие направления бизнеса стоит заморозить или закрыть
- •На что ориентироваться
- •Как затраты влияют на ликвидность
- •Меры экстренного реагирования
- •Где найти резервы под скидку и как определить ее размер
- •Что нужно определить перед скидкой
- •Анализ цен у конкурентов
- •Самое важное
- •1 Урок из 2
- •2 Урок из 2
- •Как использовать Power bi для мониторинга контрольных показателей
- •Сбор данных для создания панелей мониторинга
- •Из чего состоит панель мониторинга
- •Как использовать Power bi для мониторинга контрольных показателей
- •Инструменты фильтрации данных и расчетов
- •Как загрузить в Power bi файл Excel
- •Как загрузить файл из Google Docs
- •Как взаимоувязать Power bi и 1c
- •Создание интерактивных дашбордов для финансового директора
- •Как создать интерактивную панель показателей для контроля дебиторки в Power bi
- •Образец интерактивной панели
- •Внедряем Power bi
- •Какие результаты вы получите
- •Создание интерактивных дашбордов для финансового директора
- •Создание архитектуры данных для интерактивных диаграмм
- •Начинаем создание новой панели
- •Создание dax-формул для дополнительных вычислений
- •Дополнительные материалы Создание интерактивных дашбордов для финансового директора
- •Как формировать интерактивные аналитические отчеты в Power bi
- •Последующая актуализация информационных панелей, добавление нового отчетного периода
- •Дополнительные материалы
- •Как оценить финансовое состояние компании по основным показателям
- •Раздел 1 аналитического баланса для оценки динамики по статьям
- •Как обеспечить экономическую безопасность
- •Защита от внутреннего мошенничества: контроль за работниками
- •Где искать схемы корпоративного мошенничества
- •Кого подозревать
- •Как выявлять корпоративное мошенничество
- •Как бороться с корпоративным мошенничеством
- •Что еще почитать про мошенничество
- •Как обеспечить экономическую безопасность
- •Как защитить коммерчески чувствительную информацию от конкурентов
- •Что можно скрывать, а что нет
- •Тренажер. Какие сведения запрещено вносить в положение «о коммерческой тайне».
- •Договор о конфиденциальности с сотрудниками
- •Соглашение о неразглашении с партнерами или потенциальными исполнителями
- •Ответственность за разглашение коммерческой тайны
- •Самое важное
- •1 Урок из 2
- •2 Урок из 2
- •Новый способ моделирования и анализа
- •Unit-экономика: поиск точек роста прибыли и диагностика истинных причин проблем с выручкой
- •Юнит масштабирования
- •Новый способ моделирования и анализа
- •Адаптация подхода под бизнес-модель
- •1 Урок из 2
- •2 Урок из 2
- •1 Урок из 2
- •Метрики и гипотезы
- •2 Урок из 2 Метрики для расчета маржинальной прибыли
- •Публичные выступления
- •Как сделать свое публичное выступление ярким
- •Как вовлечь аудиторию с самого начала выступления
- •Публичные выступления
- •Как побороть страх публичных выступлений
- •Почему мы боимся публичных выступлений и как это изменить
- •Публичные выступления
- •Как уверенно выступать перед публикой
- •Внешний вид
- •Эффективные коммуникации
- •1 Урок из 2 Алгоритм эффективных коммуникаций
- •Как пошагово выстроить коммуникацию с сотрудниками
- •Эффективные коммуникации
- •2 Урок из 2 Правила общения
- •Как не допустить конфликтов и недопонимания в коммуникации
- •Эмоциональное выгорание
- •Основные причины и признаки эмоционального выгорания
- •Когда возникает риск выгореть на работе
- •Эмоциональное выгорание
- •Как предупредить эмоциональное выгорание
- •Откуда брать силы, чтобы не допустить эмоционального выгорания
- •Эмоциональное выгорание
- •Как организовать свою работу так, чтобы предотвратить эмоциональное выгорание
- •Как организовать рабочий процесс
Как загрузить файл из Google Docs
Настраиваем доступ к файлу на GoogleДиске, выбирая пункты «Просматривать могут все у кого есть ссылка», и «Редактировать могут все, у кого есть ссылка». Копируем ссылку.
Создаем запрос. Нажимаем «Создать источник» и в диалоговом окне в списке выбираем «Другое» >> «Интернет» >> «Подключить». В новом диалоговом окне указываем скопированный адрес.
Важно! Нужно заменить последнюю часть ссылки суффиксом – /export?format=xlsx
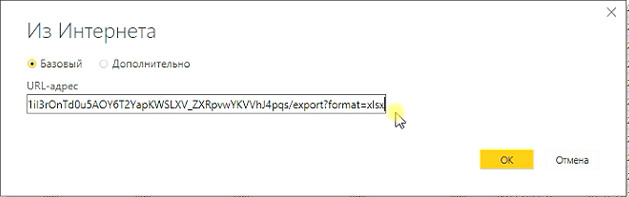
Нажимаем «ОК». Открывается окно «Навигатор», где отображается путь к файлу в интернете. Выделяем, нажимаем «OK». И дальше применяем либо описанный выше алгоритм, либо попробуем упростить процесс.
Но сначала поясним, что представляет собой «Power Query» (редактор запросов). Это инструмент, который перерабатывает данные. Он не хранит их, а пропускает через определенный набор шагов. Весь набор шагов к определенному запросу мы можем просмотреть, выделив запрос и пройдя путь: вкладка «Просмотр» >> «Расширенный редактор».
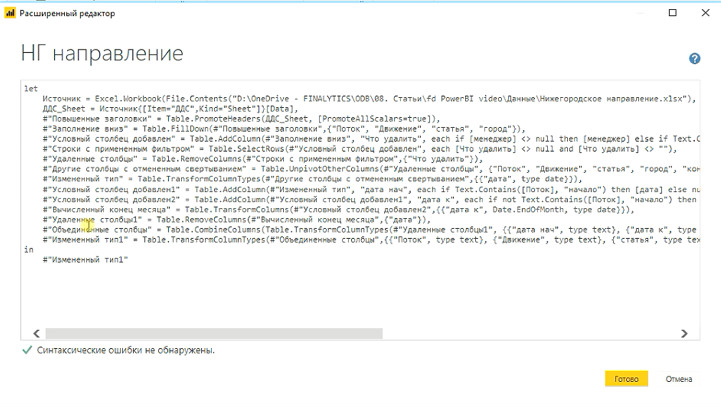
Из этого исходного кода копируем нужные шаги и закрываем диалоговое окно. Дальше переходим на редактируемую таблицу. Заходим в «Расширенный редактор». Оставляем только верхние строки (нижние удаляем) и на место удаленных вставляем скопированное. Меняем имя файла во второй строке на новое имя из первой строки (имя файла_Sheet).
Еще нужно посмотреть, нет ли сообщения об ошибке. Если такое сообщение имеется, ошибку нужно устранить вручную.
Нажимаем кнопку «Готово». И получаем на выходе еще одну готовую часть базы.
Как взаимоувязать Power bi и 1c
Обработка XML-таблицы. Идем на вкладку «Главная», нажимаем «Создать источник», находим XML-документ, выбираем команду «Подключить». Открывается папка, в которой находится выгрузка из 1С. Открываем ее, и появляется всплывающее окно. Нажимаем «OK». Появился редактор.

Здесь мы делаем следующее:
1. Удаляем шаг «Измененный тип», удаляем столбец «Atribeaute» (это просто файл с информацией о дате создания).
2. Извлекаем таблицу для обработки. Становимся на папку файла, нажимаем на кнопку фильтра и в выпавшем окне указываем, что нам нужны все столбцы, кроме последнего пункта – «Использовать исходное имя столбца как префикс». Нажимаем «Ок».
Первое. Нужно столбец «Дата» привести к типу данных «Дата». Нажимаем на столбце кнопку «АВС» >> «Дата».
А дальше нужно разобраться со столбцами с числовыми значениями. Поправляем вручную названия столбцов, если в этом есть необходимость.
Изменяем тип данных столбцов с числовым значением: становимся на столбец, нажимаем в названии на кнопку «АВС» >> «Десятичное число». Далее выделяем столбцы с числовыми значениями. Щелкаем по ним правой кнопкой мыши и выбираем пункт «Отменить свертывание столбцов». Далее в строке формул переименовываем эти же столбцы. Потом нужно удалить нулевые строки. Заходим в фильтр столбца и отключаем пункт «0». Применяем. Еще одна часть базы данных готова.
Следующий шаг. Все три внесенные таблицы нужно объединить в одну большую таблицу.
Идем на вкладку «Главная». Находим команду «Комбинировать» >> «Добавить запросы» >>> «Добавить запросы в новый». Во всплывшем окне выбираем пункт «Три таблицы и больше» и в часть «Таблицы для добавления» вносим все нужные таблицы.

Нажимаем «ОК» и переходим в окно с требованием об установлении конфиденциальности данных.
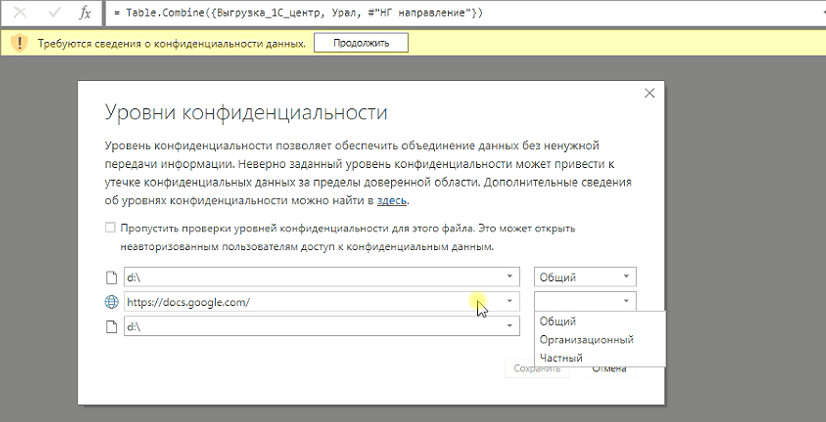
Нажимаем команду «Продолжить» и указываем уровень конфиденциальности для каждого источника данных. Сохраняем.
И у нас все собралось в одну единую базу данных. Переименовываем ее.
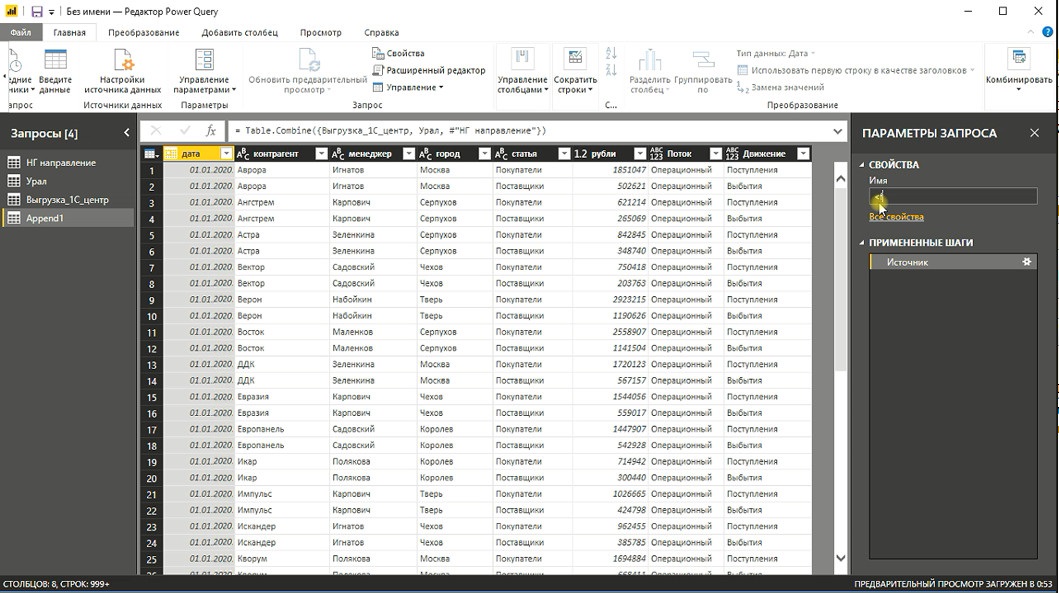
Общая база готова. Нужно отметить, что если в одном из источников изменятся данные, то и в общей базе пройдет корректировка.
Чтобы загрузить данные в рабочую область Power BI, необходимо провести следующие действия. Сначала нужно отключить от загрузки все документы, из которых мы формировали базу, кроме итогового. Для этого щелкаем по элементу правой кнопкой мыши и снимаем галочку с пункта «Включить загрузку». Далее заходим на вкладку «Главная». Выбираем пункт «Закрыть и применить». Данные загрузились и готовы к работе. Файл следует сохранить под именем «Отчет в power bi dekstop».
Как использовать Power BI для мониторинга контрольных показателей
1 урок
2 урок
3 урок
4 урок
5 урок
3 УРОК ИЗ 5
Как создавать визуализированные отчеты
Станислав Салостейэксперт, автор обучающих программ: «Бизнес-решения в ...
В этом уроке мы ознакомимся с возможностями визуализации данных.
Открываем подготовленный файл, созданный с помощью «редактор запросов» из трех таблиц разных источников – файла Excel, Google Docs, xml.
Немного об оформлении отчета. Во-первых, холст, на котором мы создаем основную картину отчета Power BI. Мы можем управлять тем, как он будет выглядеть. Чтобы настраивать форматы в Power BI, нужно перейти в раздел, обозначенный ярлыком «Валик», он содержит разделы:
«Размер страницы»;
Сведения о странице. Здесь можно задать имя страницы. Подсказка ли это или основная страница, настройки «ответы» и «вопросы» (метки для запросов);
«Фон страницы». Отсюда мы можем управлять цветом страницы, загрузить фоновое изображение или сбросить настройки.
По умолчанию в Power BI задана определенная палитра. Логика палитры похожа на логику палитры в Microsoft Office – есть основной цвет и разложение его по градиентам.
Если вы хотите сменить палитру на собственную, можете импортировать тему и загрузить ее в отчет.
Для этого нужно перейти на вкладку «Переключить тему» >> «Импортировать тему». Чтобы создать свою собственную уникальную тему, потребуется создать в любом текстовом редакторе запись, в которой обозначаются коды цветов. Как сделать это, подробно описано в пункте «Как создать тему». «Переключить тему» >> «Импортировать тему» >>> «Как создать тему». В справке есть подробное описание процесса.
Но прежде чем заниматься построением своей темы, попробуйте воспользоваться готовым решением. Готовые темы можно найти на портале «Power BI» и скачать на компьютер.
Ссылка на галерею тем: https://community.powerbi.com/t5/Themes-Gallery/bd-p/ThemesGallery
Далее перейти во вкладку «Переключить тему» >> «Импортировать тему» >>> выбрать файл и загрузить. Посмотреть изменение палитры темы можно, открыв вкладку «Цвет».
Как создавать отчеты
Построим график «Движение денег по городам». В поле «База данных» нужно выбрать следующие параметры:
Город;
Рубли.
Если отчет-график формируется некорректно, нужно в поле «Визуализация» выбрать пункт «Линейчатая диаграмма с накоплением» и посмотреть, какое место занимает каждый элемент из базы данных. В нашем пример это элемент «Пусто».
Чтобы найти причину проблемы, нужно переключить диаграмму в режим «Таблица» – необходимо понять, что за поток создает столько пустоты. Находим элемент – это «Остатки». Поскольку за ними нет никаких характеристик, они схлопнулись и дают такое искажение. Удалить из исходных данных этот элемент нельзя.
Нужно сделать так, чтобы остатки не влияли на значения, затем – чтобы остались положительные и отрицательные обороты. Избавиться от элемента «Остатки» можно с помощью фильтров. Для этого нужно встать на сводную таблицу, перейти в поле «Фильтры», выбрать «Потоки» и снять галочки с полей «Остатки». Но в каждом визуальном объекте отключать остатки подобным образом неудобно.
С этой проблемой поможет справиться формула Power BI. Добавляем галочку на поле «Поток». Нам нужно сделать такую формулу, которая убирала бы «Остатки» и оставляла только «Обороты».
Формула CALCULATE – главная формула в Power BI, с помощью которой мы можем извлекать числовые значения из ряда данных. Она является аналогом формулы СУММ ЕСЛИ.
Щелкаем на области «Поля» правой клавишей мыши, выбираем «Создать меру». В поле формулы пишем:
![]()
У нас появилась мера «Обороты». Посмотрим, что она нам дает. Становимся на таблицу, ставим галочку в поле «Мера». Видим, что все значения отобразились корректно. И более того, у нас «Остаток на начало» исчез.
Теперь нам нужно убрать «Остаток на конец». Добавляем в формулу:
![]()
Чтобы иметь возможность выводить информацию по «Поступлениям» и «Выбытиям», нужно создать еще две «Меры» – «Поступления» и «Выбытия».
Снова используем формулу CALCULATE. На области «Поля» щелкаем правой кнопкой мыши и выбираем пункт «Создать меру». В поле формул записываем:
![]()
У нас появилась следующая мера – «Поступления». Ставим галочку, и теперь значения идут только по поступлениям.
Теперь создаем меру «Выбытие». На области «Поля» щелкаем правой кнопкой мыши и выбираем пункт «Создать меру». В поле формул записываем:
![]()
Теперь создадим меру «Денежный поток». И это будет разность между поступлениями и выбытиями. На области «Поля» щелкаем правой кнопкой мыши и выбираем пункт «Создать меру». И в поле формул записываем:
![]()
Как визуализировать отчеты
Лучше и понятнее выглядит системно составленный отчет – для этого есть инструмент «Сетка», ориентируясь на который можно четко расположить объекты на холсте.
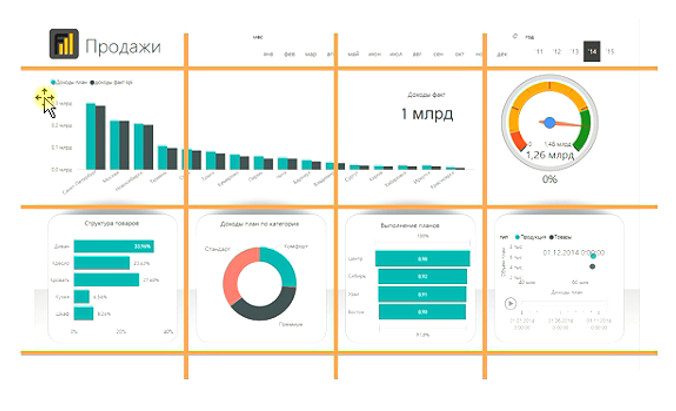
Включить сетку можно на вкладке «Просмотр», поставив галочки на пунктах «Показывать сетку» и «Привязывать объекты к сетке».
Рассмотрим визуализацию по элемлентам.
График «Операционные поступления». Выбираем тип визуализации «Диаграмма». Добавляем (ставим галочку) «Поля» >> «Поступления» и объект отображается на холсте. Размеры объекта можно изменять и перемещать его.
Далее, перетягивая, добавляем в раздел «Ось» поле «Даты». Объект теперь отражает данные по годам. Меняем тип визуализации на «График». На графике вторая сверху кнопка «Развернуть все на один уровень вниз в иерархии» позволяет детализировать график по «год > квартал > месяц > день». Останавливаемся на детализации «Месяц».
Перетягиваем поле «Поток» в «Фильтр визуального объекта» и выбираем пункт «Операционный поток». Теперь мы можем видеть в отображении динамику по месяцам. Если зайти в раздел «Аналитика», то можно рассмотреть информацию детально по критериям и составить прогноз.
Теперь оформим саму диаграмму. Заходим в раздел «Валик», здесь множество детальных настроек. Оформляем объект: добавляем оси, переименовываем, выбираем цвет, шрифт, добавляем рамку, маркеры и т. д. Диаграмма готова:
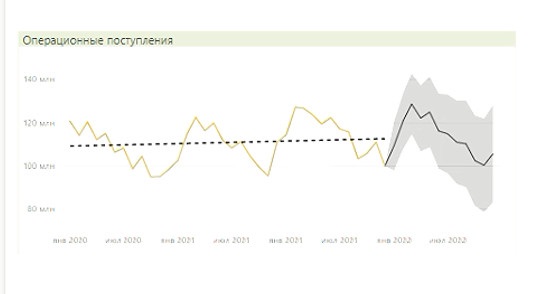
Далее добавим информацию по городам. Отмечаем галочкой поле «Город», и на холсте появляется новый объект «Карта», добавляем «Поступления». По умолчанию Power BI размещает объект такого же размера, как и предыдущий. Мы ее уменьшим. Теперь следует привести к единообразию оба объекта. Для этого щелкаем по диаграмме, находим «Главная», далее - находим «Кисточка» (перенос формата) и кликаем по карте. Оба объекта оформлены одинаково. Далее переходя в раздел «Валик», также можно детально настроить вид карты.

Выбираем в поле «Визуализация» ярлык «Карточка». На холсте появляется «Карточка» сообразно с размерами предыдущих объектов и добавляем «Поступления». Здесь может быть только одно значение – общие поступления. Их нужно отсортировать по операционным поступлениям. Для этого перетягиваем в «Фильтры» визуального объекта поле «Поток» и выбираем «Операционные». Переименовываем в «Операционные поступления».
Добавим еще сумму операционных выбытий. Становимся на карточку «Операционные поступления» – копируем. Кликаем по холсту и вставляем. Получаем точно такой же объект. Переделаем ее в «Операционные выбытия». Для этого находим меру «Выбытия», заменяем (перетягиванием) ее в поле «Операционные поступления» и переименовываем в «Операционные выбытия».
Добавим еще разницу между операционным прибытием и выбытием. Копируем, как прежде, перетягиваем меру «Поток» и заменяем ею поле «Операционные выбытия», переименовываем в «Операционный поток».
Получаем три новых визуальных объекта.
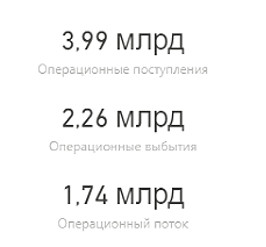
Теперь нужно задать период аналитики. Добавим на холст срез с датами. Выбираем поле «Дата». Добавляется объект «Диаграмма». Выбираем тип визуализации «Срез». Получаем изображение бегунка, передвигая который, можно выбрать период. Сообразно выбранному периоду все остальные объекты меняют значения. Располагаем «Срез» в правом верхнем углу, выбирая удобный размер:
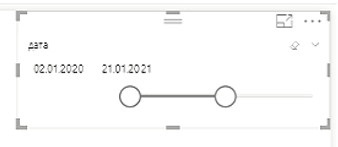
Далее настроим взаимодействие. Становимся на «Срез», появляется дополнительная вкладка «Формат» >> «Изменить взаимодействие». Если на втором объекте выбрать кнопку «Отказ», то эти два объекта не будут взаимодействовать. Подобие исключения.
Отделим верхнюю часть холста линией. Сверху будут располагаться логотип, название слайда, срезы. Выбираем: «Фигуры» >> «Линия». Поворачиваем линию в горизонталь: «Форматирование» >> «Поворот». Изменяем цвет: «Форматирование» >> «Цвет линии». Перетягиваем в обозначенный сектор.
Далее разместим информацию по работе менеджеров. Ставим галочку в поле «Менеджер». На холсте появляется таблица. Перетягиваем в раздел «Фильтр» поле «Поступления». И чтобы избавиться от возможных пустот, добавляем в «Фильтр» еще поле «Поток» и включим только «Операционный». Меняем тип визуализации на «График». В Power BI предусмотрена возможность отключения ненужных элементов объекта при отображении. Для этого щелкаем на графике по выбранному блоку правой кнопкой мыши и выбираем «Исключить».
Далее кликаем в правом верхнем углу графика на многоточие и выбираем «Сортировка по поступлениям». Приводим диаграмму к нужным размерам и форматируем по образцу предыдущих элементов.
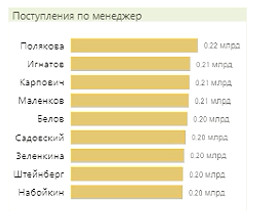
Добавим информацию о продажах по контрагентам:
копируем диаграмму по менеджерам;
вставляем на холст;
перетягиваем поле «Контрагент» в «Ось» вместо менеджеров;
получаем диаграмму по контрагентам.
Кроме стандартного набора визуализаций, мы можем пополнить список путем импортирования: «Главная» >> «Из магазина» >> Авторизация >>. Выбираем объект «Добавить». В этом случае новый тип визуализации добавляется в набор.
Посмотрим, из каких потоков состоят движения денег. Для этого используем тип «Диаграмма ленты»:
нажимаем на ярлык «Диаграмма ленты» – объект появляется на холсте;
добавляем в «Ось» поле «Даты»;
в область «Условные обозначения» добавляем «Потоки»;
в область «Значение» добавляем «Обороты».
оформляем новую диаграмму соответственно предыдущим – «Метелка»;
переименуем в «Структура потока».
Добавляем название нашего отчета. Идем на вкладку «Главная» >> «Текстовое поле» и указываем название: «Операционные потоки», выбирая шрифт и размер.
Отчет готов:
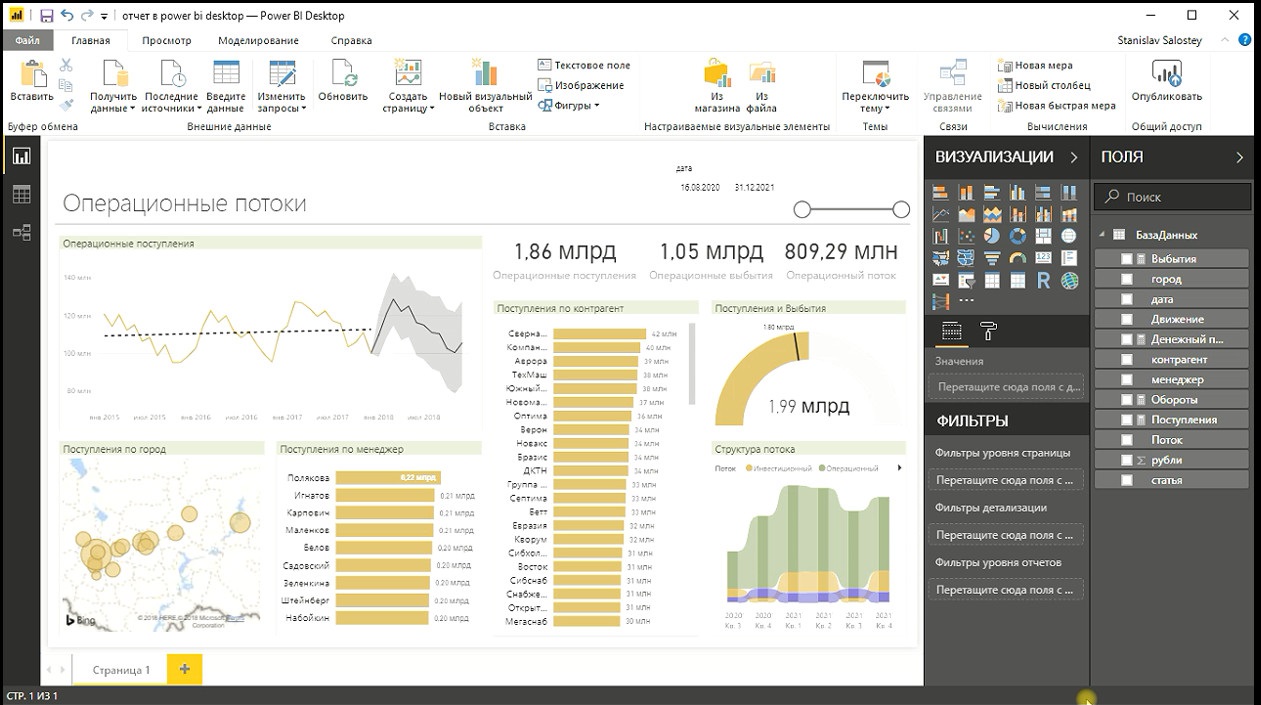
Дополнительные материалы
Как использовать Power BI для мониторинга контрольных показателей
1 урок
2 урок
3 урок
4 урок
5 урок
4 УРОК ИЗ 5
Как построить отчет о движении денежных средств
Станислав Салостейэксперт, автор обучающих программ: «Бизнес-решения в ...
В этом уроке мы рассмотрим, как построить отчет о движении денежных средств.
Как подготовить данные для отчета о движении денежных средств
Чтобы построить отчет о движении денежных средств в Power BI, создаем новую страницу и добавляем на нее таблицу.
Выбираем из «База данных» разделы: «Поток», «Движение», «Статья», «Денежный поток». Далее пошагово будем устранять недостатки.
Первая проблема – неправильный порядок данных. Чтобы решить ее, придется воспользоваться справочниками статей – воспользуемся подготовленными данными: «План ДДС.xlxs» и «Справочники.xlxs». Чтобы получить их, необходимо зайти во вкладку «Главная» >> «Получить данные» >> «файл Excel» >> «Справочники.xlxs».
После этих действий появится окно навигатора – здесь отображается три объекта. На самом деле это один и тот же документ, но разбитый на части: первая таблица, вторая таблица, и обе таблицы в одном документе. Нужно выбрать документ, где содержатся таблицы по отдельности, и нажать «Загрузить». Правка не требуется, потому что они уже имеют вид базы данных.
Начнем со справочника «Движения» – в области «Поля» выбираем:
«Статья»;
«Рубли»;
«Города».
Данные могут отображаться некорректно – например, статьи идут в алфавитном порядке, а не последовательно, цифры не фильтруются и т. д.
Чтобы устранить эти проблемы, нужно перейти в режим «Связи» и посмотреть, как все эти элементы связаны между собой. Такая проблема возникает, если элементы не связаны.
Чтобы увязать их, нужно зажать мышью элемент, например «Города» из справочника «Территории», и протянуть к строке «Города в «БазаДанных». Так с каждым элементом – когда появятся связи, данные будут фильтроваться.

Нужно заметить, что связи можно настроить только в том случае, если в таблице «Справочник данных» столбец, по которому нужно сделать связь, содержит уникальные значения. В случае отсутствия уникальных значений образовать связь не удастся.
Как построить отчет о движении денежных средств
Чтобы построить отчет, приведем таблицу в формат «Матрицы», уберем значение «Город» и добавим в «Строки» пункт «Статьи».
Чтобы упорядочить столбец «Статья», появившийся в таблице, нужно перейти в режим «Таблицы», выделить столбец «Статья» и нажать команду «Сортировать по столбцу» >> «р-стат». Далее перейти в режим «Отчет» и убедиться, что порядок статей правильный.
Теперь добавляем в поле «Строки» атрибуты «Движение» и «Поток» – алгоритм упорядочивания тот же, что и для статей.
После проведенных операций появляются пустые разделы. Почему это происходит – пустота возникает в том случае, если в справочнике есть какие-то значения, а в исходных таблицах данных этих значений нет. Алгоритм устранения этой проблемы аналогичен тому, который рассматривался в уроке № 3.
Еще одна проблема, которая может возникнуть с элементом «Остатки», если в таблицу добавить элемент «Даты», то отображаться будут не данные за последний месяц, а итоговая сумма. Чтобы это исправить, нужно воспользоваться формулой и создать «Справочник дат»:
перейти на вкладку «Моделирование»;
выбрать – «Создать таблицу»;
записать в поле формул: Даты = CALENDARAUTO().
В результате этой команды автоматически создается таблица, которая будет содержать единственный столбец, в котором собраны все даты, имеющиеся в фактических данных. Данные будут неотфильтрованы. Переименуем этот столбец на «Дата».
Дополним эту таблицу данными о годах:
создаем новый столбец – щелкаем правой кнопкой мыши по столбцу «Дата» >> «Новый столбец»;
задаем имя в строке формул: ГОДЫ = YEAR ([дата]);
помечаем его как текстовое значение: «Тип данных. Целое число» >> «Текст».
Аналогично нужно добавить месяцы:
создаем новый столбец;
задаем имя в строке формул: месс = FORMAT([дата]; "MMM").
Чтобы выстроить месяцы в алфавитном порядке, переходим в редактор «Связи» и увязываем элемент «Дата» и справочник с элементом «Дата» из «БазаДанных».
Переходим в редактор связей и связываем «Дата» из справочника «Даты» с «Дата» в «БазаДанных».
Чтобы задать номер месяца, переходим в режим «Таблица» и создаем еще один столбец. В строке формул задаем значение: нм = [дата] [№Месяца]. Столбец переименован в «нм» (номер месяца). Далее выделяем столбец «Месяц», переходим «Сортировать по столбцу» >> «нм».
Теперь нужно разрешить проблему суммирования остатков – сделать так, чтобы они выводились как значения:
щелкаем по области «БазаДанных» правой кнопкой мыши и скрываем ненужные элементы (правой кнопкой мыши кликаем по объекту и выбираем команду «Скрыть»);
нажимаем в области «БазаДанных» правой кнопкой мыши и выбираем «Создать меру». Для этой меры нужно задать такие параметры, чтобы «Поток» («Остаток на начало») выдавал данные только за период. В строке формул записываем:
![]()
После ввода формулы появится новая мера – «Остаток на начало».
Мера «Остаток на конец» создается аналогичным образом, но записывая формулу, нужно заменить в ней «Остаток на начало» на «Остаток на конец».
Теперь нужно все три меры: «Обороты», «Остатки на конец» и «Остатки на начало» объединить в один столбец. Для этого создадим новую меру «ДДС» – движение денежных средств. Для этого кликаем правой кнопкой мыши по полю «БазаДанных» >> «Создать меру». В строке формул записываем:
![]()
Эта мера объединит в себе указанные показатели:
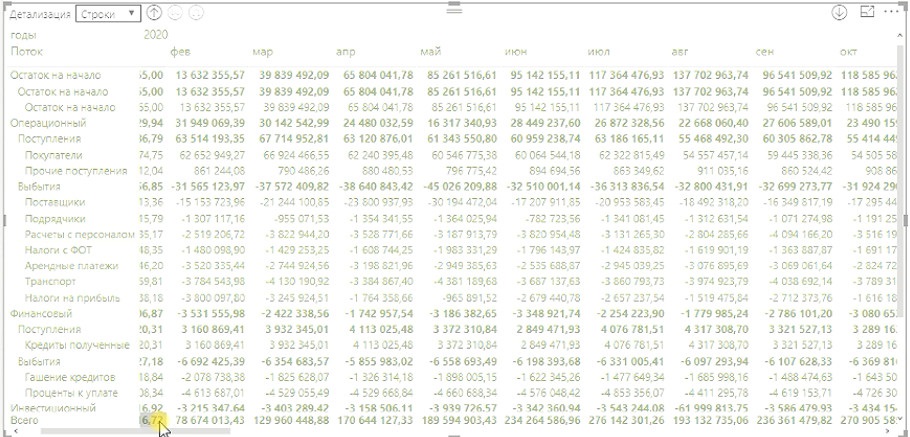
Теперь нужно поменять макет полученной таблицы на более лаконичный:
заходим в «Формат»;
выбираем «Стиль» >> «Минимальный»;
переходим в раздел «Заголовки» и отключаем пункт «Ступенчатый макет»;
переходим в раздел «Подитоги» и отключаем «Промежуточные итоги».
Результат этих действий представлен на слайде:

Как визуализировать отчет о движении денежных средств
Чтобы создать из исходного отчета о движении денежных средств диаграмму, нужно:
перейти в поле «Визуализации» и выбрать тип «Каскадная диаграмма»;
в области «Категории» разместить меру «Статьи»;
в области «Ось Y» – меру ДДС.
В результате получим следующую диаграмму:
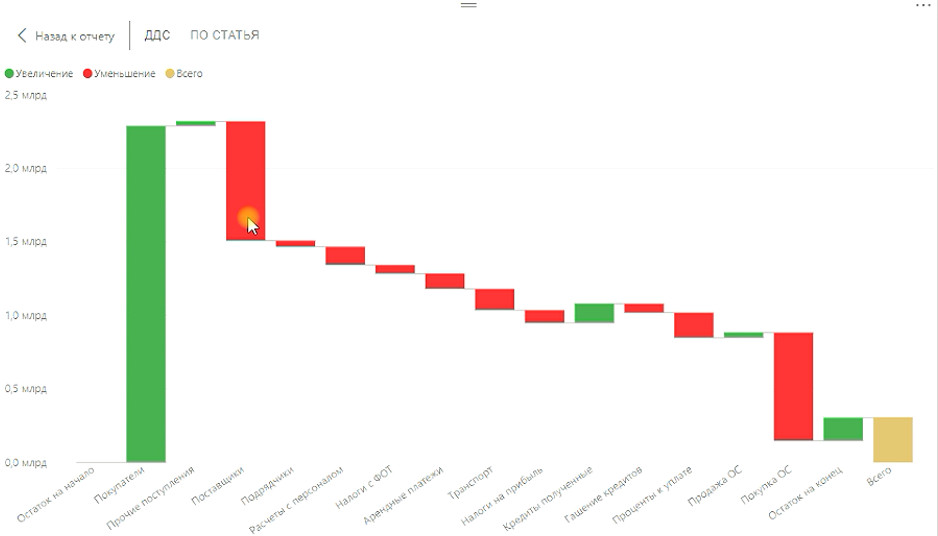
Дополнительные материалы
Как использовать Power BI для мониторинга контрольных показателей
1 урок
2 урок
3 урок
4 урок
5 урок
5 УРОК ИЗ 5
Как применять Power BI для план-фактного анализа
Станислав Салостейэксперт, автор обучающих программ: «Бизнес-решения в ...
В этом уроке рассмотрим, как Power BI применим для проведения план-факт анализа и визуализации его результатов.
Как подготовить плановые показатели
Для проведения план-факт анализа необходимо подготовить плановые показатели.
1. Нужно перейти на холст и нажать «Получение данных». В открывшемся меню выбрать файл «План ДДС». В окне «Навигатор» выбираем «План» >> «Правка».
Таблица загрузилась:

2. Power BI определит заголовки автоматически – применив шаг «Повышенные заголовки». Необходимо убрать шаг «Измененный тип».
3. Выделяем столбцы: «Территории», «Поток», «Движение» – переходим меню «Преобразование» >> «Заполнить» >> «Вниз».
4. Становимся на столбец «Статья», нажимаем фильтр, выбираем «Удалить пустые».
5. Выделяем столбцы «Территория», «Поток», «Движения», «Статья» и применяем «Отменить свертывание других столбцов».
6. Выделяем столбцы «Атрибут» и «Значение» и в строке формул переименовываем их в «Дата» и «Рубли». Нажимаем Enter.
7. Выделяем столбец «Даты», заходим на вкладку «Преобразование» >> «Столбец. Текст» >> «Форматировать» >> «Добавить суффикс». Указываем: «-2017» >> «ОК».
8. Далее дату приводим в формат даты: столбец «Дата» >> «АВС» >> «Дата». Число приводим в формат десятичного числа: столбец «План» >> «АВС» >> «Десятичное число».
9. Выделяем столбцы «Территории», «Поток», «Движение», «Статья». Нажимаем «Преобразование» >> «Определить тип данных» >> «Текст».
10. Выбираем «Закрыть и применить». Эта таблица появляется в списке таблиц.
Нужно проверить, корректно ли отображаются данные. Если есть проблемы, нужно перейти в режим «Создание связей» и связать данные справочника «План» с другими объектами.
К примеру, не получилось связать раздел «Территории» из справочника «Территории» с разделом «Территории» из справочника «План» ввиду отсутствия уникальных значений. Как решить эту проблему: возвращаемся в отчет и добавляем «Территории» в область «Значения». Далее нужно создать промежуточную скрытую таблицу – она свяжет нужные данные через колонку с набором уникальных наименований территорий.
Для этого нужно перейти во вкладку «Моделирование» >> «Создать таблицу» >> и задать имя в строке формул:
![]()
В режиме связей через новую таблицу связываем разделы «Территория» в нужных справочниках.
Далее в данных «План» создаем меру «Денежный поток план» и записываем по формуле:
![]()
Получаем план-факт. Заменим тип визуализации на «Водопадная диаграмма» и получаем:

Как анализировать отчет о движении денежных средств
Для удобства переименуем холсты:

Со страницы «ОперПотоки» копируем «шапку» (заголовок и срез), переносим на страницу «План-Факт» с синхронизацией. Синхронизация сообразует данные на страницах. Переименовываем на «План-факт». Срез удаляем и добавляем новые срезы: «Годы», «Месяцы». Далее копируем новые срезы и переносим на холст «ОперПотоки» с синхронизацией. Где необходимо, отключаем взаимодействие объектов.
Как добавить визуализацию для плановых и фактических данных
1. Из справочника «СтатьиДДС» добавим поля «Статьи» и «Поток» – тип «Таблица».
2. В разделе «Фильтры уровня визуализации» >> «Статья» отключаем «Остаток на начало» и «Остаток на конец».
3. Присваиваем формат – «Макетная таблица».
4. Из таблицы «План» добавляем «Денежный поток план», а из «БазаДанных» – «Денежный поток фактический».
5. Приводим к нужному виду: встаем на меру «Денежный поток» >> «Моделирование» >> «Формат: Десятичное число» >> «Целое число». То же проделываем с мерой «Денежный поток план».
6. В поле «Значения» переименовываем: «Денежный поток план» в «План» и «Денежный поток» в «Факт».
7. Добавляем еще одну меру «Откл» (отклонение). По полю «План» кликаем правой кнопкой мыши и выбираем «Создать меру». В поле формул записываем:
![]()
Новый столбец приводим к числовому формату по известному алгоритму.
8. Добавляем еще одну меру «Откл%» (отклонение-процент). По полю «План» кликаем правой кнопкой мыши и выбираем «Создать меру». В поле формул записываем:
![]()
Сделаем отклонения более наглядными. Становимся в поле «Откл» >> «Условное форматирование» >> «Гистограммы».
9. Теперь приводим к единому формату с объектами на холсте «ОперПотоки» с помощью инструмента «Кисточка» и переименовываем.
10. Получилась такая таблица:

Как добавить специальную визуализацию «Bullt Chart»
1. Импортируем визуализацию из меню «Магазин».
2. Добавляем визуализацию на холст.
3. Из справочника «СтатьиДДС» перетягиваем категорию «Поступления» в поле «Category». В поле «value» перетягиваем из «БазаДанных» категорию «Денежный поток». В поле «targets» из справочника «Поступление план» перетягиваем «Денежный поток план».
4. Получается наглядное сравнение плановых и фактических поступлений:

Эта диаграмма внешняя, и к ней копирование формата не применимо. Сделать придется вручную.
Как добавить визуальный объект «Карточка»
1. Скопируем карточку «Операционные поступления» с первого листа и вставим на холст «План-факт».
2. По необходимости меняем размер шрифта или размер самой метки данных в разделе «Форматирование».
3. Далее можем добавить другие карточки, копируя и меняя в них данные:

Как добавить визуализацию по структуре динамики плана и факта
1. Добавим на холст «График». Выбираем из «БазаДанных» атрибут «Денежный поток фактический», из «План» – атрибут «Денежный поток план». И из поля «Даты» столбцы «Месяцы» и «Годы» перетягиваем в «Ось».
2. На графике «проваливаемся» до уровня месяцев. Далее идем в «Формат» >> «Ось» >>, включаем режим «Сцепить», чтобы стало видно, за какой год идут данные. Форматируем по образцу всех визуальных объектов документа. Переименовываем: «Денежный поток план-факт».
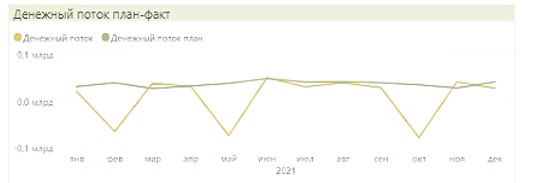
Как построить визуализацию для факторного анализа движения денежных средств
1. Добавляем «Территория» из справочника «Территория». Выбираем тип визуализации «Срез» и отключаем название.
2. В настройках отключаем единичный выбор и активируем функцию «Выбрать несколько» и «Выбрать все».
3. Настраиваем внешний вид инструментами форматирования.
Этот срез должен взаимодействовать не со всеми объектами на холсте. Поэтому зайдем во вкладку «Формат» вверху страницы, нажмем «Изменить взаимодействие» и отключим определенные объекты от взаимодействия со срезом.
Как добавить визуализацию по денежным потокам
Добавим структуру поступлений по инвестиционной, операционной и финансовой деятельности:
1. Помещаем круговую диаграмму.
2. Добавляем из «БазаДанных» атрибут «Поступления» и из «СтатьиДДС» атрибут «Поток».
3. В разделе «Форматирование» оформляем объект детально. Форматируем по образцу всех объектов.
Отчет готов:

При желании можно менять тему всего отчета – импортировать из «Магазина» и применить.
