
- •1 Урок из 9
- •Управление ликвидностью: как сохранить платежеспособность компании
- •⚡ Актуальные антикризисные новости. Все для финансиста в одном уроке
- •1 Апреля. Правительство приняло решение об отсрочке уплаты утилизационного сбора для поддержки производителей сельхозтехники
- •31 Марта. Правительство ввело мораторий на возбуждение дел о банкротстве до 1 октября 2022 года
- •31 Марта. Правительство продолжает работу над новыми мерами поддержки бизнеса в условиях внешнего санкционного давления
- •31 Марта. Правительство продлило срок уплаты налога по упрощённой системе для бизнеса
- •30 Марта. Правительство утвердило постановление о повышенном авансировании госконтрактов в 2022 году
- •30 Марта. Правительство легализовало параллельный импорт для удовлетворения спроса на востребованные зарубежные товары
- •30 Марта. Правительство расширило параметры льготных ипотечных программ
- •30 Марта. Правительство будет поддерживать российских производителей для обеспечения импортозамещения в спортивной отрасли
- •29 Марта. Правительство поддержит российских станкостроителей, работающих в условиях санкций
- •29 Марта. Правительство продлит срок реализации инвестпроектов в лесопромышленном комплексе
- •29 Марта. Правительство расширило список регионов, которые смогут получать господдержку на создание промышленных парков и технопарков
- •29 Марта. В России появится единое пространство документооборота – ГосЭдо.
- •28 Марта. Предприниматели, выпускающие товары из переработанных отходов, получат господдержку
- •28 Марта. Правительство выделило дополнительное финансирование на страховые выплаты медработникам
- •28 Марта. Правительство утвердило правила льготного кредитования для высокотехнологичных предприятий малого и среднего бизнеса
- •24 Марта Инвесторы получат новые возможности по специальным инвестконтрактам
- •24 Марта Исполнители смогут увеличить цену госконтракта по строительству на 30 процентов
- •24 Марта Правительство предложило поддержать заемщиков, взявших кредит под плавающую процентную ставку
- •24 Марта Московская биржа возобновила торги акциями на фондовом рынке
- •24 Марта. Рэц поддержит импортеров Компании получат доступные инструменты финансирования и страхования.
- •24 Марта. Цб создал черный список компаний. Как не попасть
- •24 Марта. Компании получат до 100 млн рублей на развитие Средства смогут получить работающие в Москве организации из любых отраслей экономики.
- •23 Марта. Что изменили в администрировании ндс: антикризисные меры
- •23 Марта. Путин поручил перевести расчеты за газ, поставляемый в недружественные страны, в рубли
- •23 Марта. Участников госзакупок не будут наказывать за нарушение условий договоров
- •22 Марта. Фнс подтвердила, что выделение it-подразделения в отдельное юрлицо — не схема
- •22 Марта. Цб опубликовал список банков — участников программы льготных оборотных кредитов
- •22 Марта. S&p аннулирует рейтинги российских эмитентов
- •22 Марта. Компании смогут проводить больше валютных операций
- •21 Марта. Регулярные грузовые перевозки по Северному морскому пути подешевеют
- •21 Марта. На налоге на имущество получится сэкономить
- •21 Марта. Кабмин предложил упростить подтверждения нулевого ндс
- •20 Марта. Субсидии для работодателей за трудоустройство молодежи
- •19 Марта. Правительство выделило еще более 14 млрд рублей на программу льготного кредитования малого и среднего бизнеса
- •18 Марта. Кабмин предлагает рассчитывать налог на прибыль по новым правилам
- •18 Марта. Президент подписал указ о дополнительных временных мерах в сфере валютного регулирования
- •18 Марта. Налоговики начали штрафовать компании, которые не повышают зарплаты
- •18 Марта. Что изменят в налогообложении для поддержки бизнеса
- •17 Марта. Меры поддержки фармпроизводителей в Москве
- •17 Марта. Собянин планирует поддержать московских строителей
- •17 Марта. Компаниям дадут новые субсидии на работников
- •17 Марта. Увеличится лимит по операциям через сбп
- •17 Марта. Правительство рф поддержит экспортеров, пострадавших от санкций
- •17 Марта. Налоговики и трудинспекторы следят за индексацией зарплат. Избежать повышения окладов работодателям будет все сложнее
- •16 Марта. Президент подписал указ о мерах обеспечения социально-экономической стабильности
- •16 Марта. Меняются реквизиты платежек
- •16 Марта. Кабмин смягчит резкий рост кредитов
- •16 Марта. Фнс предоставила юрлицам доступ к данным контрагентов
- •16 Марта. S&p Dow Jones исключит облигации российских эмитентов из своих индексов
- •15 Марта. Импорт продовольствия увеличивается
- •15 Марта. Сахар и зерновые вывозить из России теперь нельзя
- •14 Марта. Банк России изменит порядок расчета и публикации официальных курсов иностранных валют
- •14 Марта. Правительство ввело ограничения на раскрытие информации для защиты участников фондового рынка
- •14 Марта. Российские власти смягчили некоторые валютные ограничения
- •14 Марта. Правительство поручило госкомпаниям не штрафовать подрядчиков за срыв сроков из-за санкций
- •Шесть важных анти-санкционных и не только документов
- •13 Марта. Правительство создает новый онлайн-сервис «Биржа импортозамещения»
- •11 Марта. Правительство утвердило перечень отраслей для предоставления кредитных каникул малому и среднему бизнесу
- •11 Марта. Ввели временный порядок расчетов с иностранными кредиторами
- •10 Марта. Глобальный мораторий на проверки
- •10 Марта. Налоги станут ниже
- •9 Марта. Фнс не будет инициировать банкротство должников
- •9 Марта. Банк России вводит временный порядок операций с наличной валютой
- •Управление ликвидностью: как сохранить платежеспособность компании
- •Как оптимизировать движение денежных потоков, чтобы предотвратить кассовые разрывы
- •Пример Как в ibm решили вопрос оценки рисков
- •Пример Как компания «Рольф» реализовала систему управления денежными средствами
- •Управление ликвидностью: как сохранить платежеспособность компании
- •Какие инструменты позволят управлять рисками ликвидности
- •Пример Как компания «Рольф» использовала резервирование в кризис
- •Управление ликвидностью: как сохранить платежеспособность компании
- •Как создать систему управления платежами
- •Управление ликвидностью: как сохранить платежеспособность компании
- •Как хеджировать финансовые риски
- •Управление ликвидностью: как сохранить платежеспособность компании
- •Как наладить систему оперативного бюджетного контроля в компании для сокращения затрат
- •Управление ликвидностью: как сохранить платежеспособность компании
- •Собственник хочет вывести деньги из компании: что делать
- •Пример изменения планов из-за изъятия прибыли
- •Пример привлечения дополнительного финансирования, чтобы погасить кассовые разрывы
- •Работа с банками: как добиться выгодных условий по кредитам и привлечь деньги в компанию
- •Способ рассчитать оптимальную сумму заемного капитала
- •Работа с банками: как добиться выгодных условий по кредитам и привлечь деньги в компанию
- •Как финансовому директору уменьшить объем долгов
- •Пример: как управлять запасами
- •Пример: заимствование внутри группы компаний
- •Работа с банками: как добиться выгодных условий по кредитам и привлечь деньги в компанию
- •Как договориться с банком о выгодных ковенантах кредитного договора
- •Самое важное
- •Работа с банками: как добиться выгодных условий по кредитам и привлечь деньги в компанию
- •Какие дополнительные источники финансирования использовать
- •Свободные денежные средства: где разместить и куда вложить в 2022 году
- •Депозит с центральным контрагентом
- •Свободные денежные средства: где разместить и куда вложить в 2022 году
- •Валютный своп
- •Свободные денежные средства: где разместить и куда вложить в 2022 году
- •Надежные облигации
- •Как создать мощную систему управленческой отчетности
- •Оптимизация управленческого учета: разбор ошибок в коммуникациях
- •Ошибка 1. Избегайте параллельного ведения бухгалтерского и управленческого учета.
- •Основы мсфо
- •Основные средства в рсбу и мсфо
- •Критерии признания основных средств
- •Амортизация основных средств
- •Раскрытие показателей по ос в финансовой отчетности
- •Основы мсфо
- •Запасы в рсбу и мсфо
- •Что такое запасы
- •Какие критерии признания запасов
- •Какую информацию раскрыть в отчетности
- •Основы мсфо
- •Учет выручки в мсфо
- •Признание и оценка отдельных видов доходов
- •Основные раскрытия в финансовой отчетности
- •Изменения в стандарте мсфо по выручке
- •Основы мсфо
- •Вознаграждения работникам
- •Классификация и квалификация вознаграждений работникам
- •Признание и оценка краткосрочных и долгосрочных вознаграждений работникам
- •Признание и оценка пенсионных планов
- •Пенсионные планы с установленными взносами
- •Планы с установленными выплатами
- •Основы мсфо
- •Принципы подготовки отчетности по международным стандартам
- •Принципы подготовки отчетности
- •Меры экстренного реагирования
- •Реструктуризация бизнеса: Какие направления бизнеса стоит заморозить или закрыть
- •На что ориентироваться
- •Как затраты влияют на ликвидность
- •Меры экстренного реагирования
- •Где найти резервы под скидку и как определить ее размер
- •Что нужно определить перед скидкой
- •Анализ цен у конкурентов
- •Самое важное
- •1 Урок из 2
- •2 Урок из 2
- •Как использовать Power bi для мониторинга контрольных показателей
- •Сбор данных для создания панелей мониторинга
- •Из чего состоит панель мониторинга
- •Как использовать Power bi для мониторинга контрольных показателей
- •Инструменты фильтрации данных и расчетов
- •Как загрузить в Power bi файл Excel
- •Как загрузить файл из Google Docs
- •Как взаимоувязать Power bi и 1c
- •Создание интерактивных дашбордов для финансового директора
- •Как создать интерактивную панель показателей для контроля дебиторки в Power bi
- •Образец интерактивной панели
- •Внедряем Power bi
- •Какие результаты вы получите
- •Создание интерактивных дашбордов для финансового директора
- •Создание архитектуры данных для интерактивных диаграмм
- •Начинаем создание новой панели
- •Создание dax-формул для дополнительных вычислений
- •Дополнительные материалы Создание интерактивных дашбордов для финансового директора
- •Как формировать интерактивные аналитические отчеты в Power bi
- •Последующая актуализация информационных панелей, добавление нового отчетного периода
- •Дополнительные материалы
- •Как оценить финансовое состояние компании по основным показателям
- •Раздел 1 аналитического баланса для оценки динамики по статьям
- •Как обеспечить экономическую безопасность
- •Защита от внутреннего мошенничества: контроль за работниками
- •Где искать схемы корпоративного мошенничества
- •Кого подозревать
- •Как выявлять корпоративное мошенничество
- •Как бороться с корпоративным мошенничеством
- •Что еще почитать про мошенничество
- •Как обеспечить экономическую безопасность
- •Как защитить коммерчески чувствительную информацию от конкурентов
- •Что можно скрывать, а что нет
- •Тренажер. Какие сведения запрещено вносить в положение «о коммерческой тайне».
- •Договор о конфиденциальности с сотрудниками
- •Соглашение о неразглашении с партнерами или потенциальными исполнителями
- •Ответственность за разглашение коммерческой тайны
- •Самое важное
- •1 Урок из 2
- •2 Урок из 2
- •Новый способ моделирования и анализа
- •Unit-экономика: поиск точек роста прибыли и диагностика истинных причин проблем с выручкой
- •Юнит масштабирования
- •Новый способ моделирования и анализа
- •Адаптация подхода под бизнес-модель
- •1 Урок из 2
- •2 Урок из 2
- •1 Урок из 2
- •Метрики и гипотезы
- •2 Урок из 2 Метрики для расчета маржинальной прибыли
- •Публичные выступления
- •Как сделать свое публичное выступление ярким
- •Как вовлечь аудиторию с самого начала выступления
- •Публичные выступления
- •Как побороть страх публичных выступлений
- •Почему мы боимся публичных выступлений и как это изменить
- •Публичные выступления
- •Как уверенно выступать перед публикой
- •Внешний вид
- •Эффективные коммуникации
- •1 Урок из 2 Алгоритм эффективных коммуникаций
- •Как пошагово выстроить коммуникацию с сотрудниками
- •Эффективные коммуникации
- •2 Урок из 2 Правила общения
- •Как не допустить конфликтов и недопонимания в коммуникации
- •Эмоциональное выгорание
- •Основные причины и признаки эмоционального выгорания
- •Когда возникает риск выгореть на работе
- •Эмоциональное выгорание
- •Как предупредить эмоциональное выгорание
- •Откуда брать силы, чтобы не допустить эмоционального выгорания
- •Эмоциональное выгорание
- •Как организовать свою работу так, чтобы предотвратить эмоциональное выгорание
- •Как организовать рабочий процесс
Создание интерактивных дашбордов для финансового директора
1 урок
2 урок
3 урок
4 урок
2 УРОК ИЗ 4
Создание архитектуры данных для интерактивных диаграмм
Станислав Салостейэксперт, автор обучающих программ: «Бизнес-решения в ...
В этом уроке пошагово разберем, как создать архитектуру данных для будущих диаграмм.
Разберем на примере создания панели для анализа дебиторской задолженности. Исходные данные – это чаще всего выгрузки из систем автоматизации бухгалтерского учета. Информация там не всегда актуальная, поэтому нужны дополнительные классификаторы. Их применяют для декомпозиции показателей по зонам ответственности, географическим и другим сегментам рынка. В качестве примера используем классификаторы покупателей и региональных менеджеров.
Классификатор покупателей содержит информацию, необходимую для управления дебиторской задолженностью: число дней отсрочки по контракту, информацию о кредитных лимитах, инструментах обеспечения обязательств (выданных банковских гарантиях, полисах страхования дебиторской задолженности).
Выгрузки из систем бухгалтерского учета содержат следующую основную информацию: покупатель, инвойс (по кторорому не погашена дебиторская задолженность), дата и сумма возникновения обязательств покупателя.
Начинаем создание новой панели
Создаем новый файл Power BI. В диалоговом окне выбираем пункт меню «Получить данные».
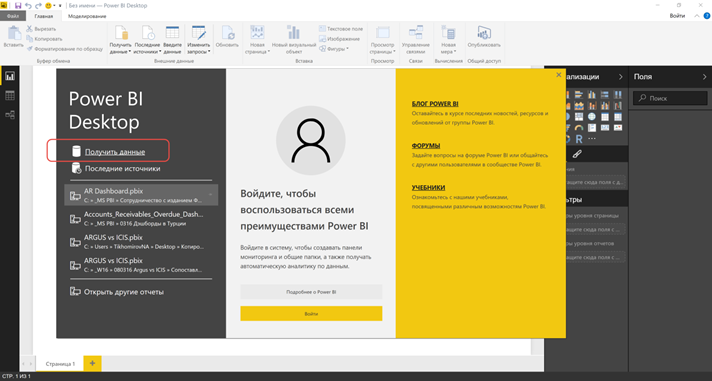
В качестве источника указывается файл Excel. В стандартном диалоговом окне указываются файлы-источники.
В диалоговом окне «Навигатор» указываются загружаемые таблицы. На нижеследующем скриншоте отражены загружаемые таблицы применяемых классификаторов.

После завершения загрузки подключаемые таблицы отражаются в правой части окна Power BI в разделе «Поля».
(Во избежание потери данных созданный файл Power BI необходимо сохранить с использованием стандартных пунктов меню: «Файл» -> «Сохранить»).
Последующее подключение источников данных осуществляется с использованием запросов (Power Query).
Последовательность выбора пунктов меню приведена на нижеследующем скриншоте.
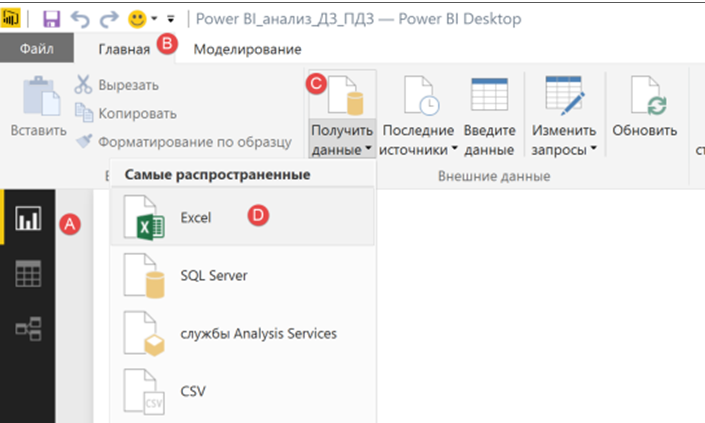
Действия повторяются для каждого подключаемого файла и таблицы данных. (Созданные подключения автоматически сохраняются в запросах, что минимизирует затраты рабочего времени в будущем).
Для обеспечения возможности анализа динамики показателей в данном примере смоделированы исходные еженедельные данные за три календарных месяца, в связи с чем созданы подключения к каждому из них. По результатам созданных подключений в разделе «Поля» отображаются соответствующие запросы, названия которых соответствуют названиям таблиц Excel.
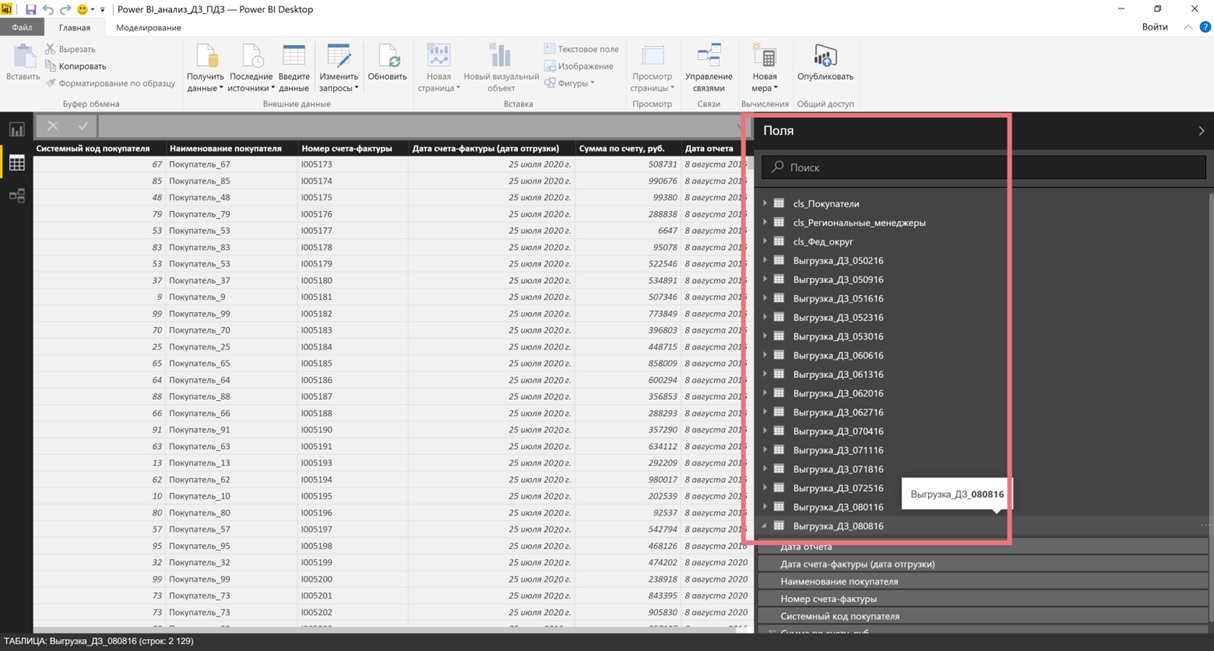
Формирование взаимосвязей таблиц, создание модели данных
Для обеспечения возможности анализа показателей в динамике (а не только на последнюю дату отчета) формируемые еженедельно выгрузки целесообразно объединить в одну таблицу с сохранением названий столбцов.
В Power BI для данных целей используются DAX-формулы, создаваемые в разделе «Данные». В данном случае необходимо создать новую таблицу с использованием функции «UNION». Последовательность действий отражена на нижеследующих скриншотах.
В разделе «Данные» [A] перейти на вкладку «Моделирование» [B] и выбрать пункт «Создать таблицу» [C].

В строке формул ввести формулу, приведенную на нижеследующем скриншоте ([A]-[C]). Для ускорения ввода переменных в формуле целесообразно пользоваться выбором из выпадающих списков, отображаемых автоматически после ввода апострофа («’»). После ввода формулы в разделе «Поля» отображается новая таблица.
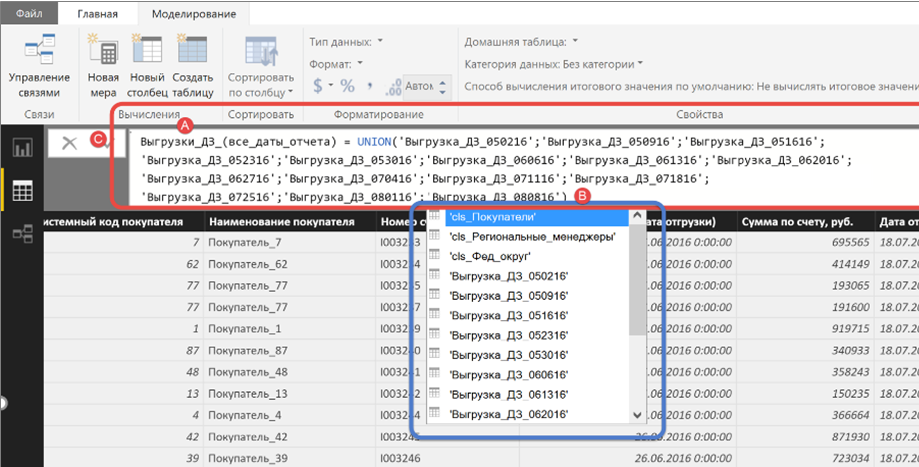
После создания объединенной таблицы необходимо сформировать модель данных, фиксирующую связи между таблицами. Необходимо перейти в раздел «Связи» [A]. Для установления связи между таблицами необходимо «перетащить» (нажать левую кнопку мыши, при нажатой кнопке перевести курсор на связываемую область, отпустить кнопку) поле одной связываемой таблицы [B] на соответствующее поле другой [C], по которому данные таблицы связываются. Например, объединенная таблица выгрузок дебиторской задолженности связывается с классификатором покупателей по полю (столбцу) «Системный код покупателя».
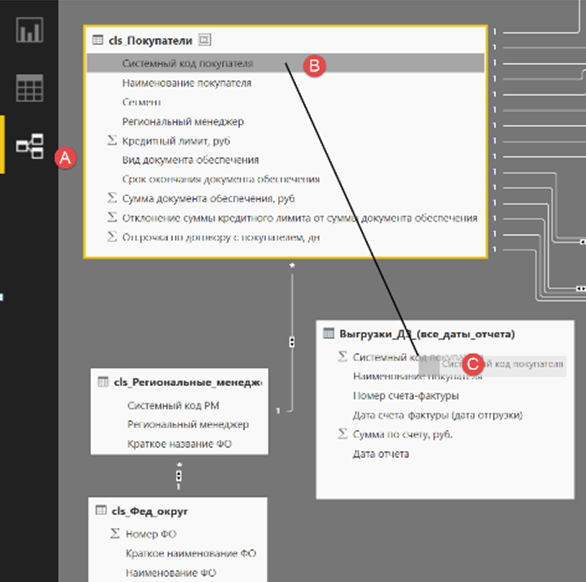
Для отображения типа связи между таблицами необходимо по двойному щелчку мыши на стрелке (см.пункт [A] на скриншоте ниже по тексту) открыть меню «Изменение связи» [C] или выбрать пункт меню «Управление связями» [B]. В соответствующих разделах окна отражаются связываемые таблицы ([D],[F]), столбцы, по которым они связаны ([E],[G]), а также тип связи. Для подключаемых классификаторов, предполагающих уникальность кода покупателя, тип связи должен быть «многие-к-одному» или «один-к-одному», поскольку дубли в классификаторах не допускаются.

Полная схема данных отражена на следующем скриншоте.

