
- •Розділ 1. Основні поняття економічної інформатики
- •1.1. Мета, завдання, предмет та зміст дисципліни
- •1.3. Теоретичні основи економічної інформатики
- •1.4. Кодування даних в інформатиці
- •1.4.1. Кодування цілих і дійсних чисел
- •1.4.2. Кодування текстових даних
- •1.4.3. Універсальна система кодування текстових даних
- •1.4.4. Кодування графічних даних
- •1.4.5. Кодування звукової інформації
- •1.4.6. Основні структури даних
- •1.4.7. Упорядкування структур даних
- •1.4.8. Кодування економічної інформації. Основні методи кодування
- •1.4.9. Одиниці подання даних, одиниці виміру даних, одиниці зберігання даних, поняття про файлову структуру
- •Контрольні питання до розділу 1
- •Розділ 2. Технічні засоби комп’ютерних технологій
- •2.1. Класифікація еом
- •2.2. Логічна схема комп'ютера
- •2.3. Архітектура пк
- •Контрольні питання до розділу 2
- •Розділ 3. Програмне забезпечення персональних комп’ютерів
- •3.1. Рівні програмного забезпечення
- •Операційна система Windows та її версії. Основні об'єкти та прийоми керування в ос Windows xp
- •Головне меню
- •Пункти Головного меню
- •Робота з папками і файлами у середовищі Windows
- •Прийоми підвищення ефективності роботи з об'єктами
- •Сервісні програми Windows
- •Організація комп’ютерної безпеки та захисту інформації
- •Міри захисту від комп'ютерних вірусів
- •Захист інформації в Інтернеті
- •Контрольні питання до розділу 3
- •Розділ 4. Програмні засоби роботи зі структуровани- ми документами. Текстовий процесор word
- •4.1. Програмні засоби для роботи з текстовими документами
- •Технічні можливості Microsoft Word 2003 та його базові технології обробки текстових документів
- •4.1.2. Робоче вікно програми Word
- •4.1.3. Режими відображення документів
- •4.1.4. Введення й редагування простого тексту
- •4.1.5. Настроювання вікна Word
- •4.1.6. Панелі інструментів текстового процесора Word 2003
- •4.2. Робота з документом
- •4.2.1.Основні поняття для роботи з документом Microsoft Word
- •4.2.2. Друкована сторінка й команди оформлення документа
- •4.2.3. Фрагменти документа
- •4.2.4. Операції над фрагментами документа
- •4.2.5. Автотекст і автозаміна
- •4.2.6. Об'єкти документа. Схема та ескізи документа
- •4.3. Форматування тексту. Пошук та заміна в документі
- •Форматування документа в текстовому процесорі Word
- •Формат символів і абзаців
- •Формат границі й заливка
- •Табуляція
- •Колонки
- •Регістри й стилі
- •Пошук і заміна в документі
- •4.4. Логічне розширення тексту документа. Шаблон, збереження, властивості документа
- •Логічне розширення тексту документа
- •4.4.2. Шаблон, збереження, властивості документа в Word 2003
- •4.5. Створення таблиць в текстовому процесорі Microsoft Word
- •4.5.1. Створення таблиць. Стандартні таблиці
- •4.5.2. Малювання таблиць. Сортування рядків таблиці
- •4.5.3. Обчислення в таблицях Microsoft Word
- •Впровадження електронних таблиць Microsoft Excel в документ Microsoft Word для обчислень
- •4.6. Діаграми в текстовому процесорі Word
- •4.6.1. Робота з діаграмами в тестовому процесорі Microsoft Word
- •4.6.2. Настроювання зовнішнього вигляду діаграми
- •4.7. Робота с графічними об’єктами в текстовому процесорі
- •4.7.1. Робота з малюнками в текстовому процесорі Microsoft Word при створенні документа
- •4.7.2. Спеціальні засоби редагування
- •4.8. Створення комплексних та складених документів в текстовому процесорі Word
- •4.8.1. Введення формул, запуск і настроювання редактора формул
- •4.8.2. Складений документ
- •Контрольні питання до розділу 4
- •Розділ 5. Мультимедійні презентації
- •Загальні відомості про мультимедійні презентації та засоби їх створення
- •5.1.1. Огляд середовища PowerPoint і режими роботи
- •5.1.2. Структура вікна PowerPoint у звичайному режимі та способи створення презентації
- •5.2. Таблиці, діаграми, малюнки, фотоальбоми, звуки, фільми, гіперпосилання, анімації презентації PowerPoint.
- •5.2.1. Таблиці й діаграми зовнішніх додатків
- •5.2.2. Діаграми PowerPoint
- •5.2.3. Вставка звуків і фільмів
- •5.2.4. Використання гіперпосилань
- •5.2.5. Підсумковий слайд, ефекти анімації
- •5.3. Підготовка до демонстрації презентації PowerPoint
- •5.3.1. Визначення виду керування переходами
- •5.3.2. Вибір потрібних слайдів
- •5.3.3. Завдання інтервалів часу показу слайдів
- •5.3.4. Друк слайдів
- •5.3.5. Демонстрація слайдів
- •5.3.6. Керування показом слайдів
- •Контрольні питання до розділу 5
- •Розділ 6. Табличний процесор excel 2003
- •6.1. Призначення, технічні можливості, інтерфейс користувача, настроювання електронної таблиці, адресація комірок
- •6.1.1. Основні елементи вікна програми Microsoft Excel
- •6.1.2. Адресація комірок
- •6.2. Операції з книгами та листами
- •6.3. Введення та редагування даних. Операції з комірками
- •6.3.1. Введення й редагування даних. Типи даних
- •6.3.2. Копіювання, переміщення комірок з даними
- •6.4. Автоматизація введення, використання стандартних функцій, друк документів
- •6.4.1. Автоматизація введення даних
- •6.4.2. Введення формул і використання стандартних функцій
- •Друк документів в Microsoft Excel
- •6.5. Форматування в табличному процесорі
- •6.5.1. Форматування даних
- •6.5.2. Редагування тексту. Спеціальні текстові й графічні ефекти
- •6.6. Контроль введення даних і їхній захист
- •6.6.1. Контроль введення даних
- •6.6.1. Захист даних
- •6.7. Операції з формулами, майстер функцій у табличному процесорі
- •6.7.1. Функціональна залежність компонентів у формулах
- •6.7.2. Редагування формул. Копіювання і переміщення формул
- •6.7.3. Формули з масивами даних
- •6.7.4. Зовнішні посилання у формулах
- •6.7.5. Майстер функцій
- •6.8. Вбудовані функції в Excel
- •6.8.1. Вбудовані функції категорії «Ссылки и массивы»
- •6.8.2. Вбудовані функції категорії «Текстовые функции»
- •6.8.3. Вбудовані функції категорії «Дата время»
- •6.8.4. Вбудовані функції категорії «Проверка свойств и значений»
- •6.8.5. Вбудовані функції категорії «Математические»
- •6.8.6. Логічні функції
- •6.8.7. Статистичні функції
- •6.9. Інформаційні технології в Excel
- •6.9.1. Списки і база даних Microsoft Excel
- •6.9.2. Побудова таблиць та діаграм
- •6.9.3. Побудова графіків функцій з умовами і вирішення нелінійних рівнянь
- •6.9.4. Робота з масивами в табличному процесорі
- •6.9.5. Спеціальні прийоми роботи в табличному процесорі
- •Рішення задачі:
- •6.9.6. Фінансові функції табличного процесора Excel
- •Бзраспис(первинне;план),
- •Пс(ставка;кпер;плт;бс;тип),
- •Чпс(ставка;значення1;значення2; ...),
- •Кпер(ставка;плт;пс;бс;тип),
- •Номинал (ефект_ставка; кіл_пер),
- •Плт(ставка;кпер;пс;бс;тип),
- •Общплат(ставка;кіл_пер;нз;поч_період;кін_період;тип),
- •Осплт(ставка;період;кпер;пс;бс;тип),
- •Общдоход(ставка;кіл_пер;нз;поч_період;кін_період;тип),
- •Технології статистичного аналізу і прогнозування
- •6.9.7.1. Описова статистика
- •6.9.7.2. Прогнозування значень
- •6.9.7.3. Метод регресії
- •За допомогою команди Сервис ►Анализ данных викликати діалогове вікно Анализ данных. Вибрати інструмент аналізу – Регрессия. Вказати параметри для регресії (рис.6.77).
- •Контрольні питання до розділу 6
- •Сучасні системи керування базами даних і баз даних
- •Реляційна база даних
- •Етапи розробки бази даних та її підтримка
- •Можливості програми Access 2003
- •Характеристика програми Access
- •Запуск Access і вихід з програми
- •Вікно програми Access 2003
- •Способи створення бази даних
- •Визначення файлу нової бази даних
- •Вікно бази даних
- •Основні поняття бази даних
- •Створення та редагування таблиць бази даних
- •Способи створення таблиць
- •Вікно Конструктора таблиці
- •Проектування таблиці за допомогою Конструктора
- •Копіювання структури таблиці та властивості полів
- •Робота в таблиці
- •7.2.5.1. Операції обробки даних таблиць
- •7.2.5.2. Фільтрація записів таблиці
- •7.2.7. Підтаблиці бд
- •Робота з декількома файлами, імпорт і експорт таблиць
- •1 Спосіб:
- •2 Спосіб:
- •Створення запитів, форм, звітів у базі даних
- •Основні види запитів
- •7.3.1.1. Класифікація запитів
- •Способи створення запиту
- •Вікно конструктора запитів
- •Об’єднання даних з декількох таблиць або запитів у запиті
- •Відображення значень результату запиту
- •Алгоритм створення запиту на вибірку
- •Використання умов відбору записів
- •Вибір записів
- •Виконання обчислень у запиті
- •Обчислення суми, середнього, числа елементів або інших підсумкових значень для груп записів у запиті
- •Приклади виконання арифметичних операцій у полях
- •Приклади використання функцій дати
- •Приклади використання статистичних функцій
- •Приклади роботи з порожніми значеннями
- •Програмування в Access з використанням мови sql
- •Створення форм і звітів
- •Способи створення форм і звітів
- •Вікно конструктора форми/звіту
- •Панель елементів
- •Підлеглі форми та звіти
- •7.4. Автоматизація роботи з базою даних
- •7.4.1. Загальні відомості про макроси
- •7.4.2. Створення макросу
- •7.4.3. Запуск макросу
- •7.4.4. Основні поняття алгоритмічної мови Visual Basic для Access
- •7.4.5. Програмування модулів
- •7.4.6. Властивості модулів класу і стандартних модулів
- •7.4.7. Створення модуля з процедурою - функцією
- •7.4.8. Зв’язування модуля з об’єктом або елементом управління
- •Сторінки доступу Web|, інтерфейс додатків|застосувань|
- •7.5.1. Сторінки доступу Web|
- •7.5.2. Інтерфейс додатку|застосувань|
- •Контрольні питання до розділу 7
- •Розділ 8. Основи офісного програмування
- •8.1. Формалізація та алгоритмізація обчислювальних процесів
- •8.1.1. Способи задавання та схеми алгоритмів
- •8.1.2. Графічне зображення різних видів обчислювальних процесів
- •8.2. Основи програмування на мові Visual Basic for Application
- •8.2.1. Загальні відомості про мову програмування
- •8.2.2. Інтегроване середовище розроблення додатків у системі vba
- •8.2.3. Вікна головного вікна проекту
- •8.2.4. Основні поняття мови vba (Visual Basic for Application)
- •8.3. Типи даних мови vba та стандартні функції
- •8.3.1. Типи змінних
- •8.3.2. Оголошення типів змінних
- •8.3.3. Визначення області видимості змінної
- •8.3.4. Основні елементи керування для створення написів та введення текстових даних
- •8.3.5. Основні функції Visual Basic
- •8.4. Лінійні обчислювальні процеси та ті що розгалужуються
- •8.4.1. Програмування лінійних обчислювальних процесів
- •8.4.2. Програмування обчислювальних процесів що розгалужуються
- •8.5. Циклічні обчислювальні процеси обробки економічної інформації
- •8.6. Алгоритми обробки даних складних типів
- •8.6.1. Масиви змінних
- •8.6.2. Масиви елементів керування
- •8.6.3. Типи даних, що визначаються користувачем
- •8.6.4. Оброблення файлів і файлові функції
- •8.7. Використання процедур і функцій для задач з економіки
- •Контрольні питання до розділу 8
- •Розділ 9. Мова html, web – сторінки та мережні технології
- •9.1. Мова розмітки гіпертексту html
- •9.1.1. Гіперпосилання
- •9.2. Оформлення Web – сторінок
- •9.2.1. Основні поняття щодо Web – сторінок
- •9.2.2. Засоби створення Web – сторінок
- •9.2.3. Синтаксис мови html
- •9.2.4. Структура документа html
- •9.2.5. Створення найпростішої Web - сторінки
- •9.2.6. Створення абзаців, заголовків
- •9.2.7. Форматування тексту
- •9.2.8. Списки
- •9.2.9. Гіпертекстові посилання
- •9.2.11. Таблиці
- •9.3. Мережні технології
- •Визначення і призначення комп’ютерних мереж
- •Класифікація мереж
- •Можливості локальних обчислювальних мереж
- •Пристрої сполучення комп’ютерів у мережі
- •Модель взаємодії відкритих систем
- •Локальні комп’ютерні мережі
- •Однорангова комп’ютерна мережа
- •Комп’ютерна мережа з виділеним сервером (клієнт - сервер)
- •Фізичне передавальне середовище і топологія мережі
- •9.3.10. Програмне забезпечення локальної мережі
- •9.3.11. Мережні операційні системи
- •9.3.12. Протоколи
- •9.3.13. Використання вбудованих мережних засобів ос Windows
- •9.3.14. Можливості спільного використання комп’ютерних ресурсів
- •9.3.15. Основні відомості щодо комунікаційних можливостей мереж
- •9.3.16. Загальні відомості щодо електронної пошти
- •9.3.17. Призначення та можливості програми ms Outlook
- •9.3.18. Програма Outlook Express
- •9.3.19. Програма Microsoft Fax
- •9.3.20. Програма WinPopup
- •9.3.21. Програма WinChat
- •9.3.22. Загальна характеристика програми NetMeeting
- •Контрольні питання до розділу 9
- •Розділ 10. Застосування інтернету в економіці
- •Загальна характеристика Internet
- •Огляд глобальних мереж
- •Електронні дошки оголошень (bbs)
- •Телеконференції
- •Провідники Internet
- •Мережний протокол Internet
- •Підключення комп’ютера до Internet
- •Адреса в Internet
- •Маска підмережі
- •Адреса в Fidonet
- •Приклади адрес ресурсів і та імен доменів мережі Internet
- •Контрольні питання до розділу 10
- •Розділ 11. Експертні і навчальні системи
- •Штучний інтелект, основні поняття
- •Знання й моделі їхнього подання
- •Логічні моделі
- •Процедурні моделі
- •Семантичні мережі
- •Фреймові моделі
- •Експертні системи, основні поняття й визначення
- •Контрольні питання до розділу 11
- •Розділ 12. Перспективи розвитку інформаційних технологій
- •Соціально-економічні аспекти розвитку інформаційних технологій
- •Майбутнє комп'ютерних технологій. Нейрокомп'ютери і основи нейроінформатики|
- •Нейрон, нейронні мережі, основні поняття
- •Контрольні питання до розділу 12
- •Термінологічний словник
- •Використана література
6.1.2. Адресація комірок
Кожна комірка на активному листі (лист із яким працює користувач) має свою адресу, що складається з позначення рядка й номера стовпця, наприклад: A1, В1,.... , A2, B2, ..., AA1, AB1,...і т.д. Комірка на неактивному робочому листі ідентифікується ім'ям листа і її адресою на листі, наприклад Лист2!A1. Ім'я листа відділяється від адреси комірки символом ! (знак оклику). Якщо ім'я листа містить пробіли або починається із цифри, воно береться в одиночні апострофи в противному випадку апострофи не використовуються. Лист може мати й ім'я, наприклад Товари!A3. Для присвоєння імені активній комірці треба вибрати команду Вставить ► Имя ►Присвоить й у поле введення Имя діалогового вікна, що відкрилося ввести нове ім'я комірки, наприклад: Вироби (ім'я можуть мати й кілька комірок об'єднаних у блоки).
Зовнішній адрес комірки робочої книги, що знаходиться у відкритому виді, містить ім'я робочої книги, ім'я листа й адреса комірки, наприклад [Продукція.xls]Товари!D23. Зовнішня адреса комірки закритої робочої книги містить шлях до файлу робочої книги, ім'я книги, ім'я листа й адреса комірки. Шлях - послідовність імен папок, починаючи з імені диска. Шлях до файлу робочої книги, ім'я книги, ім'я листа укладені в цьому випадку в апострофи, наприклад: ‘ С:\Мои документы\Excel\[Продукція.xls]Товари ’!D3.
Адреси комірок можуть бути абсолютними й відносними. Нехай в комірці В2 є посилання на комірку =А3. Якщо ми копіюємо значення комірки В2 в комірку D3, тоді в комірці D3, буде посилання на комірку = С4.
Таким чином, при копіюванні комірки з посиланням на іншу комірку, відносні посилання перебудовуються так, щоб у новому положенні збереглися колишні зв'язки.
Посилання, на яку-небудь комірку записується зі знаком = або в рядку формул, або в активній комірці. Для того щоб в комірці D3 залишався такий же вміст як і в комірці В2 необхідно вказати абсолютну адресу за допомогою знака $, в комірці В2. Наприклад: $A$3.Відносними можуть бути компоненти адреси комірки, наприклад $A3 або A$3. Для встановлення абсолютної адреси комірки або її компонентів використається клавіша F4. Комірки можна копіювати, переміщати, а також змінювати їхній вміст. При зміні вмісту комірки проводиться автоматичне перерахування вмісту всіх комірок, що містять посилання на інші комірки.
Якщо одна комірка позначається за допомогою її адреси то група комірок, об'єднаних у прямокутний блок, утворить діапазон комірок і позначається за допомогою адрес двох комірок розділених двокрапкою. Перша адреса діапазону - це комірка, що розташована у верхньому лівому куті прямокутної групи комірок, друга адреса діапазону - це адреса комірки розташованої в правому нижньому куті прямокутної групи комірок. Наприклад: A1:C3; C7:E10.
6.2. Операції з книгами та листами
Створення нової робочої книги. За замовчуванням книга створюється з такою кількістю листів яка встановлена по команді Сервис ►Параметры вкладка Общие (Листов в новой книге: ).
Нову робочу книгу можна створити одним з наступних способів:
Вибором команди Файл ►Создать смуги меню.
Натисканням кнопки з листочком на панелі інструментів Стандартная.
Натисканням клавіш Ctrl + N.
При відкритті вікна книги першим способом з'являється Область задач із можливістю створення книги за допомогою шаблона на комп'ютері, з яким ви працюєте або знаходиться на Web вузлах або на вузлі Office online. Діалогове вікно Шаблоны показане на рис. 6.4. Вкладка Общие дає можливість відкрити нову книгу (клацнути по значку з ім'ям Книга, а потім на кнопці ОК). Вкладка Решения дозволяє вибрати шаблон робочої книги. У цьому вікні користувач може створити й свою вкладку для розміщення своїх файлів як шаблони. Для цього необхідно створити папку, наприклад з ім'ям Новая папка в папці Document and Setting\имя пользователя и номер компьютера Applications Data\ Microsoft\Шаблоны, і зберегти в новій папці файл, і тоді буде утворена «своя вкладка» для розміщення файлів.

Рисунок 6.4. Діалогове вікно Шаблоны
При використанні інших способів відкриття книги діалогове вікно Шаблоны не з'являється, нова книга створюється без діалогового вікна.
Відкриття існуючої робочої книги. Відкрити існуючу робочу книгу можна одним з наступних способів:
Вибором команди Файл ► Открыть смуги меню.
Натисканням кнопки на панелі інструментів із зображенням відкритої папки.
Натисканням клавіш Ctrl + O.
В результаті з'являється діалогове вікно Открытие документа (рис. 6.5.). У полі Папка зазначена папка в якій зберігаються за замовчуванням робочі книги.
Якщо ви хочете змінити цю папку, уведіть необхідні зміни в поле Рабочий каталог вкладки Общие діалогового вікна Параметры, що відкривається командою Сервис ►Параметры. Відкрити робочу книгу можна також подвійним клацанням на значку її xls - файлу.
Якщо вам потрібно відкрити файл, з яким недавно працювали, то його ім'я ви знайдете в меню Файл, де приводиться список останніх чотирьох файлів.
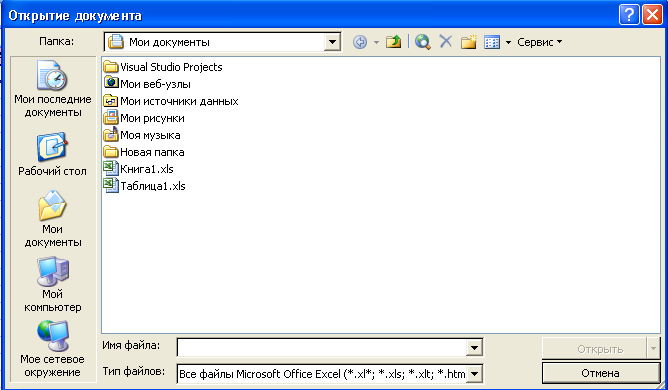
Рисунок 6.5. Діалогове вікно Открытие документа
Діалогове вікно Открытие документа також дозволяє робити пошук файлу на диску. Для цього використовується меню Сервис у діалоговому вікні Открытие документа.
Збереження робочої книги. Робоча книга зберігається одним з наступних способів:
Вибором команди Файл ►Сохранить смуги меню.
Натисканням кнопки на панелі інструментів із зображенням дискети.
Натисканням клавіш: Ctrl +S.
Якщо робоча книга вже зберігалася раніше, то в результаті виконання однієї із зазначених дій вона збережеться на диску під тим же ім'ям. При першому збереженні робочої книги на екрані з'явиться діалогове вікно
При першому збереженні книги у поле Имя файла вікна Сохранение документа (рис. 6.6) вводиться ім'я, під яким буде збережена робоча книга. За замовчуванням Excel пропонує для робочої книги стандартні імена: Книга 1, Книга 2 і т.д. але використовувати їх не рекомендується.
Для полегшення роботи з файлами переважніше привласнювати їм такі імена, які нагадують їхній зміст.
Для перейменування робочої книги необхідно скористатися командою Файл ►Сохранить как смуги меню, при виконанні якої на екрані також з'явиться діалогове вікно Сохранение документа.

Рисунок 6.6. Діалогове вікно Сохранение документа
Закриття робочої книги. Закрити робочу книгу можна:
Вибором команди Файл ►Закрыть.
Натисканням клавіш Ctrl + W
Клацнути по значку, розташованому в правому верхньому куті вікна Книги.
Якщо ви зробили в робочій книзі деякі зміни, то перед закриттям цієї книги Excel видає запит на її збереження.
Видалення файлу робочої книги. Якщо вам не потрібний який-небудь файл робочої книги, і ви хочете його видалити, Excel надасть вам цю можливість. Для видалення файлу в діалоговому вікні Открытие документа клацніть правою кнопкою миші на значку файлу й у контекстному меню, що розкрився, виберіть команду Удалить.
Операції з робочими листами. Для того щоб перейти від одного листа до іншого необхідно клацнути на відповідному ярличку листа лівою клавішею мишки. Можна також використати для цих цілей контекстне меню, кнопки прокручування ярличків листів книг. У контекстному меню, що відкриється зі списку імен листів, необхідно вибрати потрібен вам лист. Робочі листи можна перейменовувати, копіювати, переміщати, видаляти й приховувати. Для перейменування листа, наприклад з ім'ям Лист1, клацніть правою кнопкою мишки на ярличку листа й у контекстному меню виберіть команду Переименовать. Перейменувати виділений ярлик листа можна також командою Формат ►Лист ►Переименовать смуги меню. Якщо необхідно видалить робочий лист, тоді варто встановити покажчик мишки на даний лист і викликати контекстне меню. У контекстному меню необхідно вибрати команду Удалить. Або це ж можна зробити командою Правка ►Удалить лист. Вставка нового листа здійснюється як за допомогою команди Вставка контекстного меню, так і за допомогою команди Вставка ►Лист смуги меню. У діалоговому вікні Вставка необхідно вибрати потрібний лист і клацнути по кнопці ОК. Перед вставкою листа необхідно клацнути мишкою на ярлику листа, перед яким необхідно вставити новий лист. Для переміщення або копіювання листа можна також використати контекстне меню або команду смуги меню Правка ►Переместить ► Скопировать. Перед виконанням копіювання або переміщення необхідно встановить покажчик мишки на ярлик листа. При виконанні команди Переместить ► Скопировать відкривається діалогове вікно Переместить або Скопировать, у якому треба вказати які листи книги треба перемістити або скопіювати й перед яким листом вони повинні розташовуватися. При копіюванні необхідно встановити прапорець Создать копию в діалоговому вікні Переместить або Скопировать (рис. 6.7).

Рисунок 6.7. Діалогове вікно Переместить или скопировать
Операцію переміщення листа зручно робити мишкою. Для цього необхідно встановити покажчик миші на ярличку листа й, натиснувши ліву кнопку мишки, перетягнути ярличок у потрібне місце. Подібним чином можна буксирувати не тільки ярлики листів, але й виділені комірки чи групи комірок й будь-які графічні об'єкти. Якщо буксирування відбувається при натиснутій клавіші Ctrl, то об'єкт копіюється.
Команда Формат ►Лист ► Скрыть смуги меню дозволяє сховати виділений лист, а команда Формат ►Лист ►Показать - відобразити схований лист. Використовуючи контекстне меню ярличків листа, можна змінити число ярличків на екрані. Excel надає можливість працювати із групою листів як з одним у так званому груповому режимі. Виділення групи листів здійснюється одним з наступних способів:
Через контекстне меню ярличків листів, виконавши команду Выделить все листы.
Клацнувши перший і останній аркуш при натиснутій клавіші Shift.
Додати до групи ще лист можна при натиснутій клавіші Ctrl.
Ярлички листів, виділених у групу можна видаляти, переміщати, копіювати, вводити в неї інформацію як в один аркуш. Використовуючи панель інструментів Стандартная, або команду Вид, Масштаб можна встановити необхідний масштаб від 10 до 400%.
