
- •Розділ 1. Основні поняття економічної інформатики
- •1.1. Мета, завдання, предмет та зміст дисципліни
- •1.3. Теоретичні основи економічної інформатики
- •1.4. Кодування даних в інформатиці
- •1.4.1. Кодування цілих і дійсних чисел
- •1.4.2. Кодування текстових даних
- •1.4.3. Універсальна система кодування текстових даних
- •1.4.4. Кодування графічних даних
- •1.4.5. Кодування звукової інформації
- •1.4.6. Основні структури даних
- •1.4.7. Упорядкування структур даних
- •1.4.8. Кодування економічної інформації. Основні методи кодування
- •1.4.9. Одиниці подання даних, одиниці виміру даних, одиниці зберігання даних, поняття про файлову структуру
- •Контрольні питання до розділу 1
- •Розділ 2. Технічні засоби комп’ютерних технологій
- •2.1. Класифікація еом
- •2.2. Логічна схема комп'ютера
- •2.3. Архітектура пк
- •Контрольні питання до розділу 2
- •Розділ 3. Програмне забезпечення персональних комп’ютерів
- •3.1. Рівні програмного забезпечення
- •Операційна система Windows та її версії. Основні об'єкти та прийоми керування в ос Windows xp
- •Головне меню
- •Пункти Головного меню
- •Робота з папками і файлами у середовищі Windows
- •Прийоми підвищення ефективності роботи з об'єктами
- •Сервісні програми Windows
- •Організація комп’ютерної безпеки та захисту інформації
- •Міри захисту від комп'ютерних вірусів
- •Захист інформації в Інтернеті
- •Контрольні питання до розділу 3
- •Розділ 4. Програмні засоби роботи зі структуровани- ми документами. Текстовий процесор word
- •4.1. Програмні засоби для роботи з текстовими документами
- •Технічні можливості Microsoft Word 2003 та його базові технології обробки текстових документів
- •4.1.2. Робоче вікно програми Word
- •4.1.3. Режими відображення документів
- •4.1.4. Введення й редагування простого тексту
- •4.1.5. Настроювання вікна Word
- •4.1.6. Панелі інструментів текстового процесора Word 2003
- •4.2. Робота з документом
- •4.2.1.Основні поняття для роботи з документом Microsoft Word
- •4.2.2. Друкована сторінка й команди оформлення документа
- •4.2.3. Фрагменти документа
- •4.2.4. Операції над фрагментами документа
- •4.2.5. Автотекст і автозаміна
- •4.2.6. Об'єкти документа. Схема та ескізи документа
- •4.3. Форматування тексту. Пошук та заміна в документі
- •Форматування документа в текстовому процесорі Word
- •Формат символів і абзаців
- •Формат границі й заливка
- •Табуляція
- •Колонки
- •Регістри й стилі
- •Пошук і заміна в документі
- •4.4. Логічне розширення тексту документа. Шаблон, збереження, властивості документа
- •Логічне розширення тексту документа
- •4.4.2. Шаблон, збереження, властивості документа в Word 2003
- •4.5. Створення таблиць в текстовому процесорі Microsoft Word
- •4.5.1. Створення таблиць. Стандартні таблиці
- •4.5.2. Малювання таблиць. Сортування рядків таблиці
- •4.5.3. Обчислення в таблицях Microsoft Word
- •Впровадження електронних таблиць Microsoft Excel в документ Microsoft Word для обчислень
- •4.6. Діаграми в текстовому процесорі Word
- •4.6.1. Робота з діаграмами в тестовому процесорі Microsoft Word
- •4.6.2. Настроювання зовнішнього вигляду діаграми
- •4.7. Робота с графічними об’єктами в текстовому процесорі
- •4.7.1. Робота з малюнками в текстовому процесорі Microsoft Word при створенні документа
- •4.7.2. Спеціальні засоби редагування
- •4.8. Створення комплексних та складених документів в текстовому процесорі Word
- •4.8.1. Введення формул, запуск і настроювання редактора формул
- •4.8.2. Складений документ
- •Контрольні питання до розділу 4
- •Розділ 5. Мультимедійні презентації
- •Загальні відомості про мультимедійні презентації та засоби їх створення
- •5.1.1. Огляд середовища PowerPoint і режими роботи
- •5.1.2. Структура вікна PowerPoint у звичайному режимі та способи створення презентації
- •5.2. Таблиці, діаграми, малюнки, фотоальбоми, звуки, фільми, гіперпосилання, анімації презентації PowerPoint.
- •5.2.1. Таблиці й діаграми зовнішніх додатків
- •5.2.2. Діаграми PowerPoint
- •5.2.3. Вставка звуків і фільмів
- •5.2.4. Використання гіперпосилань
- •5.2.5. Підсумковий слайд, ефекти анімації
- •5.3. Підготовка до демонстрації презентації PowerPoint
- •5.3.1. Визначення виду керування переходами
- •5.3.2. Вибір потрібних слайдів
- •5.3.3. Завдання інтервалів часу показу слайдів
- •5.3.4. Друк слайдів
- •5.3.5. Демонстрація слайдів
- •5.3.6. Керування показом слайдів
- •Контрольні питання до розділу 5
- •Розділ 6. Табличний процесор excel 2003
- •6.1. Призначення, технічні можливості, інтерфейс користувача, настроювання електронної таблиці, адресація комірок
- •6.1.1. Основні елементи вікна програми Microsoft Excel
- •6.1.2. Адресація комірок
- •6.2. Операції з книгами та листами
- •6.3. Введення та редагування даних. Операції з комірками
- •6.3.1. Введення й редагування даних. Типи даних
- •6.3.2. Копіювання, переміщення комірок з даними
- •6.4. Автоматизація введення, використання стандартних функцій, друк документів
- •6.4.1. Автоматизація введення даних
- •6.4.2. Введення формул і використання стандартних функцій
- •Друк документів в Microsoft Excel
- •6.5. Форматування в табличному процесорі
- •6.5.1. Форматування даних
- •6.5.2. Редагування тексту. Спеціальні текстові й графічні ефекти
- •6.6. Контроль введення даних і їхній захист
- •6.6.1. Контроль введення даних
- •6.6.1. Захист даних
- •6.7. Операції з формулами, майстер функцій у табличному процесорі
- •6.7.1. Функціональна залежність компонентів у формулах
- •6.7.2. Редагування формул. Копіювання і переміщення формул
- •6.7.3. Формули з масивами даних
- •6.7.4. Зовнішні посилання у формулах
- •6.7.5. Майстер функцій
- •6.8. Вбудовані функції в Excel
- •6.8.1. Вбудовані функції категорії «Ссылки и массивы»
- •6.8.2. Вбудовані функції категорії «Текстовые функции»
- •6.8.3. Вбудовані функції категорії «Дата время»
- •6.8.4. Вбудовані функції категорії «Проверка свойств и значений»
- •6.8.5. Вбудовані функції категорії «Математические»
- •6.8.6. Логічні функції
- •6.8.7. Статистичні функції
- •6.9. Інформаційні технології в Excel
- •6.9.1. Списки і база даних Microsoft Excel
- •6.9.2. Побудова таблиць та діаграм
- •6.9.3. Побудова графіків функцій з умовами і вирішення нелінійних рівнянь
- •6.9.4. Робота з масивами в табличному процесорі
- •6.9.5. Спеціальні прийоми роботи в табличному процесорі
- •Рішення задачі:
- •6.9.6. Фінансові функції табличного процесора Excel
- •Бзраспис(первинне;план),
- •Пс(ставка;кпер;плт;бс;тип),
- •Чпс(ставка;значення1;значення2; ...),
- •Кпер(ставка;плт;пс;бс;тип),
- •Номинал (ефект_ставка; кіл_пер),
- •Плт(ставка;кпер;пс;бс;тип),
- •Общплат(ставка;кіл_пер;нз;поч_період;кін_період;тип),
- •Осплт(ставка;період;кпер;пс;бс;тип),
- •Общдоход(ставка;кіл_пер;нз;поч_період;кін_період;тип),
- •Технології статистичного аналізу і прогнозування
- •6.9.7.1. Описова статистика
- •6.9.7.2. Прогнозування значень
- •6.9.7.3. Метод регресії
- •За допомогою команди Сервис ►Анализ данных викликати діалогове вікно Анализ данных. Вибрати інструмент аналізу – Регрессия. Вказати параметри для регресії (рис.6.77).
- •Контрольні питання до розділу 6
- •Сучасні системи керування базами даних і баз даних
- •Реляційна база даних
- •Етапи розробки бази даних та її підтримка
- •Можливості програми Access 2003
- •Характеристика програми Access
- •Запуск Access і вихід з програми
- •Вікно програми Access 2003
- •Способи створення бази даних
- •Визначення файлу нової бази даних
- •Вікно бази даних
- •Основні поняття бази даних
- •Створення та редагування таблиць бази даних
- •Способи створення таблиць
- •Вікно Конструктора таблиці
- •Проектування таблиці за допомогою Конструктора
- •Копіювання структури таблиці та властивості полів
- •Робота в таблиці
- •7.2.5.1. Операції обробки даних таблиць
- •7.2.5.2. Фільтрація записів таблиці
- •7.2.7. Підтаблиці бд
- •Робота з декількома файлами, імпорт і експорт таблиць
- •1 Спосіб:
- •2 Спосіб:
- •Створення запитів, форм, звітів у базі даних
- •Основні види запитів
- •7.3.1.1. Класифікація запитів
- •Способи створення запиту
- •Вікно конструктора запитів
- •Об’єднання даних з декількох таблиць або запитів у запиті
- •Відображення значень результату запиту
- •Алгоритм створення запиту на вибірку
- •Використання умов відбору записів
- •Вибір записів
- •Виконання обчислень у запиті
- •Обчислення суми, середнього, числа елементів або інших підсумкових значень для груп записів у запиті
- •Приклади виконання арифметичних операцій у полях
- •Приклади використання функцій дати
- •Приклади використання статистичних функцій
- •Приклади роботи з порожніми значеннями
- •Програмування в Access з використанням мови sql
- •Створення форм і звітів
- •Способи створення форм і звітів
- •Вікно конструктора форми/звіту
- •Панель елементів
- •Підлеглі форми та звіти
- •7.4. Автоматизація роботи з базою даних
- •7.4.1. Загальні відомості про макроси
- •7.4.2. Створення макросу
- •7.4.3. Запуск макросу
- •7.4.4. Основні поняття алгоритмічної мови Visual Basic для Access
- •7.4.5. Програмування модулів
- •7.4.6. Властивості модулів класу і стандартних модулів
- •7.4.7. Створення модуля з процедурою - функцією
- •7.4.8. Зв’язування модуля з об’єктом або елементом управління
- •Сторінки доступу Web|, інтерфейс додатків|застосувань|
- •7.5.1. Сторінки доступу Web|
- •7.5.2. Інтерфейс додатку|застосувань|
- •Контрольні питання до розділу 7
- •Розділ 8. Основи офісного програмування
- •8.1. Формалізація та алгоритмізація обчислювальних процесів
- •8.1.1. Способи задавання та схеми алгоритмів
- •8.1.2. Графічне зображення різних видів обчислювальних процесів
- •8.2. Основи програмування на мові Visual Basic for Application
- •8.2.1. Загальні відомості про мову програмування
- •8.2.2. Інтегроване середовище розроблення додатків у системі vba
- •8.2.3. Вікна головного вікна проекту
- •8.2.4. Основні поняття мови vba (Visual Basic for Application)
- •8.3. Типи даних мови vba та стандартні функції
- •8.3.1. Типи змінних
- •8.3.2. Оголошення типів змінних
- •8.3.3. Визначення області видимості змінної
- •8.3.4. Основні елементи керування для створення написів та введення текстових даних
- •8.3.5. Основні функції Visual Basic
- •8.4. Лінійні обчислювальні процеси та ті що розгалужуються
- •8.4.1. Програмування лінійних обчислювальних процесів
- •8.4.2. Програмування обчислювальних процесів що розгалужуються
- •8.5. Циклічні обчислювальні процеси обробки економічної інформації
- •8.6. Алгоритми обробки даних складних типів
- •8.6.1. Масиви змінних
- •8.6.2. Масиви елементів керування
- •8.6.3. Типи даних, що визначаються користувачем
- •8.6.4. Оброблення файлів і файлові функції
- •8.7. Використання процедур і функцій для задач з економіки
- •Контрольні питання до розділу 8
- •Розділ 9. Мова html, web – сторінки та мережні технології
- •9.1. Мова розмітки гіпертексту html
- •9.1.1. Гіперпосилання
- •9.2. Оформлення Web – сторінок
- •9.2.1. Основні поняття щодо Web – сторінок
- •9.2.2. Засоби створення Web – сторінок
- •9.2.3. Синтаксис мови html
- •9.2.4. Структура документа html
- •9.2.5. Створення найпростішої Web - сторінки
- •9.2.6. Створення абзаців, заголовків
- •9.2.7. Форматування тексту
- •9.2.8. Списки
- •9.2.9. Гіпертекстові посилання
- •9.2.11. Таблиці
- •9.3. Мережні технології
- •Визначення і призначення комп’ютерних мереж
- •Класифікація мереж
- •Можливості локальних обчислювальних мереж
- •Пристрої сполучення комп’ютерів у мережі
- •Модель взаємодії відкритих систем
- •Локальні комп’ютерні мережі
- •Однорангова комп’ютерна мережа
- •Комп’ютерна мережа з виділеним сервером (клієнт - сервер)
- •Фізичне передавальне середовище і топологія мережі
- •9.3.10. Програмне забезпечення локальної мережі
- •9.3.11. Мережні операційні системи
- •9.3.12. Протоколи
- •9.3.13. Використання вбудованих мережних засобів ос Windows
- •9.3.14. Можливості спільного використання комп’ютерних ресурсів
- •9.3.15. Основні відомості щодо комунікаційних можливостей мереж
- •9.3.16. Загальні відомості щодо електронної пошти
- •9.3.17. Призначення та можливості програми ms Outlook
- •9.3.18. Програма Outlook Express
- •9.3.19. Програма Microsoft Fax
- •9.3.20. Програма WinPopup
- •9.3.21. Програма WinChat
- •9.3.22. Загальна характеристика програми NetMeeting
- •Контрольні питання до розділу 9
- •Розділ 10. Застосування інтернету в економіці
- •Загальна характеристика Internet
- •Огляд глобальних мереж
- •Електронні дошки оголошень (bbs)
- •Телеконференції
- •Провідники Internet
- •Мережний протокол Internet
- •Підключення комп’ютера до Internet
- •Адреса в Internet
- •Маска підмережі
- •Адреса в Fidonet
- •Приклади адрес ресурсів і та імен доменів мережі Internet
- •Контрольні питання до розділу 10
- •Розділ 11. Експертні і навчальні системи
- •Штучний інтелект, основні поняття
- •Знання й моделі їхнього подання
- •Логічні моделі
- •Процедурні моделі
- •Семантичні мережі
- •Фреймові моделі
- •Експертні системи, основні поняття й визначення
- •Контрольні питання до розділу 11
- •Розділ 12. Перспективи розвитку інформаційних технологій
- •Соціально-економічні аспекти розвитку інформаційних технологій
- •Майбутнє комп'ютерних технологій. Нейрокомп'ютери і основи нейроінформатики|
- •Нейрон, нейронні мережі, основні поняття
- •Контрольні питання до розділу 12
- •Термінологічний словник
- •Використана література
6.9.2. Побудова таблиць та діаграм
Побудова таблиць. Для побудови таблиць треба перш за все знати загальну кількість стовпців та рядків таблиці. Потім треба виділити стовпці та рядки і за допомогою команди Формат ►Ячейки ►Граница вказати зовнішні та внутрішні межі таблиці (або за допомогою піктограми Внешние границы). Далі треба надати відповідного виду таблиці. Для цього треба об’єднувати комірки якщо це необхідно за допомогою команди Формат ►Ячейки ►Выравнивание та прапорця объединение ячеек рис. 6.29.
Крім того у вікні Формат ячеек необхідно вказати відповідне вирівнювання по горизонталі, вертикалі, перенесення по словам та відповідну орієнтацію текста від – 900 до 900.
На цій вкладці також можна вказати напрям тексту: по контексту, зліва на право, з права на ліво.

Рисунок 6.29. Головне вікно для форматування таблиць
Після надання відповідного виду таблиці треба заносити в комірки текстові та числові дані. Для текстових та числових даних треба вказувати відповідний шрифт. Для цього потрібно виконати команду Формат ►Ячейки ►Шрифт (рис. 6.30).
На вкладці Шрифт можна також встановити якщо це необхідно надстрокові та підстрокові видозміни. При введенні чисел треба вказувати необхідний формат чисел який встановлюється за допомогою команди Формат ►Ячейки ►Число (рис. 6.31). Вкладка Число дозволяє вибрати один з 11 числових форматів та вказати число десяткових знаків після коми для десяткових чисел.

Рисунок 6.30. Вікно для встановлення шрифту

Рисунок 6.31. Вікно для встановлення числових форматів
Для чисел можна також вказувати грошовий або фінансовий формат. Ці формати практично одинакові за тим винятком що у фінансовому форматі грошові величини вирівнюються по роздільнику цілої та дробової частини.
Для надання таблиці відповідного кольору використовується вкладка Вид.
Для того щоб захистити дані таблиці від несанкціонованого доступу до них треба виконати команду Формат ►Ячейки ► Защита.
Але захист буде діяти тільки після того як буде виконана команда Сервис ►Защита ►Защитить лист.
Побудова діаграм. Графік чи діаграма це не що інше як графічне відображення даних таблиці. Тому для побудови їх необхідно мати таблицю. Для побудови графічних зображень даних таблиці використовується програма MS Graph яка визивається командою Вставка ► Объект ► Диаграмма Microsoft Graph. За допомогою програми ділової графіки з урахуванням обмежень можна:
виконувати статистичну обробку даних (побудова рядів даних у вигляді гістограм розподілу – графічне відображення змінних даних, графіків згладжування);
прогнозувати значення економічних показників (побудова трендових моделей);
візуально підбирати параметри моделей.
Основні технічні обмеження програми Microsoft Graph наведені в таблиці 6.3.
Таблиця 6.3. Основні технічні обмеження Microsoft Graph
Параметр |
Обмеження |
Максимальна кількість діаграм |
Об'єм наявної пам'яті |
Максимальне число листів діаграм |
255 |
Максимальне число рядів даних в діаграмі |
255 |
Максимальне число точок даних в одному ряду даних для плоских діаграм |
32 000 |
Максимальне число точок даних в одному ряду даних для об'ємних діаграм |
4 000 |
Максимальне число точок даних у всіх рядах даних однієї діаграми |
256 000 |
Діаграма складається з наступних стандартних елементів:
область діаграми - прямокутник, в якому знаходиться область побудови діаграми, заголовки діаграми, легенда;
область побудови діаграми - включає діаграму разом з осями і рядами даних;
ряд даних (діапазон даних) - сукупність числових значень одного стовпця або одного рядка (дані осі Y);
точка ряду - окреме значення;
вісь значень (вісь Y) - для відображення значення точок ряду;
вісь категорій (вісь X) - для відображення міток (числових або текстових), з якими пов'язані значення рядів;
стіни і кути - фонові прямокутні площадки (тільки для об'ємних гістограм, лінійчатих діаграм);
основні і допоміжні лінії, лінії сітки;
легенда - для виведення умовних графічних позначень рядів.
Діаграми можна будувати за допомогою команди Вставка ► Объект ►Диаграмма Microsoft Graph або за допомогою майстра діаграм виконав команду Вставка ►Диаграмма або за допомогою значка Мастер диаграмм на панелі інструментів.
Діаграма – креслення, що наочно показує співвідношення між різними величинами.
На діаграмі кожна величина зображується прямолінійним відрізком або фігурою (прямокутник, круг, і тому подібне), причому вибирається відповідна одиниця вимірювання.
Побудова діаграм за допомогою майстра діаграм виконується за чотири кроки.
Нехай нам потрібно побудувати графік залежності середньорічної вартості основних фондів від їх виду (табл. 6.4).
Таблиця 6.4. Розрахунок амортизаційних відшкодувань

На першому кроці вибирається тип діаграми (рис. 6.32). Розрізняють стандартні і нестандартні типи діаграм. Усередині вибраного типу існують специфічні формати (види) діаграм.
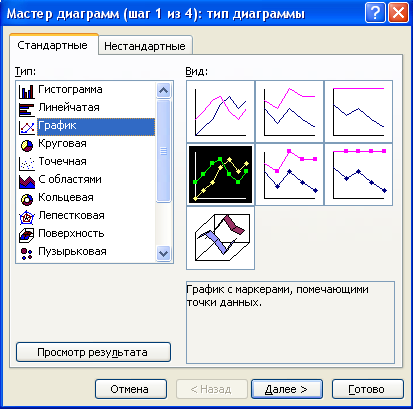
Рисунок 6.32. Вибір типу діаграми
На вигляд розрізняють площинні і об'ємні діаграми. Основні типи діаграм Microsoft Graph:
Гистограмма - має форму прямокутників і дозволяє зіставляти дані одного ряду, декількох рядів, відображати внесок кожної категорії в загальній сумі, відображати частку (у відсотках) кожної категорії в загальній сумі.
Линейчатая - є аналогом діаграми Гістограма, розгорненою на 90.
График - є аналогом діаграми Гістограма, але використовує іншу форму - лінії.
Круговая - будується тільки для одного ряду (одновимірний масив значень вектор - рядки або вектор - стовпця).
Точечная - аналог діаграми Гістограма, значенням рядів відповідають крапки, які можуть з'єднуватися лініями (відрізками або згладженими кривими).
С областями - аналог діаграми Гістограма, використовуються заповнені області.
Кольцевая- аналог діаграми Круг, але для декількох рядів даних.
Лепестковая - зображення рядів значень по декількох координатах.
Поверхность- зображення в трьох вимірюваннях у вигляді поверхні, пошук якнайкращого поєднання в двох наборах даних.
Пузырьковая - зображення наборів з 3 значень, подібна до точкової діаграми, розмір бульбашки - значення третьої змінної.
Биржевая - зображення наборів з 3-5 значень.
На другому кроці (рис.6.33) вказуються дані які треба відкласти по осі Y та осі X а також ім’я ряду. Це можна робити різними способами, але спочатку розглянемо послідовну побудову графіка.

Рисунок 6.33. Другий крок на якому вказується діапазон даних по осі Y
Дані які треба відкласти по осі Y знаходяться в стовпці В тому вказуємо діапазон $В$5:$В$9 та зазначаємо Ряды в: столбцах. Далі відкриваємо вкладку Ряд для того щоб вказати підписи (або дані) по осі X та вказати ім’я ряду значень які ми відклали по осі Y (рис.6.34).

Рисунок 6.34. Другий крок на якому вказується діапазон даних по осі X та ім’я ряду даних по осі Y
Таким чином дані по осі Y ми вказали на вкладці Диапазон данных. Підписи по осі X вказали на вкладці Ряд.
Як видно на рис. 6.34 підписи по осі X вказуються в полі Подписи по оси Х:, ім’я ряду вказується в полі Имя. Текстові дані по осі Х вказуються за допомогою діапазону в якому знаходяться Види основних фондів, що будуть відображені по осі Х. Ім’я ряду вказується за допомогою адреси комірки в якій знаходиться ім’я даних осі Y.
На малюнку видно що не всі дані відображені по осі Х це означає, що графік після його побудови треба ще редагувати, наприклад змінити масштаб.
На третьому кроці треба вказати параметри діаграми:
заголовки;
подписи данных;
оси;
таблица данных;
линии сетки;
легенда.
Перш за все треба вказати заголовки діаграми. Для цього в полі Название диаграммы: вказується назва діаграми, в полі Ось Х (категорий): вказується назва осі Х, в полі Ось Y (значений) вказується назва осі Y.

Рисунок 6.35. Діалогове вікно для того щоб вказати параметри діаграми
На вкладці Линии сетки можна вказати основні та проміжні лінії по осі Y та осі Х.
На вкладці Легенда можна вказати де буде розміщена легенда: внизу, в правому верхньому куту, зверху, справа, зліва.
Вкладка Подписи данных необхідна для відображення значень ряду даних на графіку, підпису імен рядів та категорій.
Вкладка Таблица данных дає можливість приєднати таблицю до графіка.
На четвертому кроці треба вказати на якому листі буде розміщена діаграма (рис. 6.36).
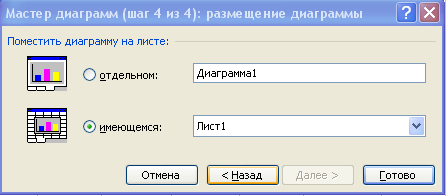
Рисунок 6.36. Вікно в якому вказують де буде розташована діаграма
Після клацання по кнопці Готово на екрані з’явиться діаграма яку треба редагувати. На рис. 6.37 показана готова діаграма після редагування.

Рисунок 6.37. Відредагована діаграма
Для редагування діаграми найкраще використовувати контекстне меню відповідних елементів діаграми.
Основні команди контекстних меню: Формат оси, Формат названия оси, Формат заголовка диаграммы, Формат области построения, Формат рядов данных, Формат легенды.
Розглянемо команду Формат рядов данных. Якщо клацнути лівою клавішею мишки по самій лінії графіка то з’явиться контекстне меню в якому треба вибрати команду Формат рядов данных і тоді з’явиться вікно як на рис. 6.38.

Рисунок 6.38. Вікно Формат рядов данных
Вкладка Вид дозволяє вказати тип лінії графіка, його згладжування, наявність маркера і встановити його розмір. Вкладка Y-Погрешности дає можливість встановити планку та величину погрішностей. Вкладка Порядок рядов дає можливість перемістити вверх чи вниз ряди, якщо їх два. Вкладка Ось дає можливість побудувати ряд по основній осі чи допоміжній. Вкладка Подписи данных дає можливість включити в підписи діаграми імена рядів, імена категорій, значення. Вкладка Параметры дає можливість вказати ширину зазору між діаграмами і встановити параметри: лінії проекції, кольорові крапки на графіку, найменше та найбільше значення, відкриття та закриття графіка.
Якщо потрібно вказати відповідні початкові значення по осі Y та ціну ділення шкали даних, тоді треба визвати контекстне меню осі Y та виконати команду Формат оси вкладка Шкала.
Дуже важливим є те що контекстне меню діаграми має команду Добавить линию Тренда. Ця команда дає можливість не тільки вказати тип апроксимуючої лінії (лінії що згладжує) за допомогою вкладки Тип але й вказати рівняння цієї кривої на діаграмі за допомогою вкладки Параметры.
При побудові діаграм можна с самого початку виділити дані які будуть відкладені по осі Y та Х і визвати майстра діаграм, тоді на другому кроці майстра діаграм автоматично будуть вказані діапазони даних для осі Х та Y у відповідних полях. Але це не є раціональним з точки зору редагування побудованої діаграми.
Існує і інший спосіб побудови діаграм такий як побудова діаграм за допомогою команди Вставка ►Объект ►Диаграмма Microsoft Graph. При такому способі зявляється зразкова таблиця та відповідна їй діаграма. Потрібно заповнити таблицю так щоб співпали дані по осі Х та Y таблиці згідно якої ми будуємо діаграму зі зразковою таблицею. Після заповнення зразкової таблиці треба відредагувати діаграму щоб була назва діаграми, ім’я осі Х та Y та інші необхідні параметри.
Розглянемо на прикладі поширений спосіб побудови діаграм, що відображають Розділ 1 активу балансу на початок і кінець року згідно табл.6.5.
Таблиця 6.5. Основні засоби і інші позаоборотні активи

Перейменувати Лист1 в лист Баланс. Виконати команду меню Вставка ►Диаграмма, вказати:
тип діаграми - Гистограмма, формат 4 (об'ємний варіант звичайної гістограми), крок 1;
діапазон (В1:С5) - блок комірок стовпців На початок року, На кінець року, включаючи заголовки, крок 2 вкладка Диапазон данных;
ряди в стовпцях;
підпис по осі Х - блок комірок (А2:А5), що містять назви рядків балансу, вкладка Ряд;
назва діаграми - Динаміка балансу, Ось Х (категорий) – Назва рядка розділу балансу, Ось Z (значений) – Сума, грн., крок 3 вкладка Заголовки;
підписи даних (вкладка Подписи данных ) - значення;
легенда (вкладка Легенда) – праворуч;
помістити діаграму на окремий лист, крок 4 і натиснути кнопку Готово.
Далі виконується настройка форматів і одержимо діаграму як на рис. 6.39.

Рисунок 6.39. Діаграма динаміки балансу
